
Integracja sterowników USB 3.0 z dystrybucją Windows 7 za pomocą Dism
Wysłany przez admin!Osobiście uważam, że nie jest to bardzo konieczne, ponieważ po pierwsze metoda zaproponowana przez Vladimira jest w 100% działająca i oryginalna, a po drugie, wiele laptopów, które są obecnie w sprzedaży, nie są kompatybilne z Windows 7 na poziomie chipsetu. Oznacza to, że sterowników dla rozszerzalnego kontrolera hosta USB 3.0 (a także sterowników karty sieciowej, Wi-Fi, dźwięku itp.) Dla systemu Windows 7 nie znajdziesz nigdzie dla tych laptopów i nie ma ich w żadnym istniejącym zestawie sterowniki, szczególnie na oficjalnej stronie producenta nowego laptopa. Poświęcasz trochę czasu na zintegrowanie sterowników z zestawem dystrybucyjnym Windows 7, ale nadal nie możesz zainstalować siedmiu na nowym laptopie, na początku instalacji Windows pojawi się niebieski ekran. Dobrym sposobem Vladimira jest to, że dystrybucja Windows 8.1 pomaga nam z powodzeniem zainstalować system Windows 7, a następnie próbujemy po prostu zainstalować sterowniki w działającym systemie przy użyciu różnych pakietów sterowników i innych sterowników, które znaleźliśmy.Ale z pewnością nie ma jednego sposobu na zintegrowanie sterowników USB 3.0 z dystrybucją Windows 7, na przykład są programy nLite 1.4, EZ Installer, Win7USB3, nie powiem nic złego o tym oprogramowaniu, ale nie zawsze podobał mi się wynik korzystania z niektórych z nich, w wyniku czego stwierdził, że integracja wymaga użycia narzędzia Dism wbudowanego w system operacyjny (Deployment Image Servicing and Management System).
Integracja sterownika USB 3.0 muszą być tworzone jako plik install.wim, jak to w boot.wim.
Sterowniki USB 3.0 można sortować (podzielone na 64-bitowe i 32-bitowe), ale nie zrobiłem tego w dzisiejszym artykule, ponieważ nie można go również posortować, wszystkie sterowniki są szybko zintegrowane, nie zajmują dużo miejsca w dystrybucji Win 7.
Chodźmy Pobierz obraz ISO systemu Windows 7 z oficjalnej strony Microsoft, podłącz go do wirtualnego napędu i skopiuj zawartość obrazu do folderu o nazwie Win7, w moim przypadku folder będzie na dysku (F :).
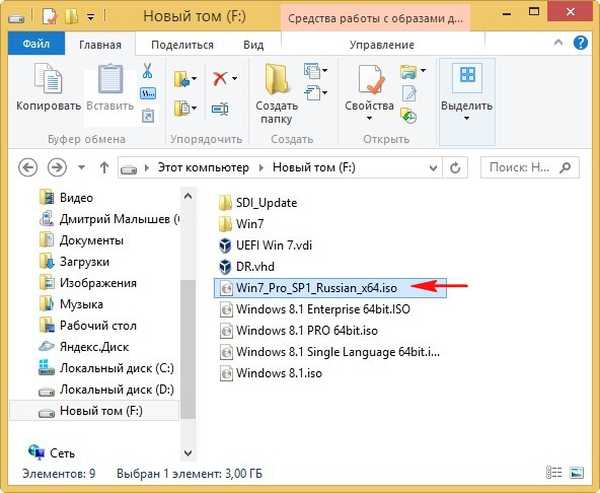
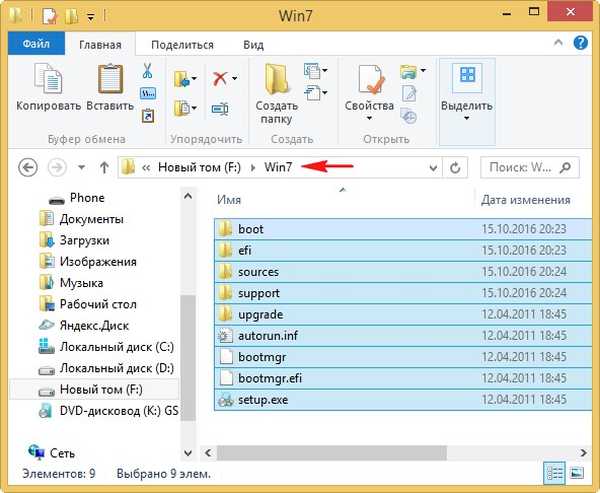
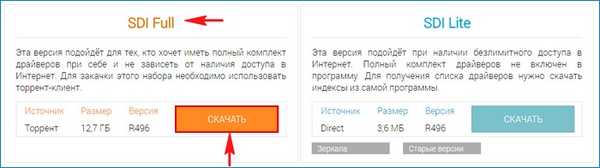
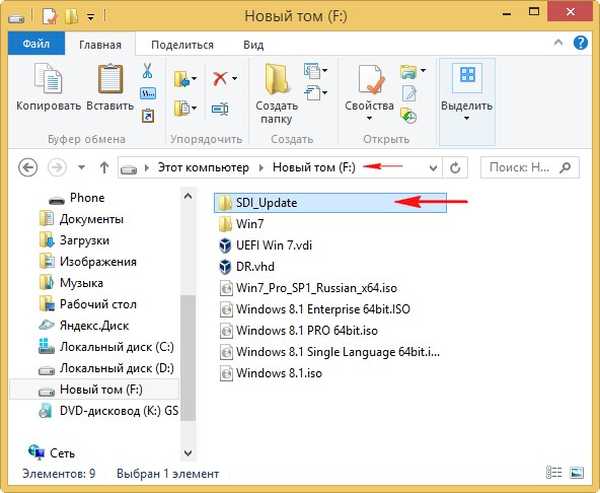
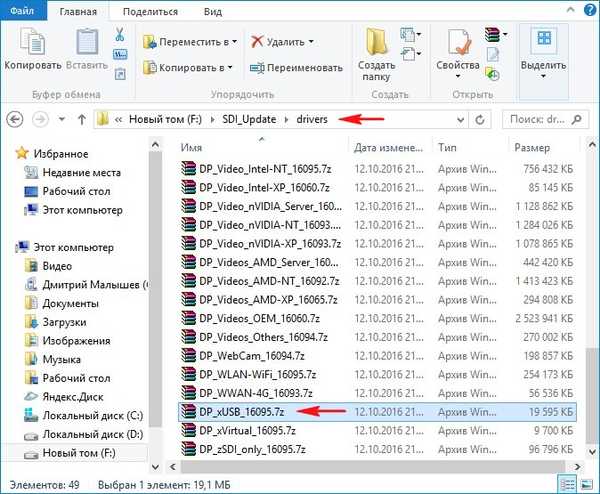
kliknij go prawym przyciskiem myszy i wybierz „Wyodrębnij pliki”,
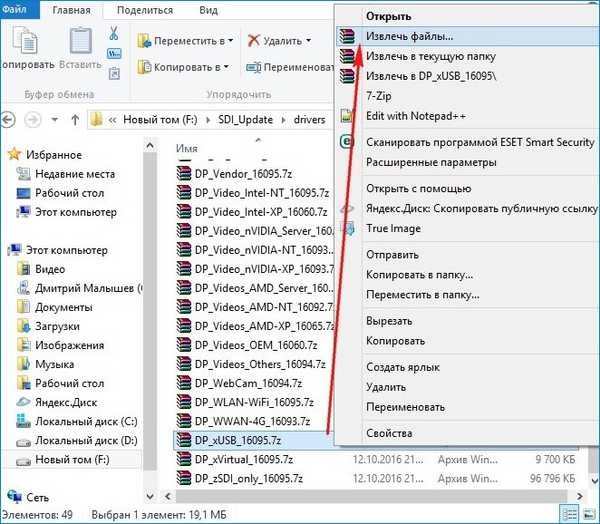

Sterowniki kontrolerów USB są pobierane do folderu „drivers” na dysku (F :).

Gotowe.
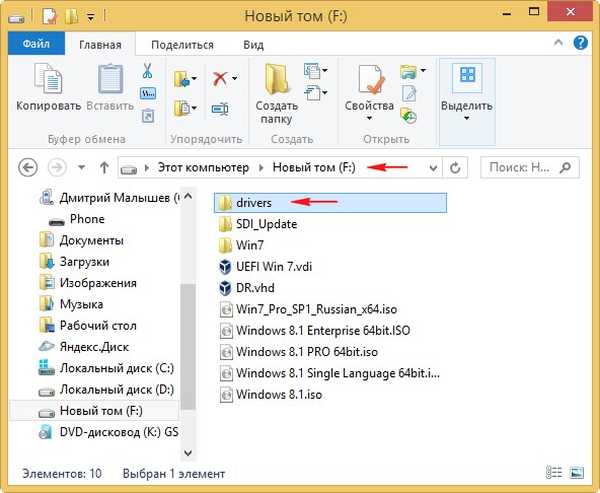
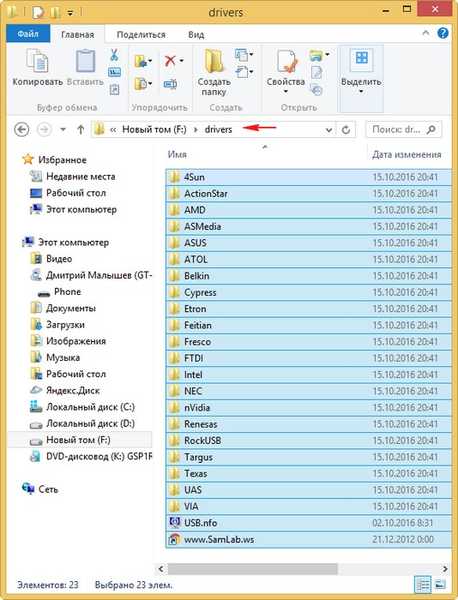
Łącznie mamy foldery na dysku (F :):
Win7 - z plikami Windows 7.
kierowcy - ze sterownikami do kontrolerów USB.
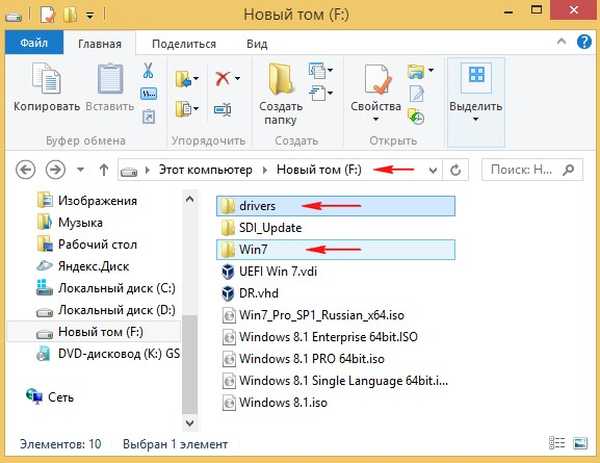
Otwórz wiersz poleceń jako administrator i wprowadź polecenie:
Dism / Get-WimInfo /WimFile:F:\Win7\sources\install.wim (widzimy, że w pliku obrazu install.wim znajdującym się w folderze F: \ Win7 \ sources \, indeks obrazu wydania to Windows 7 Professional - 3).
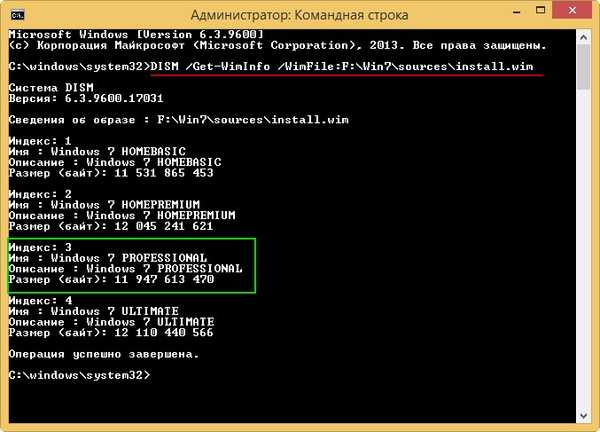
Utwórz folder na dysku (F :) o nazwie „1”.
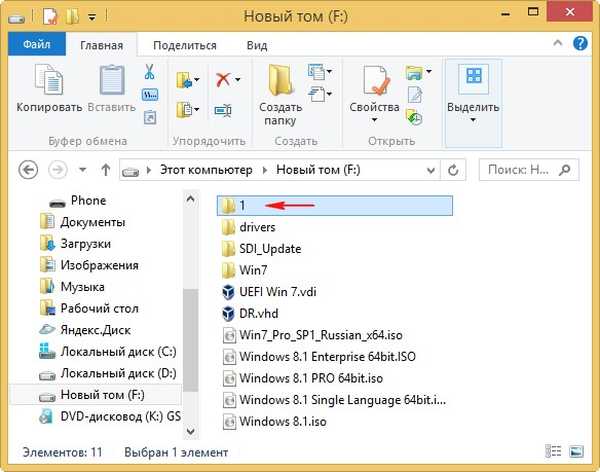
Korzystając z systemu obsługi obrazu (Dism), łączymy zawartość obrazu install.im do folderu „1” na dysku (F :), a następnie dodajemy obraz sterownika USB 3.0 do zawartości obrazu.
Wprowadzamy polecenie w wierszu polecenia administratora:
Dism / Mount-Wim / index: 3 /WimFile:F:\Win7\sources\install.wim / MountDir: F: \ 1
Zamontuj obraz
[========================== 100,0% ===================== =====]
Operacja zakończona powodzeniem.
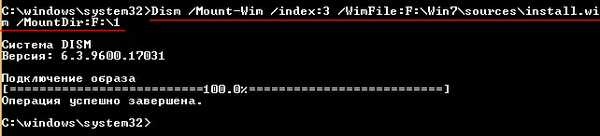
Obraz systemu Windows 7 Professional jest montowany w folderze „1” na dysku (F :).
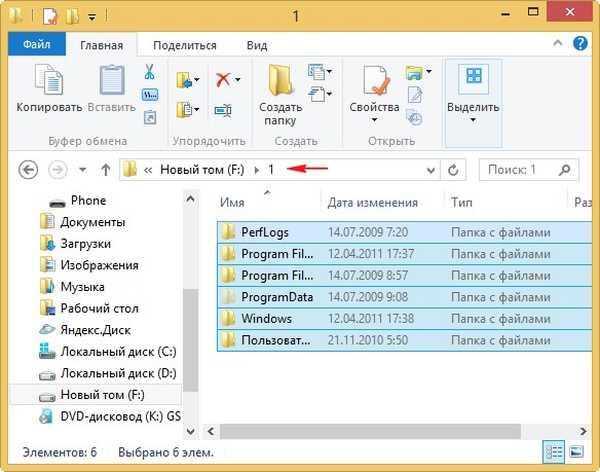
Wprowadzamy polecenie w wierszu polecenia administratora:
Dism / image: F: \ 1 / Add-Driver / driver: F: \ drivers / recurse / ForceUnsigned
Sterowniki z folderu sterowników są zintegrowane z zawartością obrazu install.wim podłączonego do folderu „1” na dysku (F :).
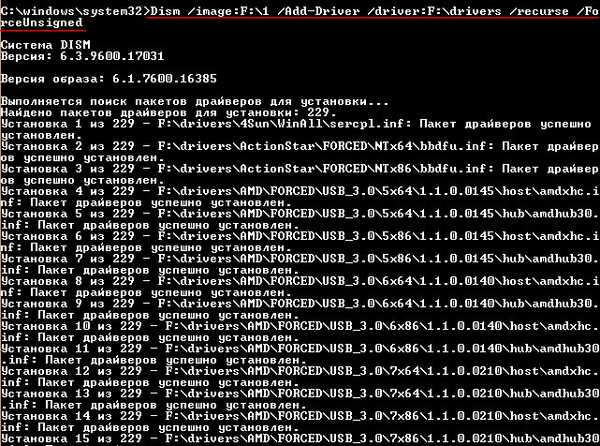

Zamknij folder „1”. jeśli miałbyś to otwarte.
Następnie w wierszu polecenia wpisujemy polecenie:
Dism / Unmount-Wim / MountDir: F: \ 1 / Commit (to polecenie odłącza obraz install.wim z folderu „1”).
Plik obrazu: F: \ Win7 \ sources \ install.wim
Indeks obrazów: 3
Zapisywanie obrazu
[========================== 100,0% ===================== =====]
Wyłącz obraz
[========================== 100,0% ===================== =====]
Operacja zakończona powodzeniem.
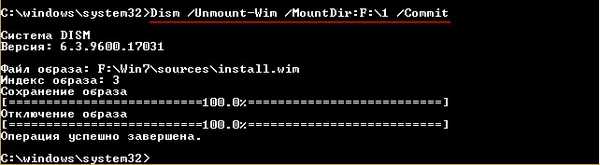
Dokładnie w ten sam sposób integrujemy sterowniki USB 3.0 z plikiem obrazu boot.wim. Aby na pierwszym etapie instalacji systemu Windows 7 z instalacyjnego dysku flash podłączonego do niebieskiego portu USB 3.0, wyświetlony został błąd „Nie znaleziono wymaganego sterownika napędu optycznego ...”, należy użyć pliku boot.wim ze zintegrowanymi sterownikami USB 3.0. Plik boot.wim znajduje się w folderze źródeł dystrybucji systemu Windows 7. Aby zintegrować sterowniki, musisz zrobić to samo, co w poprzednim przypadku, tylko w przypadku boot.wim musisz podać indeks 2, wyjaśnię dlaczego. Wewnątrz pliku boot.wim znajdują się dwa foldery: 1 i 2.
W folderze 1 znajdują się pliki odpowiedzialne za instalację systemu Windows 7 bezpośrednio w działającym systemie operacyjnym.
W folderze 2 znajdują się główne pliki rozruchowe środowiska Windows PE, jest to folder, którego potrzebujemy.
Otwórz wiersz poleceń jako administrator i wprowadź polecenie:
Dism / Get-WimInfo /WimFile:F:\Win7\sources\boot.wim
widzimy, że w pliku obrazu boot.wim znajdującym się w folderze F: \ Win7 \ sources \ indeks instalatora systemu Windows 7 to indeks 2.
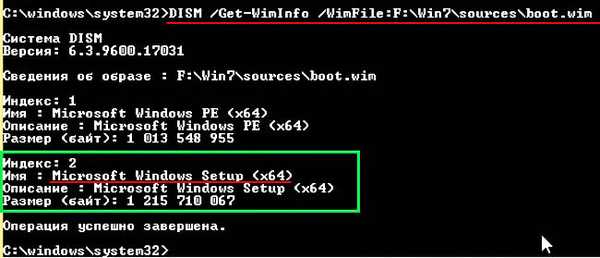
Wprowadzamy polecenie w wierszu polecenia administratora:
Dism / Mount-Wim / index: 2 /WimFile:F:\Win7\sources\boot.wim / MountDir: F: \ 1
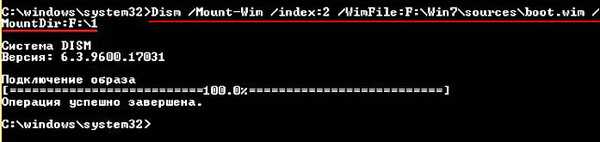
Obraz boot.wim jest zamontowany w folderze „1” na dysku (F :).
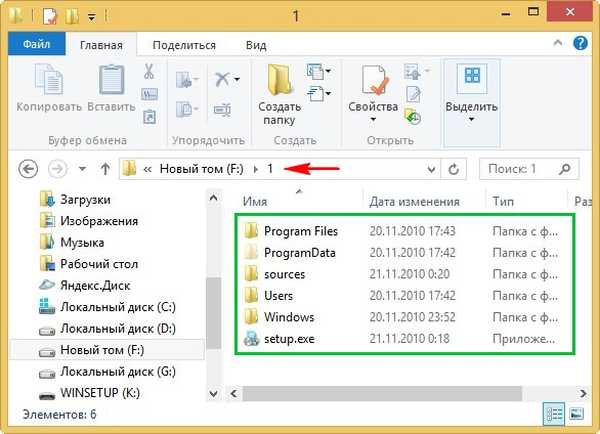
Dism / image: F: \ 1 / Add-Driver / driver: F: \ drivers / recurse / ForceUnsigned
Sterowniki z folderu sterowników są zintegrowane z zawartością obrazu boot.wim podłączonego do folderu „1” na dysku (F :).
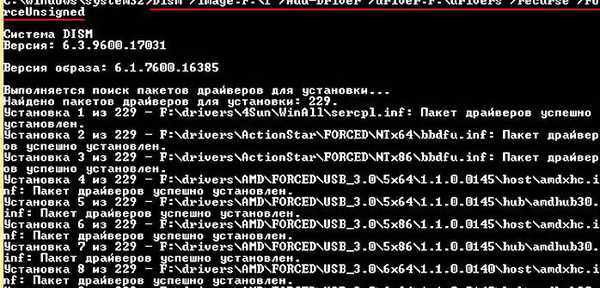

Zamknij folder „1”. jeśli miałbyś to otwarte.
Następnie wprowadź polecenie:
Dism / Unmount-Wim / MountDir: F: \ 1 / Commit (to polecenie odłącza obraz install.wim z folderu „1”).
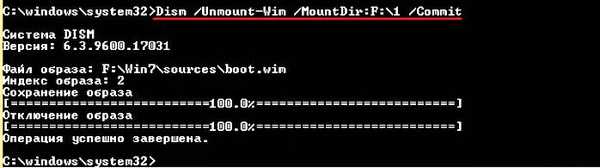
Przyjaciele, to prawie wszystko, pozostaje tylko zebrać obraz ISO systemu Windows 7, teraz zawiera sterowniki USB 3.0!
Jeśli robisz wszystko w systemie Windows 10, pobierz i zainstaluj zestaw Windows ADK dla systemu Windows 10 wersja 1607 - narzędzie do wdrażania i oceny.
https://developer.microsoft.com/en-us/windows/hardware/windows-assessment-deployment-kit
Jeśli masz Windows 8.1, to link
https://www.microsoft.com/en-us/download/details.aspx?id=39982
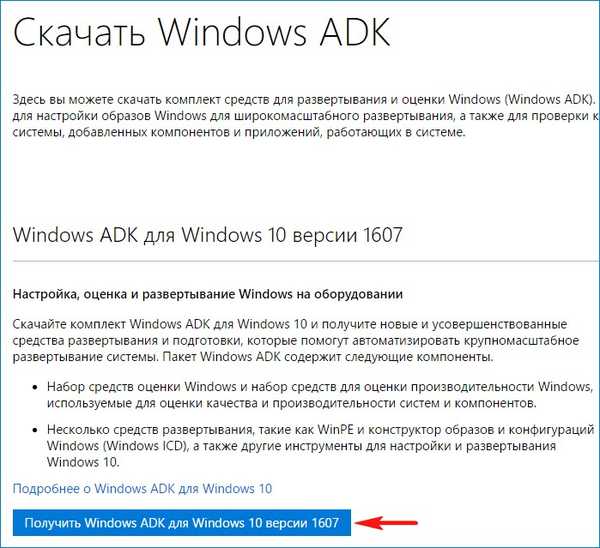
Następnie otwórz środowisko wdrażania i pracuj z obrazami, wprowadź polecenie:
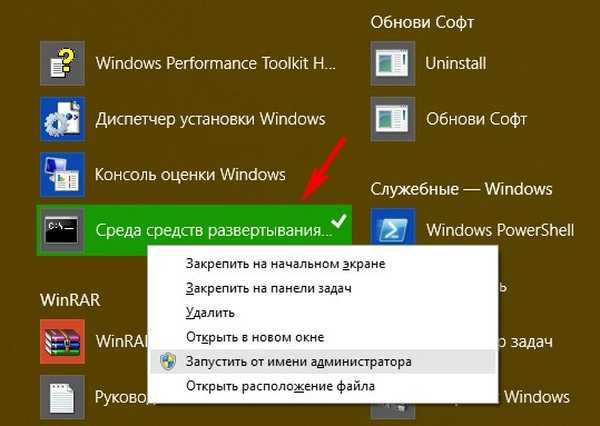
Oscdimg / u2 / m /bF:\Win7\boot\Etfsboot.com F: \ Win7 F: \ Win7.iso
w rezultacie na dysku tworzony jest obraz ISO systemu Windows 7 (F :) Win7.iso
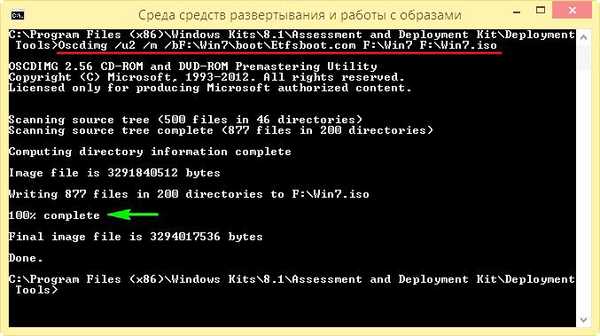
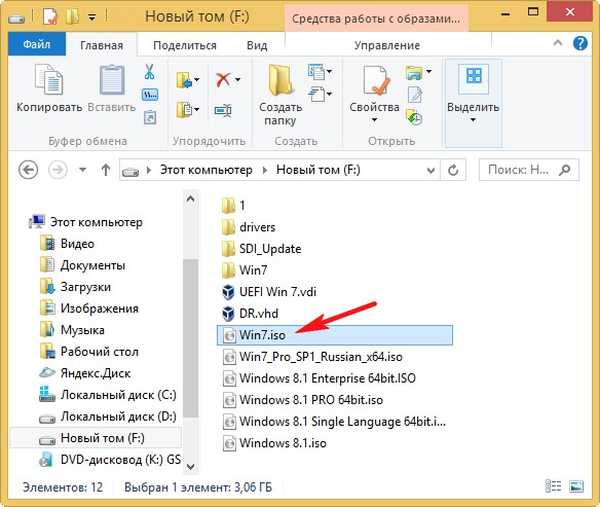
Utwórz rozruchowy dysk flash USB z obrazu ISO i zainstaluj system Windows 7.
Wideo do artykułu można pobrać z linku: https://yadi.sk/i/Icv9jxlvwrchv
Artykuły na ten temat:
- Integracja sterowników USB 3.0-3.1 z dystrybucją Windows 7 za pomocą Win7USB3
- Jak sprawdzić, czy sterowniki USB 3.0 zostały zintegrowane z istniejącą dystrybucją systemu Windows 7
Tagi artykułu: Dism Drivers Niestandardowa kompilacja systemu Windows











