
Każdy użytkownik ma ochotę zmienić tło pulpitu, ponieważ chcesz, aby Twój komputer był naprawdę własny, aby jego konstrukcja odzwierciedlała Twój charakter i nastrój, przypominała o drogich ludziach i wywoływała burzę pozytywnych emocji. Ale nie wszyscy wiedzą, jak umieścić zdjęcie na pulpicie systemu Windows 10. W tym artykule dowiesz się o kilku sposobach rozwiązania problemu..
Spis treści- Zmień w ustawieniach osobistych w „Ustawieniach systemu”
- Ustaw tło jako pełne wypełnienie zamiast zdjęcia
- Ustaw tapetę klikając na zdjęcie
- Zmień tło za pomocą „Eksploratora”
- Zmień wygląd pulpitu za pomocą Internet Explorera
- Zmień tapetę przez Mozilla Firefox
- Zmiana projektu za pomocą aplikacji Zdjęcia
Zmień w ustawieniach osobistych w „Ustawieniach systemu”
Zmiana tła jest ustawieniem osobistym, więc narzędzie do tego znajduje się w sekcji „Personalizacja”, znajdującej się w „Ustawieniach systemu”. Aby się do tego dostać, potrzebujesz:
1. Otwórz funkcje „Start”, kliknij „koło zębate” po lewej stronie, aby przejść do „Opcje”, rozwiń sekcję ustawień osobistych.
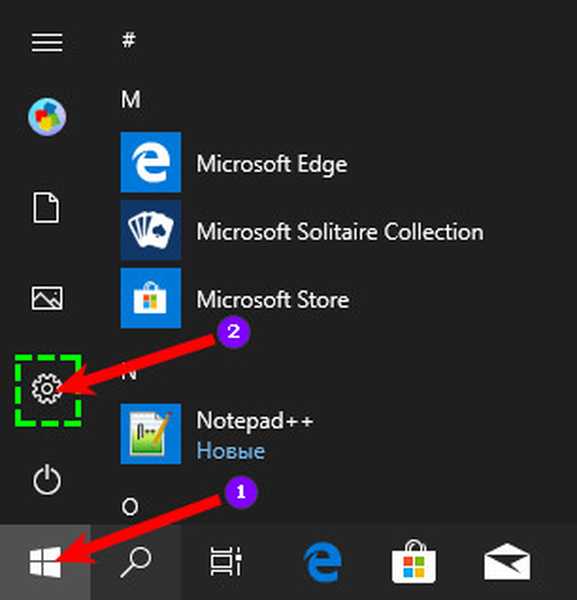
2. Znacznie szybciej i łatwiej jest kliknąć prawym przyciskiem myszy puste miejsce na pulpicie, aw wyświetlonym menu wybierz (zwykle ostatni na liście) element „Personalizacja”.
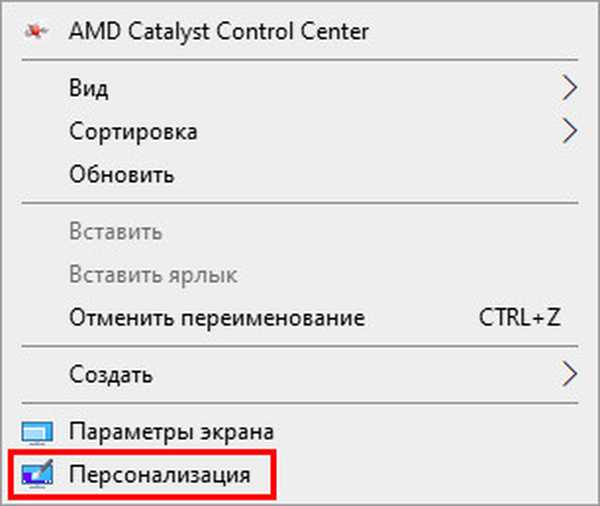
3. Dostęp do tej samej sekcji można uzyskać poprzez „Panel sterowania”, przechodząc do niej za pomocą wyszukiwania na „Pasku zadań”.
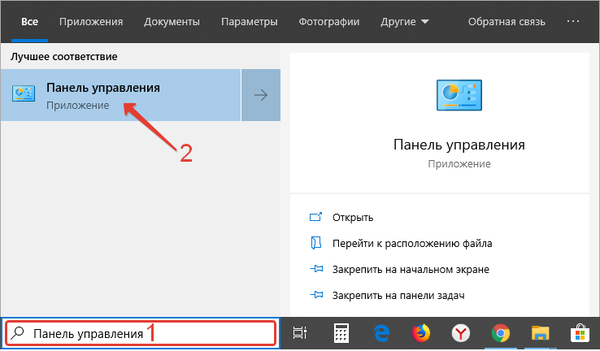
Następnie, poprzez listę elementów znajdujących się po lewej stronie okna, które się otworzy, musisz przejść do podsekcji „Tło”, klikając po prostu potrzebną nazwę. Jest tam, pod miniaturą wyświetlającą pulpit, i znajduje się niezbędne narzędzie. Aby ustawić określone zdjęcie:
1. Z listy rozwijanej wybierz wartość „Zdjęcie”.
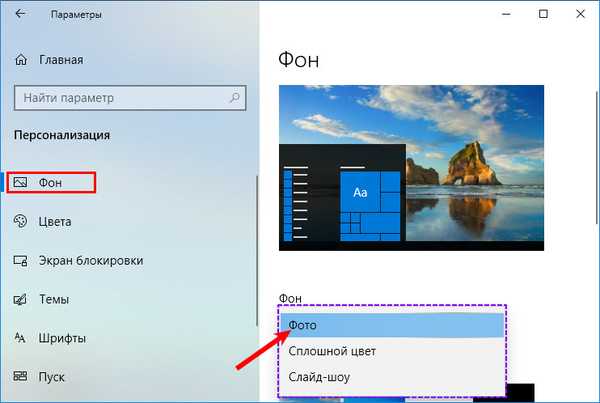
2. Poniżej, z opcji proponowanych przez system, wybierz standardowe tło lub kliknij przycisk „Przeglądaj”, aby przejść do własnego repozytorium, w którym możesz również znaleźć i wybrać żądane zdjęcie lub zdjęcie (dostępne formaty to jpg i jpeg, BMP, png i GIF).
3. Miniaturka wyniku zmian..
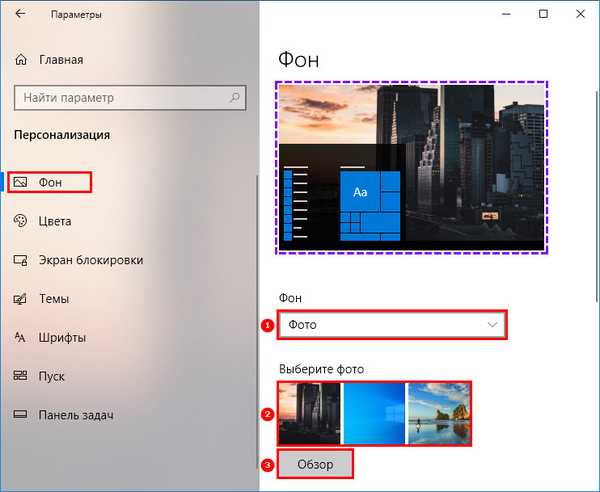
4. Edytuj pozycję obrazu na pulpicie, wybierając jedną z proponowanych opcji - możesz pozostawić oryginalny rozmiar, ułożyć płytki w małe kopie całej przestrzeni, wypełnić cały ekran, rozciągnąć lub wyśrodkować obraz.
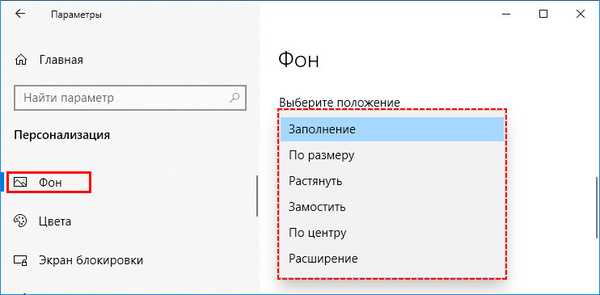
Jeśli użytkownik nie może zdecydować, które zdjęcie chciałby zobaczyć na pulpicie, może użyć ustawienia „Pokaz slajdów”, które można również ustawić na liście rozwijanej pod miniaturą.
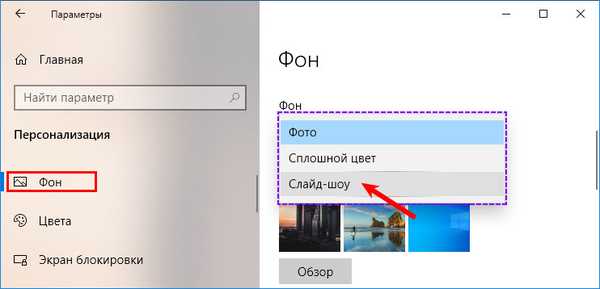
Kolejność dalszych działań pozostaje niezmieniona, z tą różnicą, że klikając przycisk „Przeglądaj” zamiast pojedynczego obrazu należy wybrać kilka elementów graficznych jednocześnie lub wyznaczyć cały folder, w którym są przechowywane.
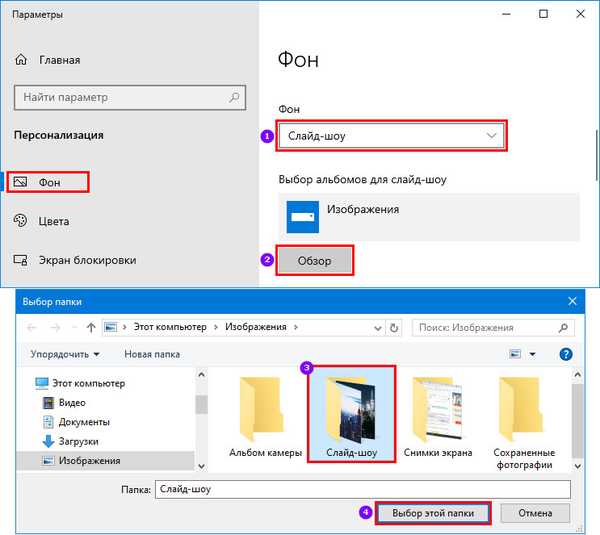
Ustaw tło jako pełne wypełnienie zamiast zdjęcia
Microsoft pomyślał również o użytkownikach, którzy preferują minimalistyczny design, dając im możliwość użycia jednolitego koloru zamiast zdjęcia jako projektu pulpitu. Aby to zrobić:
- W tej samej podsekcji „Tło” ustawień osobistych w „Ustawieniach systemu” z listy rozwijanej wybierz wartość „Jednolity kolor”;
- Z opcji kolorów proponowanych przez system wybierz tę, która Ci się podoba lub przejdź do spektrum, klikając aktywny link ze znakiem plus „Dodatkowy kolor”;
- Oceń, co się stało w oknie podglądu.
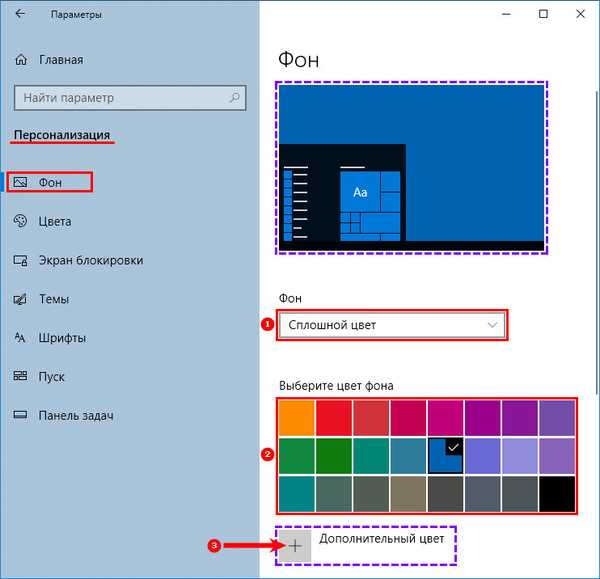
Ustaw tapetę klikając na zdjęcie
Jeśli użytkownik chce zobaczyć określone zdjęcie na pulpicie, powinien:
1. Kliknij prawym przyciskiem myszy.
2. Z działań sugerowanych przez system w menu kontekstowym wybierz element „Ustaw jako obraz tła pulpitu”.
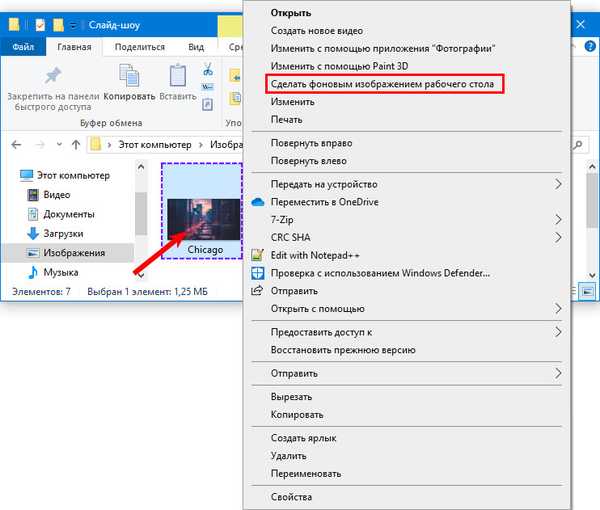
Zmień tło za pomocą „Eksploratora”
Jeśli standardowe wersje systemu w tle wydają się „niegodne” do dekoracji pulpitu, możesz:
1. Otwórz „Eksploratora” za pomocą ikony w formie folderu na „Pasku zadań”.

2. Poruszanie się po folderach w celu znalezienia w trzewiach żądanego zdjęcia lub zdjęcia.
3. Przejdź do zakładki „Narzędzia do rysowania” w menu eksploratora.
3. Kliknij obraz lewym przyciskiem myszy.
4. Kliknij przycisk „Ustaw jako tło ...” na tej samej karcie.
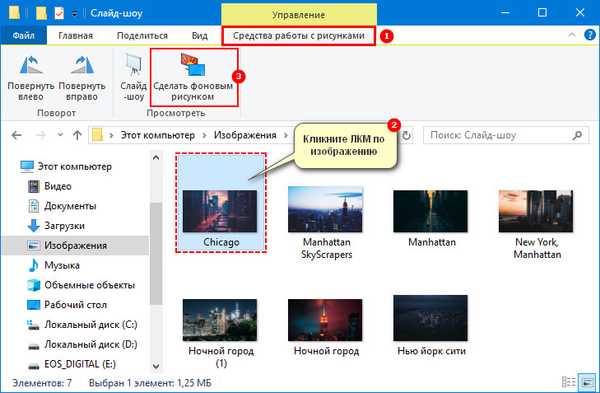
Zmień wygląd pulpitu za pomocą Internet Explorera
Jeśli na komputerze lub laptopie nie ma odpowiednich zdjęć, możesz je łatwo znaleźć w Internecie. Ta metoda jest również ważna dla tych, którzy nie mieli czasu lub z jakiegoś powodu nie mogli aktywować systemu Windows 10. W takim przypadku musisz:
1. Uruchom przeglądarkę Internet Explorer.
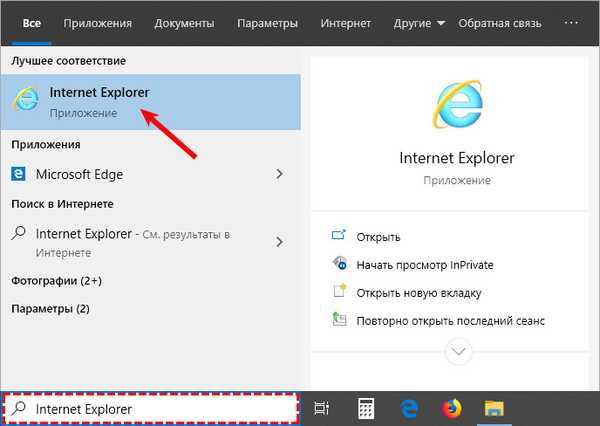
2. Znajdź na całym świecie odpowiedni obraz.
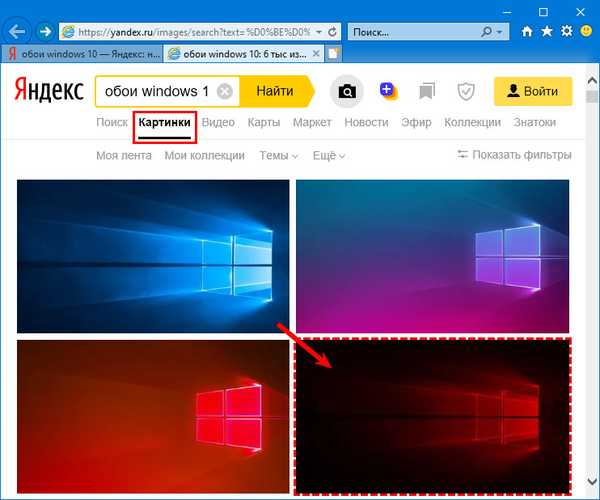
3. Kliknij prawym przyciskiem myszy i otwórz nową kartę.
4. Ponownie wykonaj to samo kliknięcie i wydaj polecenie „Ustaw jako tapetę”.
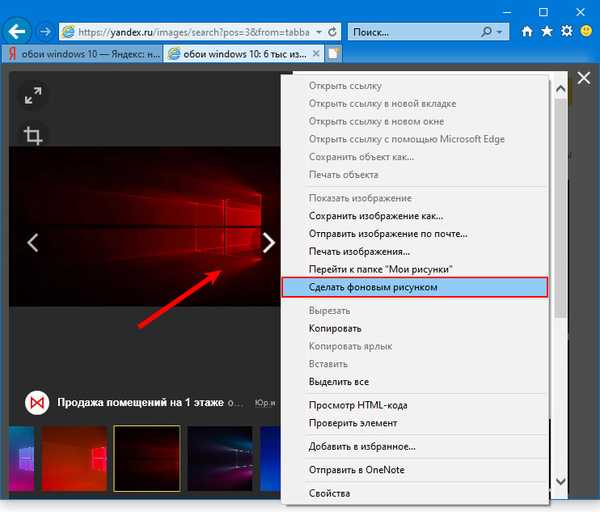
5. Potwierdź chęć zmiany tła, klikając przycisk „Tak”.
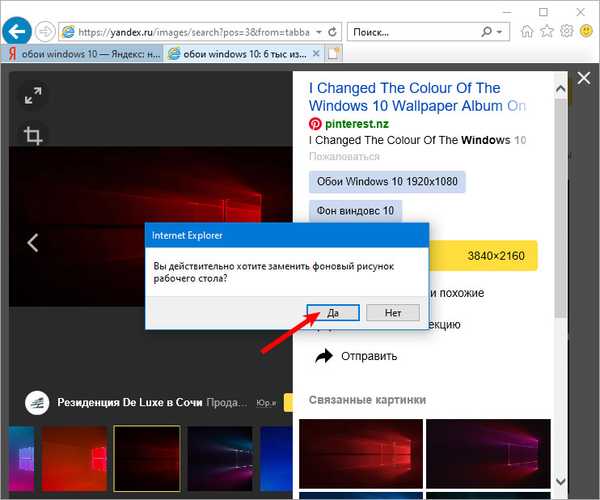
Zmień tapetę przez Mozilla Firefox
Możesz spersonalizować swój pulpit za pomocą przeglądarki Mozilla Firefox. Aby to zrobić:
1. Uruchom przeglądarkę internetową.
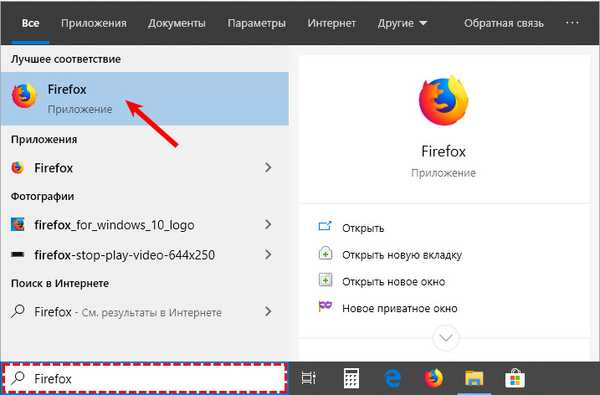
2. Wpisz w polu wyszukiwania wyrażenie „tapeta pulpitu”.
3. „Podróżuj” po witrynach zaproponowanych w opcjach wyszukiwania, aby znaleźć wśród niezliczonych tapet, które lubisz, lub przejdź bezpośrednio do karty „Zdjęcia”.
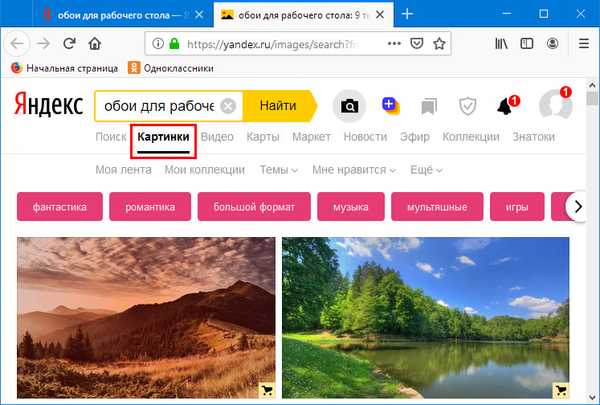
Jeśli wybrane jest jedno zdjęcie, potrzebujesz:
1. Kliknij na nią prawym przyciskiem myszy.
2. Przypisz wzór menu za pomocą poleceń menu.
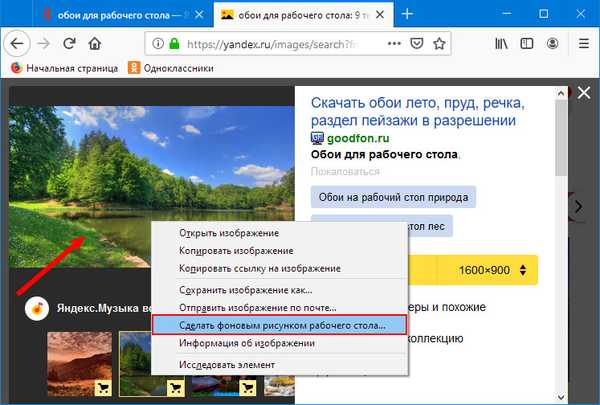
3. Skonfiguruj lokalizację i kolor za pomocą wyświetlonego kreatora.
4. Potwierdź czynność, klikając przycisk na dole kreatora.
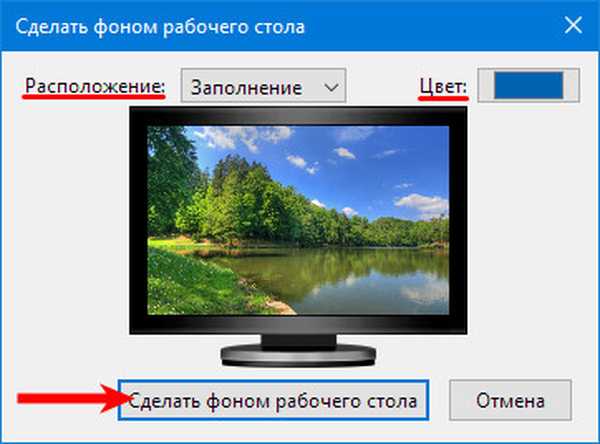
Jeśli jest ich kilka, potrzebujesz:
5. Klikając prawym przyciskiem myszy każdy obraz i wybierając polecenie „Zapisz ...”, pobierz je na swój komputer.
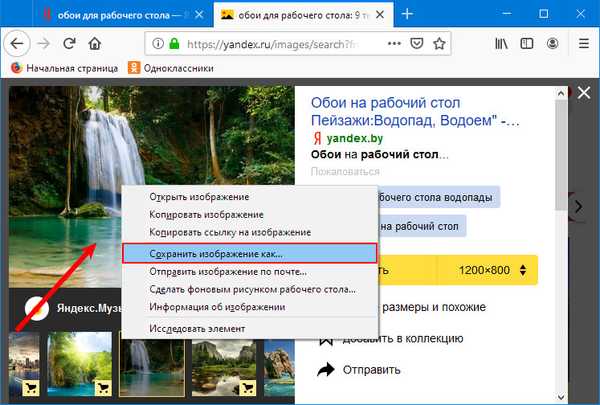
6. Otwórz folder pobranych plików, wyświetl wszystkie pobrane obrazy, wybierz jeden z nich.
7. Kliknij prawym przyciskiem myszy i wybierz odpowiednie polecenie, aby przypisać mu tło.
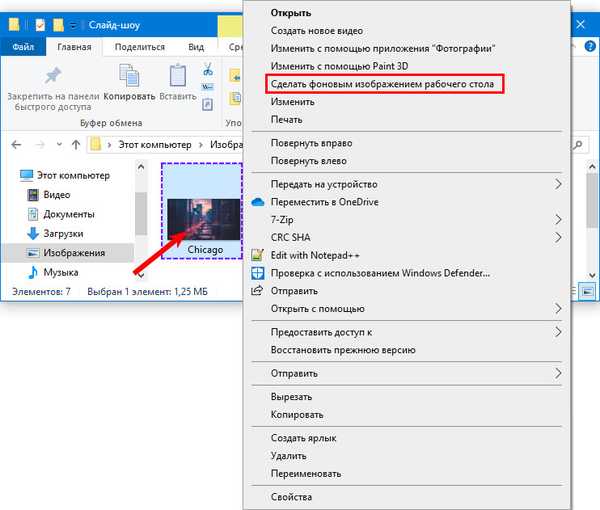
8. Jeśli wybór jest trudny, na przykład chcesz wszystko na raz, wybierz kilka zdjęć jednocześnie:
- chwyć je prostokątem zaznaczenia rysowanym przez mysz;
- naciśnij Shift na klawiaturze, kliknij pierwszy i ostatni plik graficzny;
- przytrzymaj klawisz Ctrl i kliknij selektywnie wybrane elementy.
9. W wybranym obszarze kliknij prawym przyciskiem myszy..
10. Przejdź do polecenia „Ustaw jako tło”, które jest określone w menu kontekstowym.
W takim przypadku wszystkie wybrane obrazy będą pojawiać się naprzemiennie na pulpicie, tzn. Aktywowane zostanie ustawienie osobiste „Pokaz slajdów”..
Zmiana projektu za pomocą aplikacji Zdjęcia
W „pierwszej dziesiątce”, podobnie jak w niektórych wcześniejszych wersjach, znajduje się wygodna aplikacja systemowa „Zdjęcia”, za pomocą której można również ustawić obraz na pulpicie. Wymaga to:
1. Uruchom aplikację, wprowadzając odpowiednią wartość w pasku Rozpocznij wyszukiwanie.
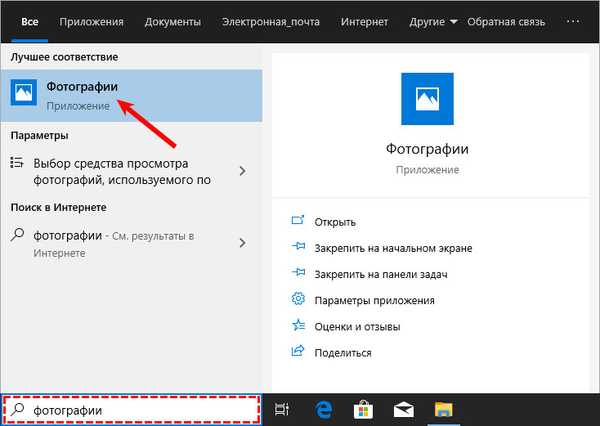
2. Znajdź w swoich katalogach żądane zdjęcie.
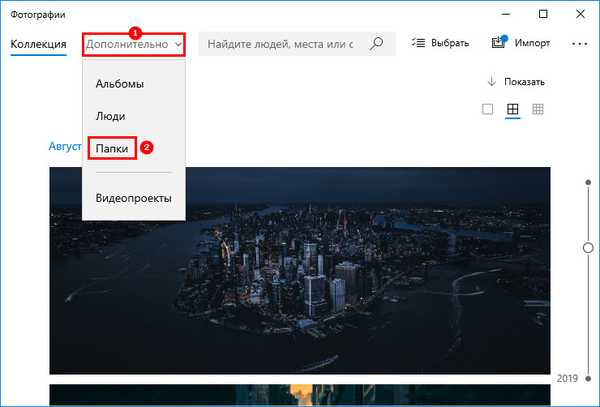
3. Jeśli go nie ma, musisz zamknąć aplikację.
4. Za pomocą „Eksploratora” znajdź zdjęcie na komputerze.
5. Kliknij prawym przyciskiem myszy.
6. Wybierz „Otwórz za pomocą ...”.
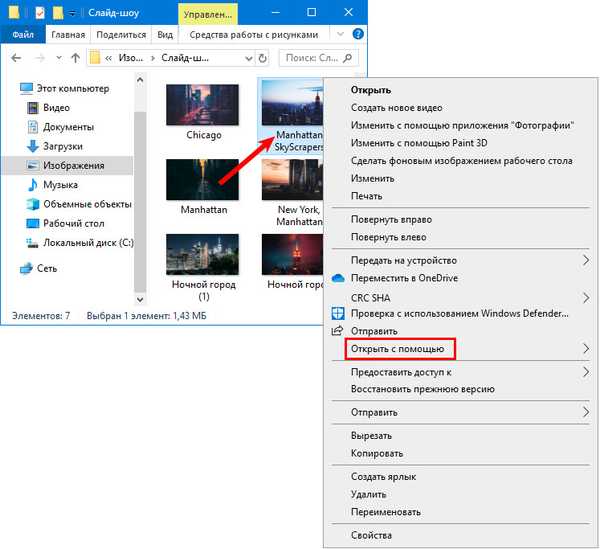
7. Wskaż wniosek o otwarcie „Zdjęcia”.
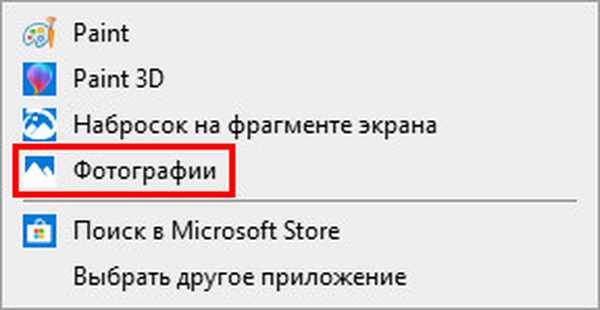
8. Kliknij przycisk wizualnie przedstawiający trzy punkty umieszczone poziomo i pokazujący menu główne programu.
9. Uzyskaj dostęp do polecenia z listy „Zainstaluj jako ...”.
10. System oferuje kilka opcji (kafelek aplikacji, ekran blokady), wybierz opcję „Ustaw jako tapetę”.
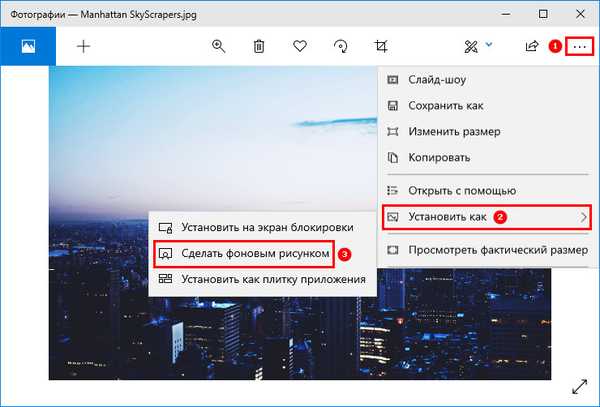
11. Zamknij aplikację i sprawdź wejście w życie zmian.
Poprzez „Zdjęcia” pulpit można również zaprojektować jako pokaz slajdów z kilku zdjęć. Aby to zrobić, wybierz kilka zdjęć, otwórz je wszystkie jednocześnie za pomocą aplikacji, w górnym menu, które następnie wybierz opcję „Pokaz slajdów”.











