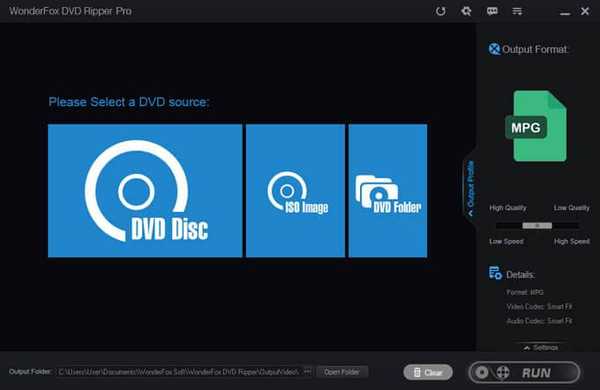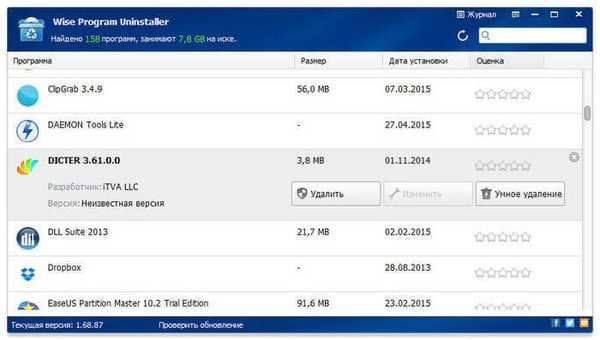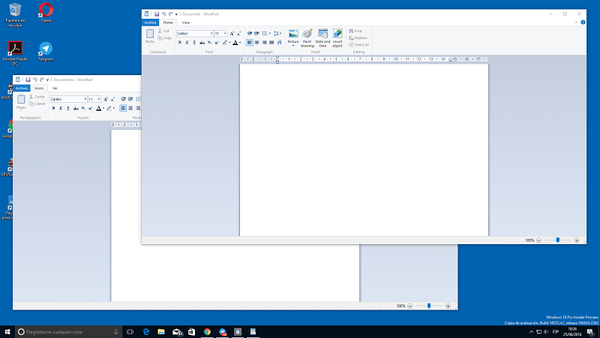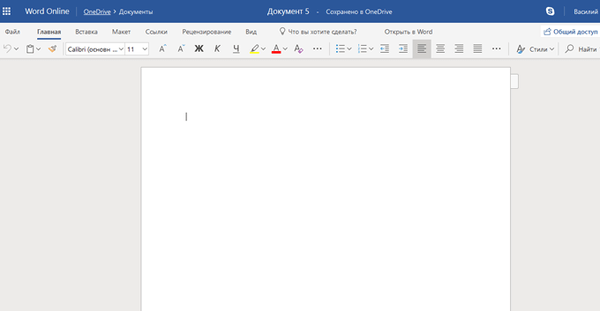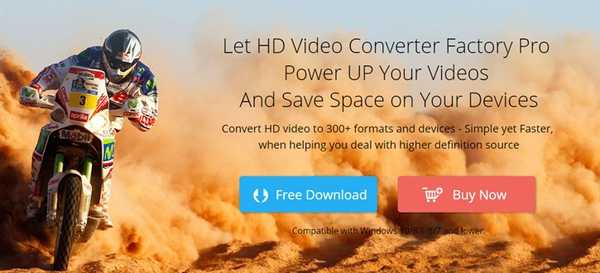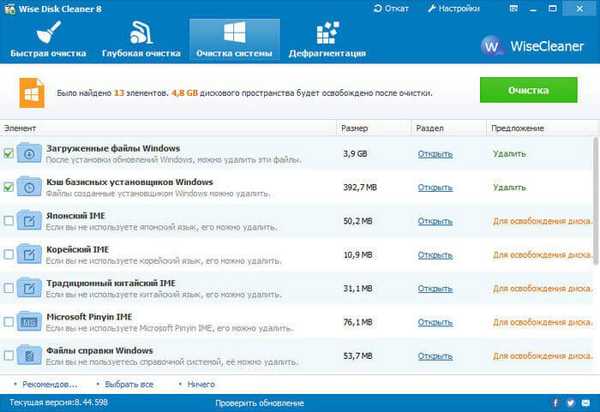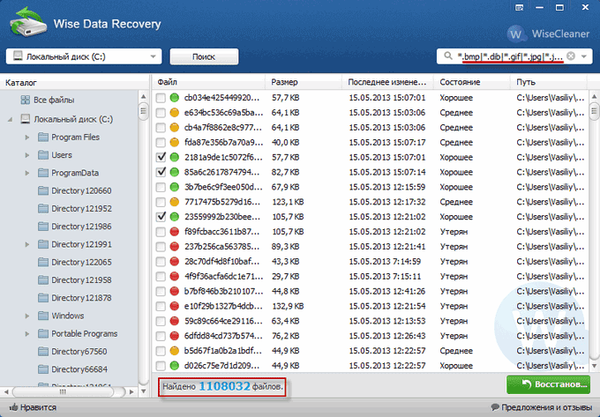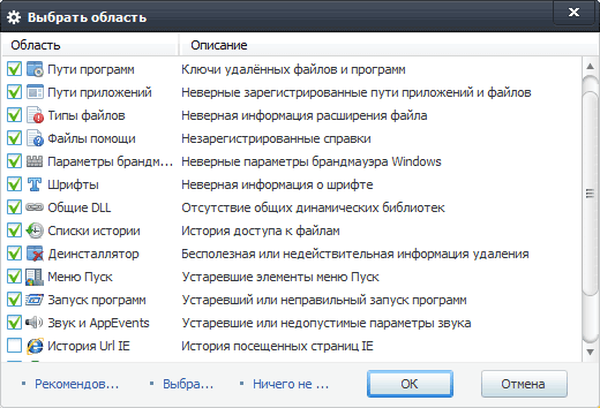
Bezpłatny program do czyszczenia rejestru Wise Registry Cleaner szybko przeskanuje komputer, zgłosi problemy z rejestrem i wyczyści wpisy rejestru z nieprawidłowych wpisów. Podczas pracy w systemie operacyjnym Windows w rejestrze stale pojawiają się błędy, które nie od razu się wyczuwają.
Stopniowo liczba błędów w rejestrze kumuluje się, aw pewnym momencie może wystąpić nieoczekiwana awaria systemu operacyjnego. Dlatego ważne jest utrzymywanie rejestru systemu operacyjnego w optymalnym stanie. Nieprawidłowe wpisy, puste klucze rejestru, niepotrzebne pliki należy usunąć z komputera, aby zapewnić płynne działanie systemu operacyjnego.
Treść- Wise Registry Cleaner Settings
- Czyszczenie i optymalizacja rejestru
- Odzyskiwanie rejestru i odzyskiwanie systemu
- Wnioski z artykułu
Do pracy nad czyszczeniem komputera, w tym rejestru, można użyć specjalnych programów, takich jak CCleaner lub bardziej uniwersalnych programów do optymalizacji komputera, takich jak AusLogics BoostSpeed, Ashampoo WinOptimizer, AVG PC TuneUp. Za pomocą takich programów rejestr systemu operacyjnego jest czyszczony i doprowadzany do optymalnego stanu.
Program Wise Registry Cleaner służy do czyszczenia rejestru przed błędami i jego optymalizacji. Podczas skanowania komputera sam program określi, które problemy są najbardziej niebezpieczne i wyświetli raport o problemach z rejestrem.
Wise Registry Cleaner może działać zgodnie z określonym harmonogramem, który można ustawić w ustawieniach programu. Program automatycznie sprawdzi rejestr zgodnie z harmonogramem ustalonym przez użytkownika.
Podczas usuwania błędnych wpisów program tworzy kopię usuniętych wpisów rejestru, aby przywrócić rejestr w przypadku ewentualnych awarii, które mogą wystąpić po wyczyszczeniu systemu. Ponadto w programie Wise Registry Cleaner możesz ręcznie utworzyć pełną kopię rejestru, aby go przywrócić, a także utworzyć punkt przywracania systemu.
Możesz utworzyć kopię rejestru za pomocą specjalistycznych programów, a także możesz wykonać kopię rejestru za pomocą systemu operacyjnego.
W przypadku poważnych problemów optymalnym rozwiązaniem jest archiwizacja i tworzenie kopii zapasowych przy użyciu programów takich jak Acronis True Image lub wbudowany system operacyjny Windows do archiwizacji i tworzenia kopii zapasowych.
Bezpłatny program Wise Registry Cleaner Free można pobrać z oficjalnej strony internetowej. Możesz pobrać zwykłą wersję programu lub wersję przenośną (przenośną). Na stronie pobierania musisz wybrać opcję pobrania programu na komputer.
Pobierz Wise Registry CleanerPo pobraniu programu na komputer musisz go zainstalować. Po zakończeniu instalacji możesz uruchomić program Wise Registry Cleaner..
Aby rozpocząć korzystanie z przenośnej wersji programu Wise Registry Cleaner Portable, najpierw musisz rozpakować archiwum za pomocą programu. Po rozpakowaniu program jest gotowy do pracy, można go uruchomić z folderu.
Ponadto folder z przenośną wersją programu można przenieść do żądanej lokalizacji na komputerze, a sam program można uruchomić z utworzonego skrótu.
Przenośna wersja Wise Registry Cleaner Portable działa w języku angielskim. Dlatego konieczne będzie zrusyfikowanie.
Aby to zrobić, kliknij przycisk menu „Ustawienia”. Na karcie „Ogólne”, w pozycji ustawień „Domyślny język” wybierz język rosyjski, a następnie kliknij przycisk „OK”.
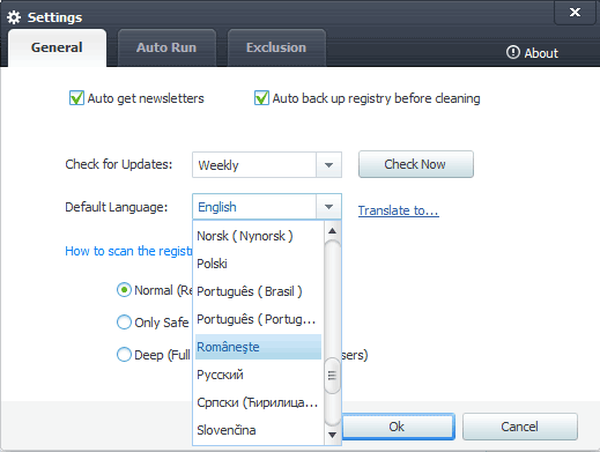
Następnie okno programu zmieni się na rosyjski.
Wise Registry Cleaner Settings
Okno programu otwiera się domyślnie na karcie „Czyszczenie rejestru”. Program Wise Registry Cleaner ostrzega użytkownika: „Rejestr musi zostać wyczyszczony. Zrób czyszczenie teraz!”. Poniżej po lewej stronie wymienione są obszary, w których będą wyszukiwane puste wpisy lub nieprawidłowe klucze rejestru. Po prawej stronie znajduje się przycisk Skanuj, a poniżej znajduje się obszar Zadanie.
Domyślnie harmonogram jest wyłączony. Możesz skonfigurować typ uruchomienia, dzień i godzinę jego pracy. Po włączeniu harmonogramu program niezależnie skanuje i usuwa rejestr w zaplanowanym czasie.
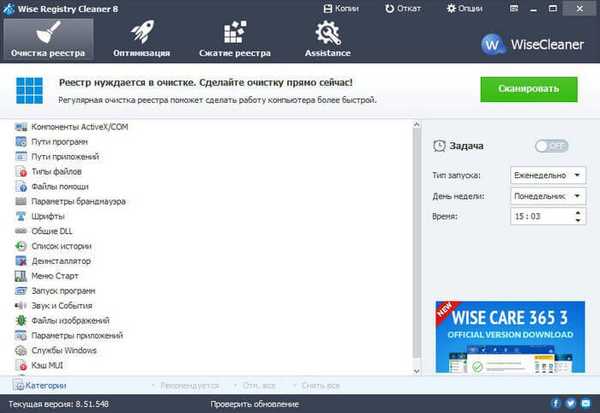
Możesz wybrać obszary do skanowania i optymalizacji, klikając link „Kategorie” w lewym dolnym rogu okna programu.
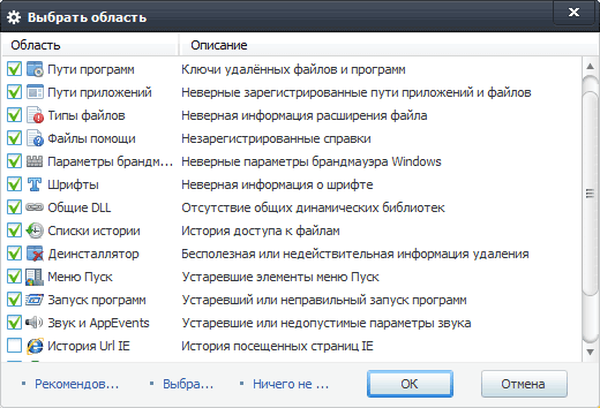
Przed rozpoczęciem skanowania i czyszczenia rejestru za pomocą Wise Registry Cleaner musisz przejść do menu „Opcje”, aby zmienić lub sprawdzić ustawienia programu.
Na karcie ustawień „Ogólne” możesz wybrać rodzaj skanowania rejestru. Domyślnie wybrane jest skanowanie „Normalne”. Możesz wybrać inne opcje: Bezpieczne lub Głębokie. Po wybraniu trybu skanowania kliknij przycisk „OK”.
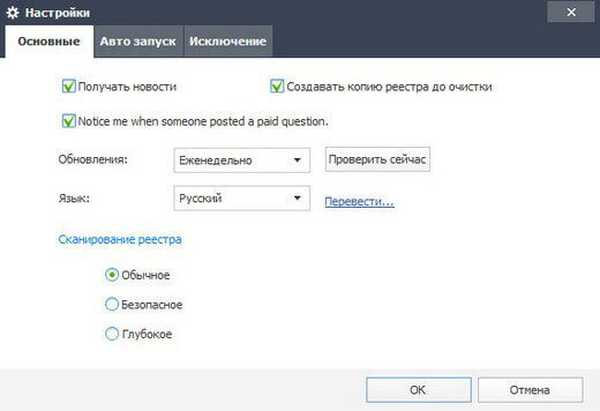
W zakładce „Auto start” możesz aktywować pozycję „Utwórz skrót„ Czyszczenie jednym kliknięciem „na pulpicie”. W takim przypadku możesz uruchomić program, aby wyczyścić rejestr z tego skrótu jednym kliknięciem skrótu. Wolę sam kontrolować takie procesy i nie polegam na czyszczeniu jednym kliknięciem..
W zakładce „Wyjątek” możesz dodać klucze rejestru, które nie zostaną zoptymalizowane przez Wise Registry Cleaner.
Karta optymalizacji zawiera listę elementów, które można zoptymalizować. Program pokazuje liczbę elementów, które należy zoptymalizować. Aby rozpocząć optymalizację, musisz kliknąć przycisk „Optymalizacja”.
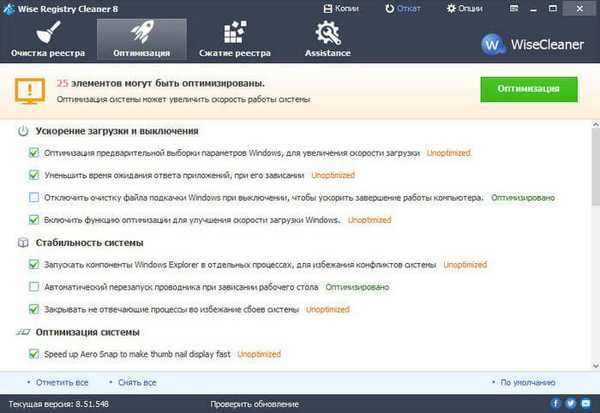
Program posiada zakładkę „Kompresja rejestru”. Aby rozpocząć proces defragmentacji, musisz kliknąć przycisk „Analiza”. Przeczytaj ostrzeżenie na tej karcie przed rozpoczęciem procesu defragmentacji rejestru. Po zakończeniu analizy rejestr zostanie zdefragmentowany.
W Wise Registry Cleaner możesz skompresować rejestr, aby był bardziej kompaktowy. Aby to zrobić, musisz kliknąć przycisk „Kompresja”.
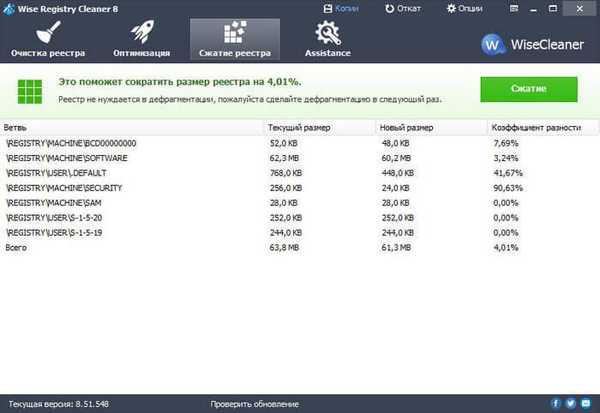
Przed uruchomieniem programu do czyszczenia rejestru można ręcznie wykonać kopię zapasową rejestru.
Aby to zrobić, przejdź do menu „Kopie”. W oknie „Kopie” możesz „Utworzyć punkt przywracania” systemu operacyjnego, aby przywrócić system operacyjny w przypadku awarii. Po chwili pojawi się komunikat programu informujący, że punkt przywracania został pomyślnie utworzony.
Możesz utworzyć pełną kopię rejestru, aby przywrócić go w razie ewentualnych problemów.
Czyszczenie i optymalizacja rejestru
Aby rozpocząć czyszczenie rejestru na karcie „Czyszczenie rejestru”, kliknij przycisk „Skanuj”.
Po zakończeniu skanowania rejestru program zgłasza, że wykrył kilkaset błędów, w tym niebezpieczne dla optymalizacji.
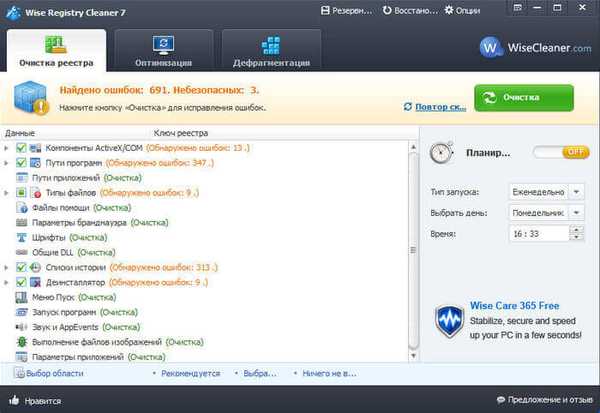
Możesz zobaczyć, jakie są te błędy i odznaczyć pola obok takich niepewnych elementów, jeśli nie zostaną one automatycznie usunięte. Wise Registry Cleaner pokazuje klucze rejestru do naprawienia.
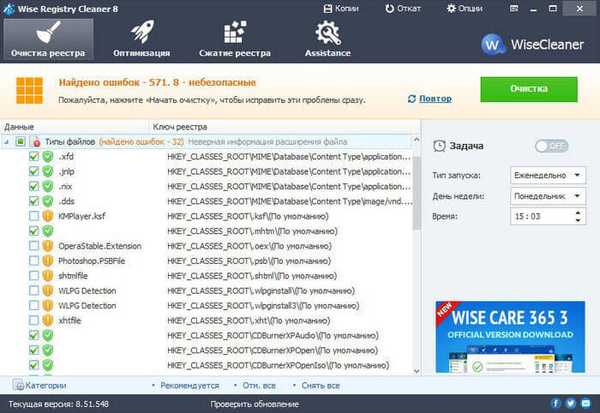
Następnie kliknij przycisk „Oczyść”, aby usunąć nieprawidłowe wpisy z rejestru. Przed usunięciem błędnych wpisów program automatycznie tworzy kopię zapasową usuniętych kluczy rejestru. W przenośnej wersji programu kopie zapasowe wprowadzonych zmian znajdują się w folderze „backup”, który znajduje się w folderze programu.
Możesz zoptymalizować rejestr i system operacyjny za pomocą zakładki „Optymalizacja”. Po kliknięciu przycisku „Optymalizacja” system zostanie zoptymalizowany.
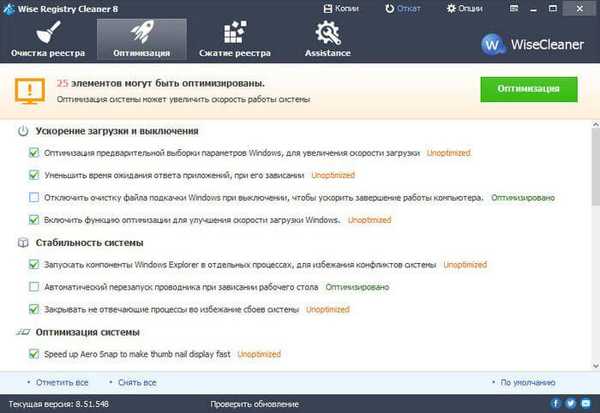
W razie potrzeby możesz uruchomić defragmentację na swoim komputerze.
Odzyskiwanie rejestru i odzyskiwanie systemu
Aby przywrócić system lub przywrócić rejestr, musisz wejść do menu Cofnij. Tam musisz wybrać, co chcesz przywrócić: system lub rejestr. Następnie należy podświetlić utworzony punkt przywracania, a następnie kliknąć przycisk „Cofnij”.
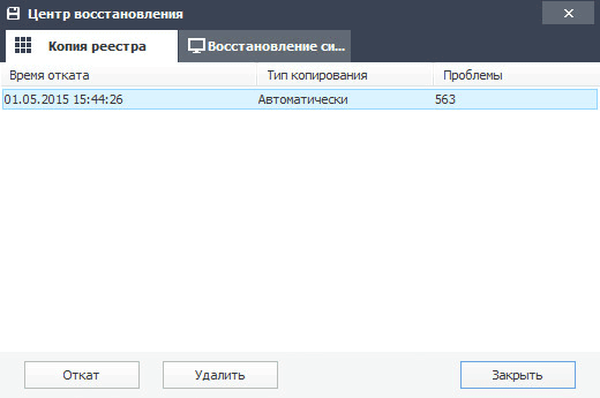
Wnioski z artykułu
Freeware Registry Cleaner Wise Registry Cleaner skanuje rejestr, czyści rejestr, optymalizuje system, kompresuje i defragmentuje rejestr na twoim komputerze. Program może automatycznie skanować i optymalizować rejestr, a także tworzyć kopie zapasowe rejestru i systemu.
Powiązane publikacje:- Wise Disk Cleaner do czyszczenia dysku twardego
- Revo Uninstaller - usuwa programy z komputera
- Życie rejestru do czyszczenia i optymalizacji rejestru
- Reg Organizer - program do czyszczenia i utrzymywania rejestru
- Auslogics Registry Cleaner do czyszczenia rejestru systemu Windows