
Programiści większości programów nie zapewniają funkcji dokowania okna aplikacji nad resztą. W samym systemie operacyjnym Windows 10 nadal nie ma takiej opcji, w przeciwieństwie do Linuksa. Dla użytkowników komputerów PC z dużym monitorem, pracujących jednocześnie z kilkoma aplikacjami, które powinny być w zasięgu wzroku, powiemy Ci, jak zrobić okno na wszystkich oknach systemu Windows 10 za pomocą narzędzi innych firm.
Spis treści- Kiedy możesz potrzebować
- Szpilki do biurka
- Turbotop
- Pinme!
- Okno na górze
Kiedy możesz potrzebować
Funkcja wyświetlania okna ponad wszystkimi innymi może być potrzebna w wielu sytuacjach. A jeśli gracze z reguły mają taką możliwość, pozwalając miłośnikom filmu obejrzeć film lub serial w rogu wyświetlacza i jednocześnie pisać lub surfować w Internecie, wówczas większość aplikacji nie jest do tego przeznaczona. Wygodne jest umieszczenie interfejsu aplikacji na innych oknach w następujących sytuacjach:
- wizualne porównanie dwóch wykresów, wykresów, fotografii, tekstów i innych obiektów graficznych;
- obliczenia na kalkulatorze;
- gdy konieczne jest, aby jakiś obiekt był stale widoczny, na przykład nalepka, wzór lub wartość stałej podczas obliczeń;
- podczas szkolenia lub rozwiązywania problemów z systemem operacyjnym lub oprogramowaniem, gdy konieczne jest wyraźne przestrzeganie instrukcji zawartych w instrukcji;
- podczas pracy z kilkoma źródłami informacji, gdy dane artykułu, streszczenia lub innej pracy są stale pobierane z kilku źródeł i łączone.
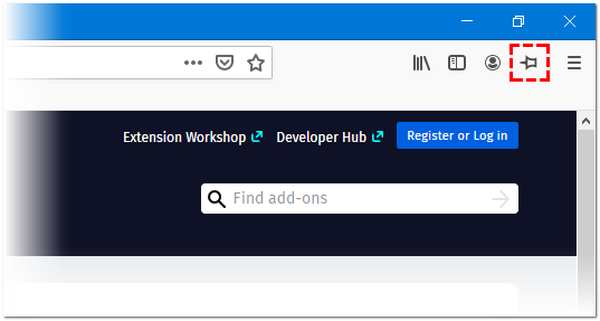
Prawie wszystkie odtwarzacze multimedialne, takie jak odtwarzacz multimedialny VLC, WMP, AIMP, KMPlayer, mają ikonę pinezki, która nie pozwoli na blokowanie części ich interfejsu przez inne okna, a nawet powiadomienia, w tym systemowe lub z różnych komunikatorów internetowych, powiadomienia push przeglądarki. Nawet Apple zadbał o łatwość obsługi iTunes (opcja jest aktywowana w ustawieniach zaawansowanych).
Szpilki do biurka
Jedno z pierwszych tego rodzaju narzędzi i najpopularniejsze narzędzie do naprawy dowolnych elementów interfejsu na pierwszym planie. Dystrybucja za darmo wraz z oprogramowaniem open source. Narzędzie jest łatwe w obsłudze i posiada algorytmy do inteligentnego przetwarzania różnego rodzaju interfejsów w celu prawidłowego pozycjonowania. Zajmuje mniej niż 100 KB i zużywa do 1 MB pamięci RAM.
1. Uruchom aplikację, którą można pobrać z oficjalnego zasobu internetowego pod tym linkiem https://efotinis.neocities.org/deskpins/.
2. Zainstaluj i uruchom.
3. Dostosuj żądane okno według potrzeb: zmień jego położenie, rozmiar.
4. Po kliknięciu ikony DeskPins na tacy (obok zegara), po której kursor będzie wyglądał jak czarno-biała szpilka.

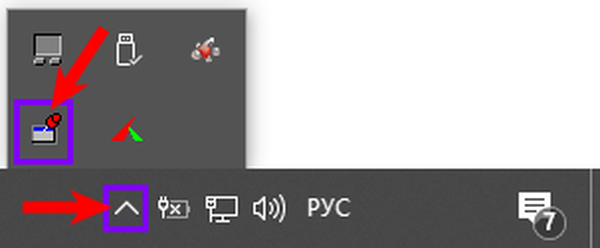
5. Kliknij okno, które chcesz zadokować..
Aby zwrócić wszystko z powrotem, przesuń kursor do ikony pinezki, która znajduje się po lewej stronie przycisków sterowania oknem (minimalizuj, maksymalizuj, zamknij) i kliknij na nią po pojawieniu się czarnego krzyża.
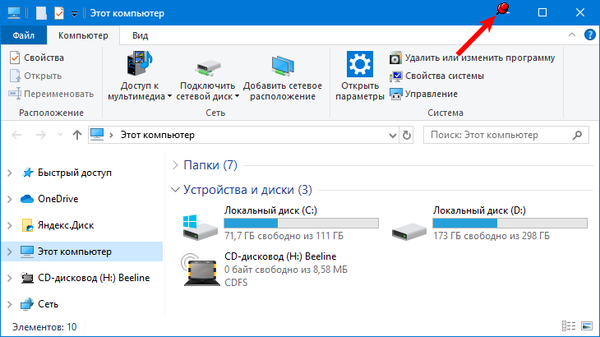
Po wywołaniu menu kontekstowego DeskPins (kliknij prawym przyciskiem myszy ikonę aplikacji w zasobniku), otworzy się okno z jego ustawieniami. Tutaj możesz:
- Wybierz język interfejsu;
- Ustaw kombinację klawiszy skrótu do instalowania i usuwania trybu „Na górze wszystkich okien”, wyłącz lub aktywuj opcję;
- Dodaj aplikacje, których okna będą automatycznie blokowane (obsługiwane jest automatyczne wykrywanie programu po przesunięciu kursora myszy do elementu jego interfejsu), wskaż ich pozycję w hierarchii i ustaw opóźnienie;
- Zmień kolor pinezki;
- Przełącz liczbę kliknięć (1 lub 2) za pomocą myszy na ikonie DeskPins, aby wywołać pin.
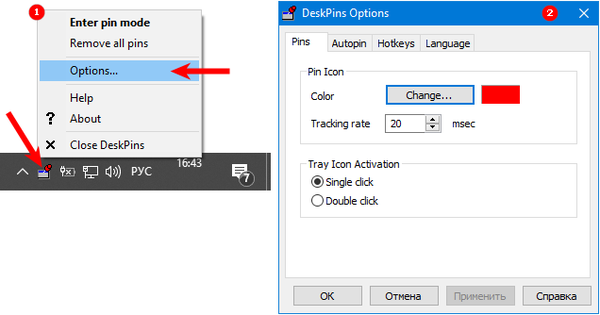
Dostępny jest również szczegółowy materiał referencyjny do obsługi programu w kilku językach..
Turbotop
Stare narzędzie, które czasami napotyka problemy w systemie Windows 10. Możesz pobrać go na https://www.savardsoftware.com/turbotop/. Praca z programem nie jest trudniejsza niż w poprzednim, obsługuje także wyświetlanie kilku okien u góry po odejściu od nich.
1. Uruchom TurboTop i skonfiguruj okno dokowalne.
2. Kliknij lewym przyciskiem myszy ikonę narzędzia i wybierz element interfejsu, który będzie przede wszystkim z listy.
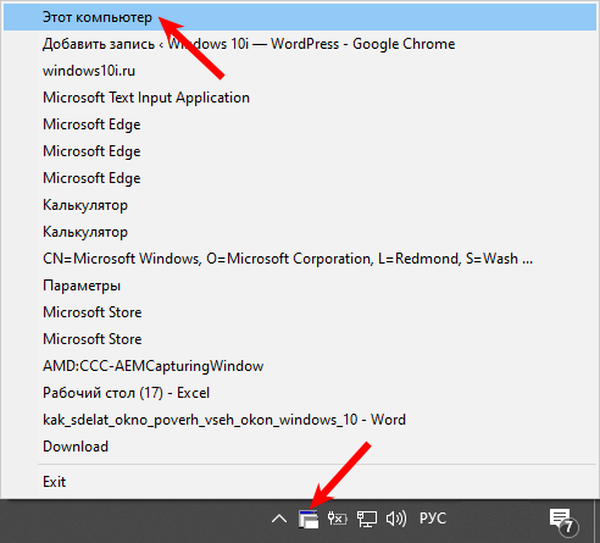
Następnie pojawi się znacznik wyboru. Aby odblokować okno, należy je usunąć w ten sam sposób.
Pinme!
W przeciwieństwie do analogów może wykonywać zrzuty ekranu z aktywnego lub wybranego obszaru, elementu (na przykład menu) i zmieniać ich przezroczystość, ale nie zawsze z powodzeniem. Możesz pobrać program, aby naprawić okno nad innymi na https://tuts4you.com/e107_plugins/download/download.php?view.3551
1. Aby naprawić okno, kliknij ikonę aplikacji w zasobniku i wybierz żądany proces z listy.
2. Aby mieć okno nad resztą, w tym zadokowane, przełącz się na nią i aktywuj element „Włącz SuperPin”.
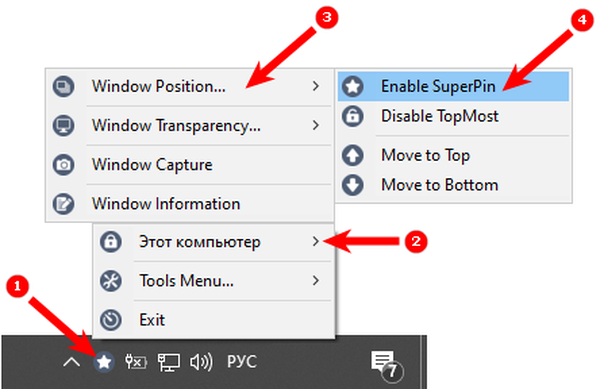
Okno na górze
Narzędzie bez interfejsu graficznego i parametrów konfiguracyjnych, nie licząc możliwości zmiany skrótu klawiaturowego w celu uruchomienia trybu. Aby go aktywować, skup się na wybranym oknie i przytrzymaj standardową kombinację klawiszy Ctrl + T. Link do pobrania programu (nie oficjalnej strony internetowej) https://window-on-top.ru.uptodown.com/windows
Window On Top nie zawsze działa stabilnie, w przeciwieństwie do programów opisanych powyżej.Wśród analogów warto zwrócić uwagę na 4t Tray Minimizer - za niewielkie pieniądze zapewni on dodatkową funkcjonalność. Z całkowicie darmowego - AquaSnap i OneTopReplica.











