

W dzisiejszym artykule dowiesz się, jak zrobić zrzut ekranu w systemie Windows 10 przy użyciu samego systemu operacyjnego, bez użycia do tego aplikacji innych firm. Microsoft oferuje kilka narzędzi do zapisywania informacji wyświetlanych na ekranie:
- Klawisz PrintScreen;
- Nożyczki do narzędzi;
- Panel do gry;
- Edytor wycinków.
Zrzut ekranu jest migawką tego, co jest wyświetlane na ekranie lub w jego obszarze, które może być potrzebne do zademonstrowania problemu, rozwiązania go lub zaprojektowania postów na stronach.
Spis treści- PrintScreen Key
- Program nożyc
- Panel gry
- Edytor wycinków
PrintScreen Key
Omówienie tematów rozpoczniemy od znanej z poprzednich wersji metody Windows kopiowania bieżącego stanu pulpitu lub aplikacji do pliku graficznego. Odbywa się to za pomocą przycisku PrintScreen lub PrtScn. Znajduje się w bloku funkcjonalnych przycisków na klawiaturze..
Po kliknięciu plik graficzny jest kopiowany do schowka, który jest migawką bieżącego stanu systemu operacyjnego, niezależnie od tego, czy dzieje się to na pulpicie, czy w dowolnej aplikacji. Za pomocą polecenia „Wklej” lub kombinacji klawiszy odpowiedzialnych za wstawienie zawartości bufora do pliku obraz ten można zapisać na komputerze za pomocą edytora graficznego. W Windows 10 standardowym programem do edycji grafiki rastrowej jest MS Paint, więc go wykorzystamy.
Po skopiowaniu obrazu do bufora uruchom Paint (przez Start → Wszystkie aplikacje → Standardowe lub uruchom polecenie „mspaint” w pasku wyszukiwania / interpreter poleceń).
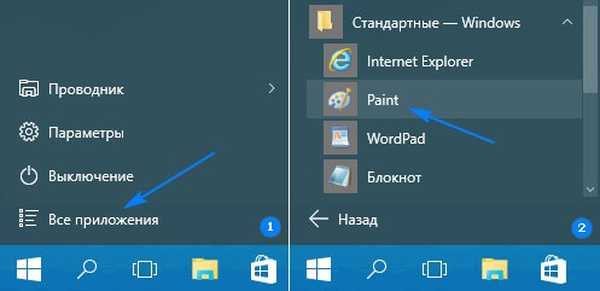
Wstaw zrzut ekranu do nowego dokumentu o odpowiedniej wielkości rozdzielczości monitora, używając kombinacji Ctrl + V lub przycisku o tej samej nazwie.
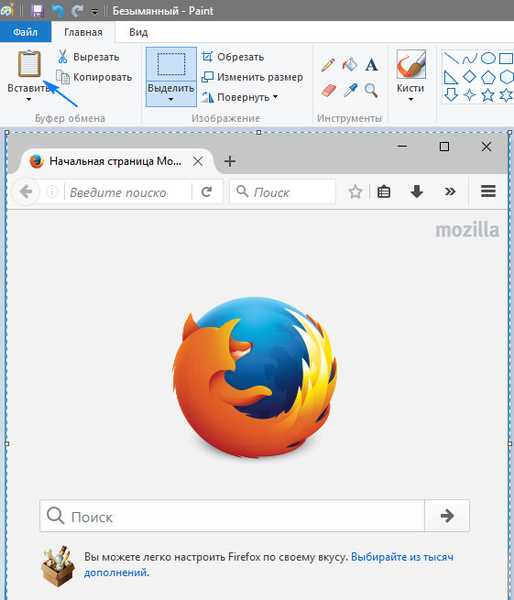
Zapisujemy dokument w dowolnym obsługiwanym formacie graficznym.
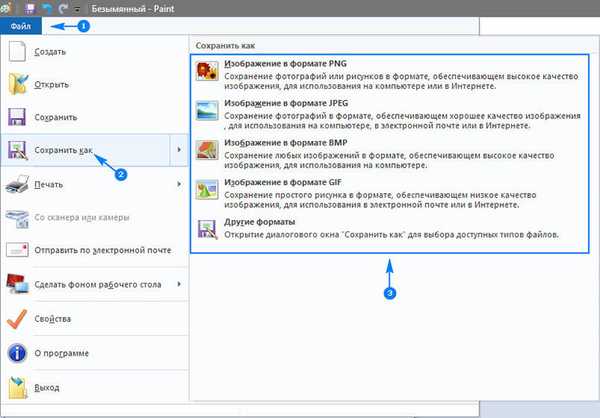
Korzystając z kombinacji Alt + PrintScreen, Windows 10 wykona migawkę aktywnego okna (programu lub eksploratora).
Aby uprościć zadanie, możesz także użyć kombinacji Win + PrtScn. Po użyciu zrzut ekranu jest zapisywany w katalogu „Screenshots” w bibliotece „Images”.
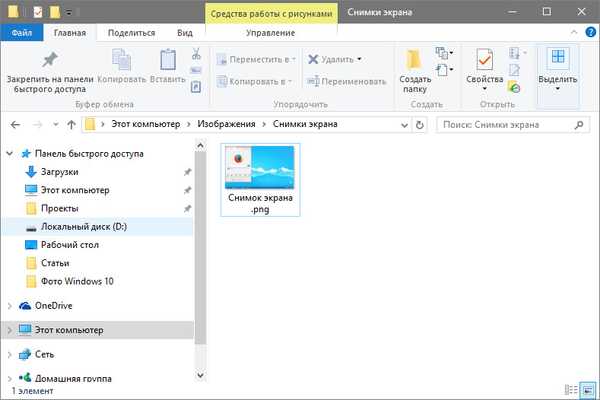
Program nożyc
Podobnie jak w Windows 7, w „pierwszej dziesiątce” znajduje się narzędzie Nożyczki, które nie jest popularne. Program pozwala na natychmiastowe uchwycenie dowolnego obszaru ekranu z zachowaniem określonego czasu, dokonanie drobnych korekt w obrazie wynikowym i zapisanie ich w obsługiwanych formatach.
Aby uruchomić aplikację, użyj paska wyszukiwania lub elementu Start o nazwie „Wszystkie aplikacje”.
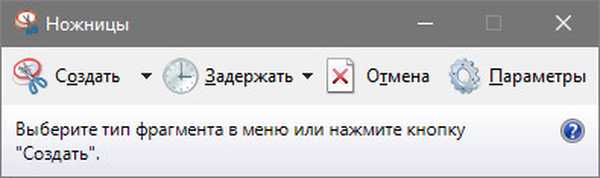
Po załadowaniu narzędzie umożliwia wykonanie jednej z proponowanych akcji:
- Utwórz zrzut ekranu o dowolnym lub prostokątnym kształcie z określonymi współrzędnymi, używając przycisku o tej samej nazwie;
- Ustaw opóźnienie przed zrobieniem zdjęcia za kilka sekund.
Następnie otwiera się okno prostego edytora grafiki rastrowej, w którym można dodać tekst, znaczniki, znaczniki do obrazu, wyczyścić część obrazu za pomocą gumki, a następnie zapisać go w jednym z popularnych typów plików graficznych.
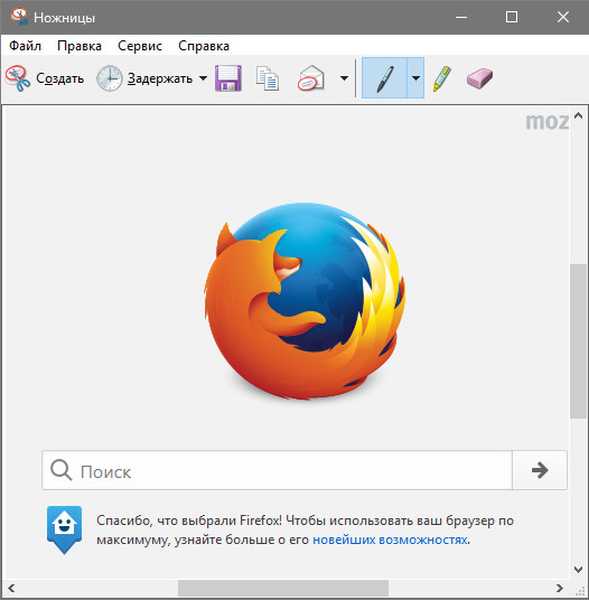
Panel gry
Połączenie klawiszy Win + G w aplikacjach wdrożonych w trybie pełnoekranowym spowoduje wyświetlenie panelu gry, który może przechwytywać wideo i tworzyć natychmiastowe zrzuty ekranu, klikając odpowiednie przyciski lub klawisze skrótu.
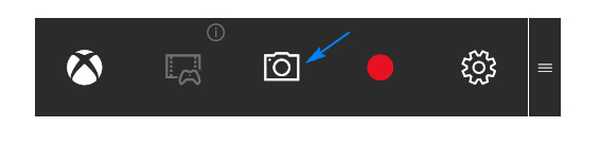
Zdarza się, że kombinacja Win + G nie powoduje panelu gry. W takim przypadku powinieneś sprawdzić parametry konfiguracyjne XBOX, ponieważ program jest tam kontrolowany. Nieaktualne sterowniki karty graficznej mogą nie obsługiwać panelu gry. Sprawdzaj nowe sterowniki karty graficznej.
Edytor wycinków
Ostatnio Microsoft zaprezentował nowe narzędzie do pracy ze zrzutami ekranu - Snip Editor. Został stworzony na podstawie rozważanych nożyczek, ale ma zaawansowaną funkcjonalność: pozwala dodawać komentarze dźwiękowe, przechwytywać kliknięcia na PrintScreen i tworzyć migawki aktywnego okna. Osobno warto zwrócić uwagę na zaostrzone sterowanie dotykowe dla urządzeń mobilnych.
Niestety, nowa aplikacja nie uzyskała jeszcze rosyjskojęzycznej wersji interfejsu, jednak prostota projektowania i intuicyjna konstrukcja pozwolą opanować Snap Editor nawet słabo anglojęzycznej osobie..
Po uruchomieniu małej aplikacji będziesz musiał obejrzeć prezentację na temat funkcjonalności i korzystania z narzędzia. Następnie u góry ekranu pojawi się menu podręczne z przyciskami umożliwiającymi utworzenie zrzutu ekranu i uruchomienie edytora obrazów.
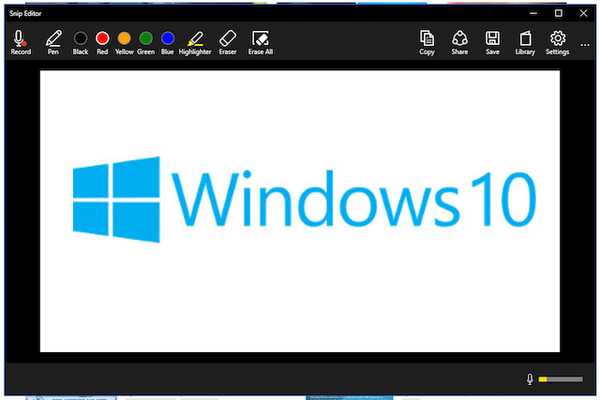
Po wybraniu obszaru docelowego powstały zrzut ekranu jest wysyłany do zintegrowanego edytora graficznego w celu dodania komentarza, podświetl obszar obrazu za pomocą wyróżnienia lub rysunku ołówkiem i / lub piórem.
Wszystkie obrazy są zapisywane na dysku twardym. Po przetworzeniu można je wysłać pocztą, zapisać w dogodnym miejscu lub skopiować do schowka.
Wiedząc, jak zrobić zrzut ekranu w systemie Windows 10, możesz obejść się bez programów innych firm do okresowego tworzenia zrzutów ekranu.











