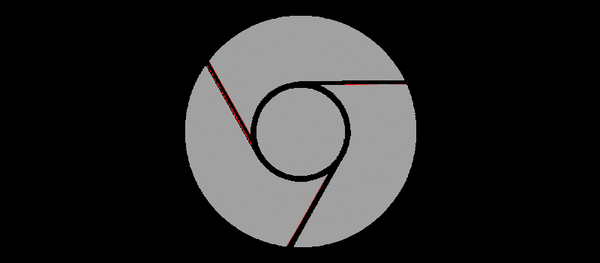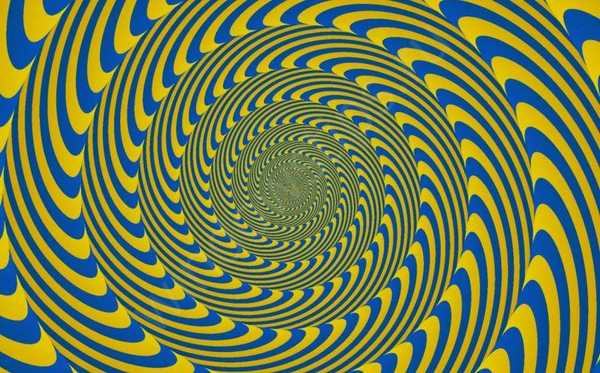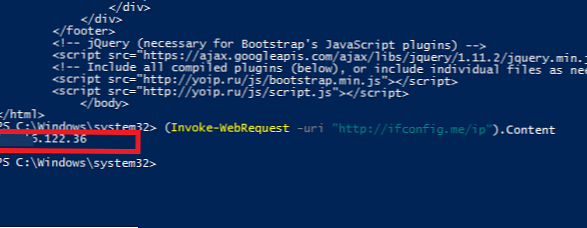Explorer.exe jest odpowiedzialny za działanie eksploratora. Jest także zaangażowany w inne procesy systemu operacyjnego: funkcjonalność menu Start, paska zadań i centrum akcji. Z powodu niewłaściwych działań użytkownika lub wewnętrznych awarii proces ten może zostać przerwany lub niestabilny.
Najłatwiejszym sposobem przywrócenia systemu do stanu pełnego jest jego całkowite zrestartowanie, ale w takim przypadku będziesz musiał zatrzymać wszystkie programy, z którymi współpracujesz i stracić trochę czasu. Dlatego warto nauczyć się, jak ponownie uruchomić Eksploratora w systemie Windows 10. To szybko przywróci jego działanie..
Spis treści- Korzystanie z Menedżera zadań
- Użyj programu PowerShell lub wiersza polecenia
- Używamy pliku bat lub cmd
Korzystanie z Menedżera zadań
Najłatwiejszym sposobem ponownego uruchomienia dowolnego procesu jest użycie Menedżera zadań. Narzędzie zawiera wszystkie aktualnie uruchomione programy i procesy wewnętrzne. Aby użyć go do ponownego uruchomienia przewodu, konieczne jest.
1. Kliknij prawym przyciskiem myszy pasek zadań i wybierz „Run Manager” z wyświetlonej listy (lub naciśnij Ctrl + Shift + Esc).
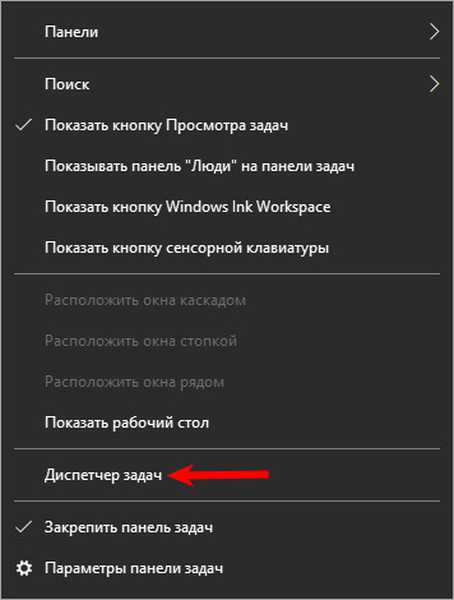
2. Otwórz zakładkę „Procesy” i na liście znajdź pozycję „Eksplorator”.
3. Kliknij prawym przyciskiem myszy tę linię i kliknij pozycję menu „Uruchom ponownie”.
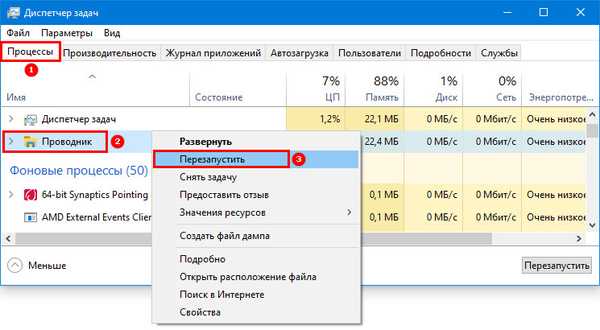
Fakt, że system wykonał polecenie, wskaże utratę paska zadań, a następnie jego wygląd.
Jak otworzyć Mój komputer w systemie Windows 10Jak otworzyć folder za pomocą jednego kliknięcia w systemie Windows 10
Użyj programu PowerShell lub wiersza polecenia
Wiersz poleceń to wygodne narzędzie dla właścicieli komputerów, które może służyć do zarządzania procesami systemowymi. W przypadku przewodnika musisz wykonać następujące czynności.
1. Uruchom wiersz polecenia za pomocą menu Start, aby to zrobić, znajdź go na liście narzędzi. Lub wprowadź nazwę tego narzędzia w pasku wyszukiwania. Podobnie możesz aktywować PowerShell. Możesz użyć innego wywołania narzędzia, naciśnij klawisz Win + R i wpisz słowo „cmd” w wierszu „Uruchom”.
Zalecane jest uruchomienie wiersza polecenia lub programu PowerShell jako administrator, w takim przypadku nie będzie konfliktów z systemem i wykona ono polecenie.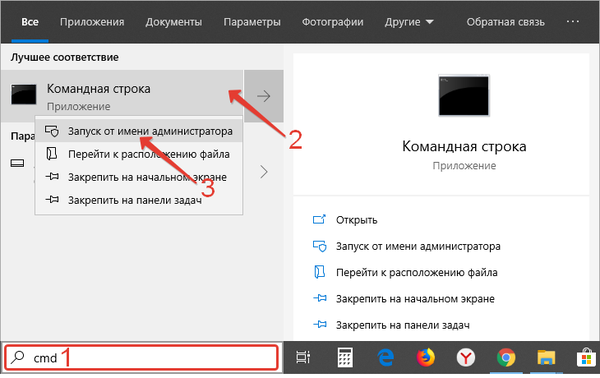
2. W wyświetlonym oknie wpisz: taskkill / F / IM explorer.exe, a następnie naciśnij przycisk Enter. Po tym poleceniu pasek zadań znika, co wskazuje na zakończenie procesu. W oknie wiersza polecenia zobaczysz raport o pomyślnym zakończeniu procesu systemowego.
Teraz musisz ponownie uruchomić Eksploratora, wpisując polecenie: start explorer.exe. Następnie pasek zadań pojawi się ponownie..
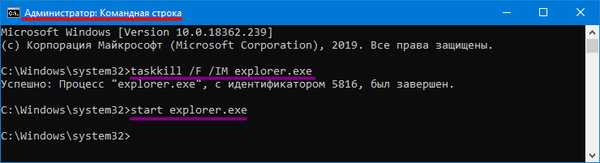
Ponowne uruchomienie procesu systemu Explorer może służyć nie tylko do naprawy działania eksploratora, ale także do wprowadzania zmian w systemie bez ponownego uruchamiania go. Z tej opcji można korzystać podczas pracy z rejestrem, instalowania i odinstalowywania programów. Ale najlepiej całkowicie zrestartować komputer.
Używamy pliku bat lub cmd
Jeśli chcesz regularnie korzystać z ponownego uruchamiania Eksploratora, możesz utworzyć plik z rozszerzeniem „bat” lub „cmd”, pomoże to zrobić to automatycznie. Aby to zrobić, utwórz dokument tekstowy w Notatniku na pulpicie. Konieczne jest zarejestrowanie się w nim:
:: uruchom ponownie explorer.exe @echo off taskkill / F / IM explorer.exe uruchom explorer.exe
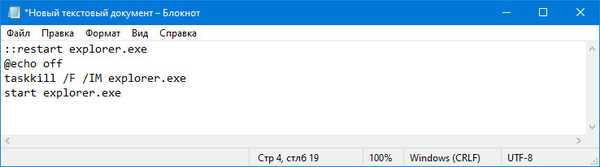
Następnie kliknij przycisk „Plik” w górnym panelu sterowania, wybierz z listy opcję „Zapisz jako ...”. Zmień typ pliku u dołu strony na opcję „Wszystkie”, a następnie wprowadź rozpoznawalną nazwę pliku, a następnie kropką wpisz rozszerzenie „.bat” lub „.cmd”. Teraz, aby ponownie uruchomić eksploratora, wystarczy aktywować ten plik.
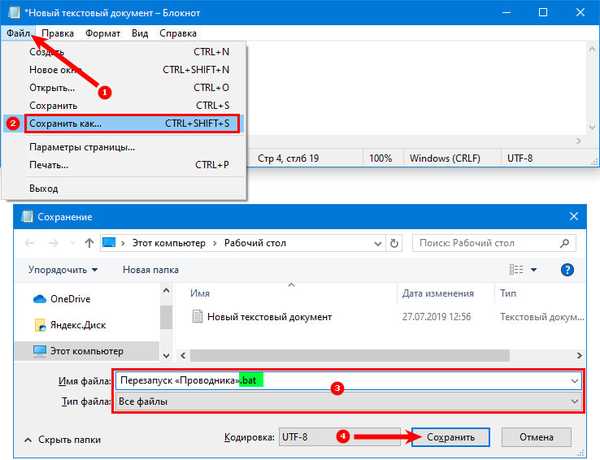
Teraz wiesz o wszystkich sposobach ponownego uruchomienia eksploratora. Udostępnij te informacje znajomym, aby mogli ponownie uruchomić ten proces bez ponownego uruchamiania całego systemu. Jeśli masz jakieś pytania, możesz je zadać w komentarzach.