
W trakcie tego procesu użytkownik odczuwa potrzebę instalowania nowych czcionek na swoim komputerze, aby realizować kreatywne pomysły podczas tworzenia dokumentów lub przetwarzania zdjęć. Wszystkie rodzaje aplikacji, które używają go w interfejsie, ładują swoje symbole.
Z czasem z tego powodu wydajność systemu może się zmniejszyć i po prostu niewygodne jest poszukiwanie odpowiedniej opcji pisania tekstu na niekończącej się liście. Poniżej znajdują się szczegółowe instrukcje dotyczące usuwania czcionek w systemie Windows 10 lub ukrywania nieużywanych, aby uniknąć zidentyfikowanych problemów.
Spis treści- Częściowe lub całkowite usunięcie
- Ukryj nieużywane
- Metoda 1 „Ręczna”
- Metoda 2 „Automatyczna”
- Usuń przez rejestr
Częściowe lub całkowite usunięcie
Wszystkie czcionki zainstalowane na komputerze można zobaczyć w folderze Czcionki. Znajduje się na lokalnym dysku C w katalogu systemowym Windows. Istnieje kilka sposobów, aby się tam dostać:
1. Przejdź do określonej ścieżki - dysk C → Windows → Czcionki.
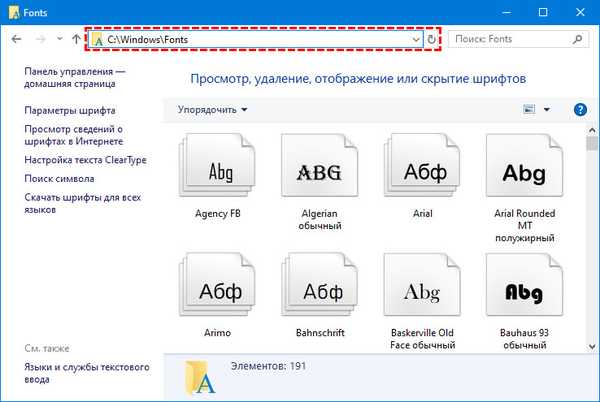
2. Wywołaj okno „Uruchom” poprzez „Start” lub naciskając Win + R, wprowadź wartość% windir% \ fonts i kliknij OK.
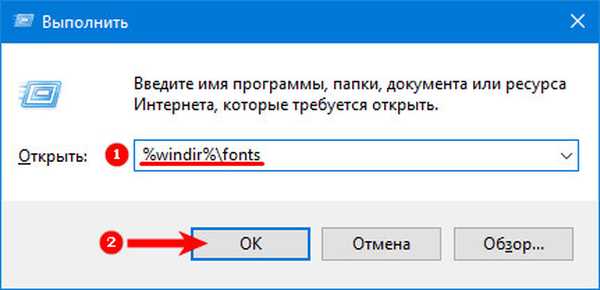
3. Wyświetl za pomocą „Start” listę elementów „Panelu sterowania” i wybierz folder „Czcionki”.
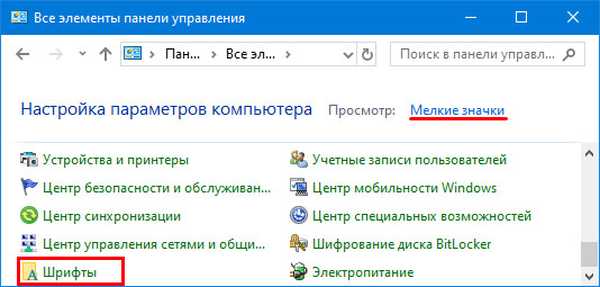
Będąc w pożądanym folderze, użytkownik ma możliwość wykonywania różnych manipulacji z jego zawartością.
Ale! Zanim trwale usuniesz coś, najpierw skopiuj go „w rezerwie” i upewnij się, że nie jest to konieczne.Aby to zrobić:
1. Wybierz teoretycznie niepotrzebne czcionki (aby wybrać kilka różnych elementów, użyj klawisza Ctrl, przytrzymując go do końca zaznaczenia).
2. Kliknij prawym przyciskiem myszy.
3. Wybierz polecenie „Kopiuj”..
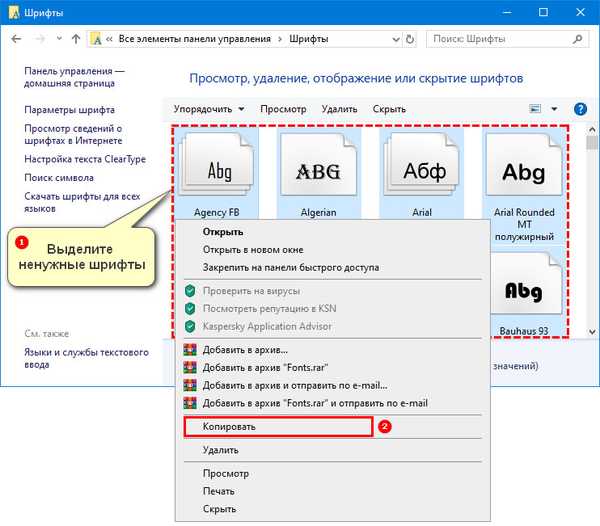
4. Przejdź do strony trzeciej - inny dysk lokalny, karta pamięci i tak dalej.
5. Utwórz nowy folder i przejdź do niego.
6. Kliknij prawym przyciskiem myszy.
7. Wybierz polecenie „Wklej”.
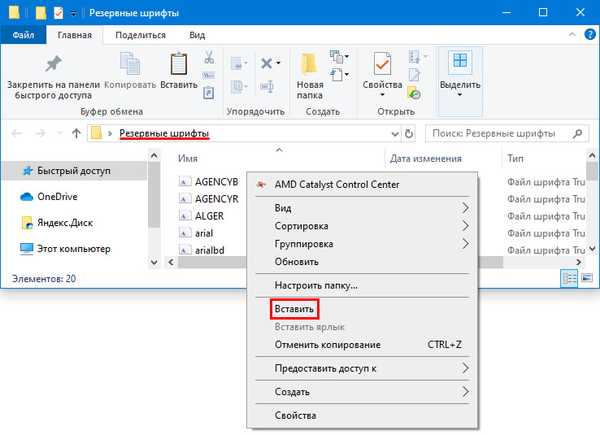
Po wykonaniu kopii „w rezerwie” możesz przystąpić do usuwania nieużywanych czcionek:
1. Podświetl opcje, które chcesz usunąć.
2. Spośród dostępnych poleceń znajdujących się bezpośrednio nad listą elementów („Rozmieść”, „Widok” ...) wybierz „Usuń”.
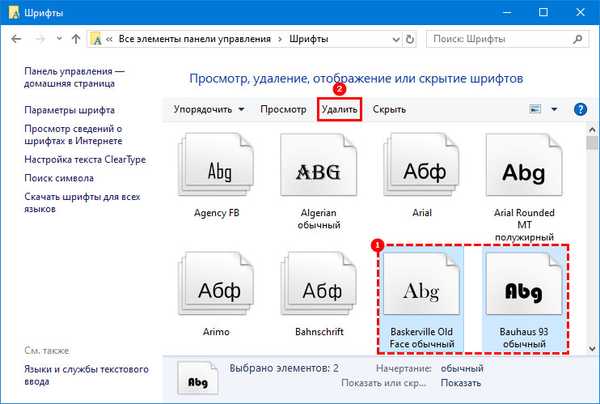
3. Odpowiedź na pytanie systemu dotyczące ważności usunięcia brzmi „tak”.
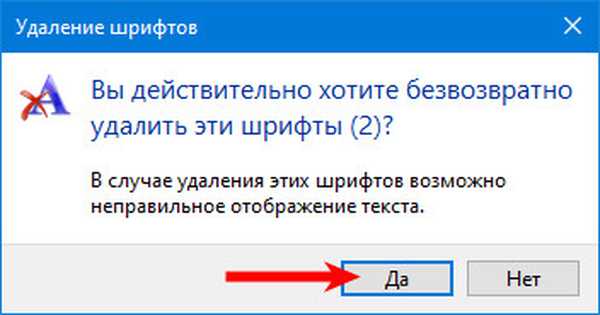
4. To samo można zrobić, klikając prawym przyciskiem myszy wybrane elementy menu kontekstowego.
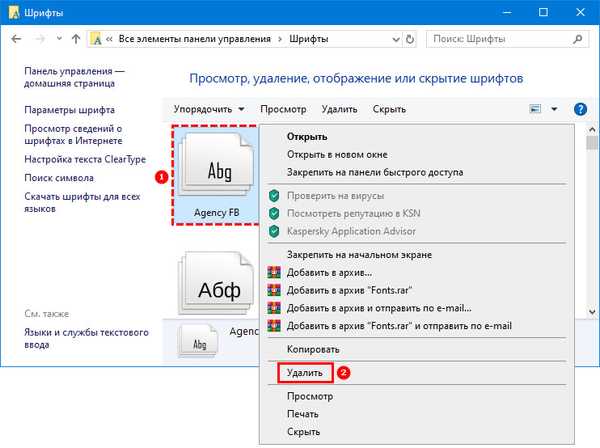
Aby usunąć kilka czcionek jednocześnie, możesz użyć klawiszy Ctrl, aby uzyskać zmienne, lub Shift, aby wprowadzić kolejne elementy podczas wyboru. Aby usunąć wszystko naraz, musisz przejść do pozycji „Edytuj” w menu głównym folderu Czcionki i znaleźć polecenie „Wybierz wszystko”. Dalszy algorytm pozostaje taki sam..
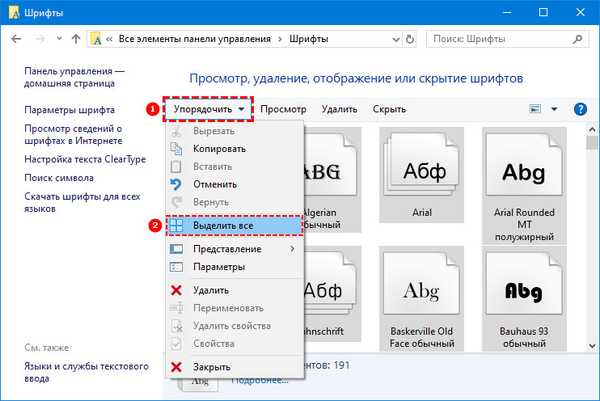
Ukryj nieużywane
Jeśli nie ma zbyt wielu czcionek i nie zauważono spadku wydajności, całkowite czyszczenie nie jest konieczne. Wystarczy po prostu ukryć nieużywane elementy, aby nie pojawiały się w edytorach i programach graficznych. Jednocześnie nie znikną z pola widzenia użytkownika, pozostając w tym samym folderze Czcionki, ale ich ikony staną się jaśniejsze.
Można to zrobić na dwa sposoby - manualny (wyboru dokonuje użytkownik) i automatyczny (sam system ukrywa nieużywane elementy, w oparciu o język wybrany jako główny).
Metoda 1 „Ręczna”
1. Wybierz czcionki, które chcesz ukryć.
2. Z listy poleceń znajdujących się nieco wyżej (obok „Usuń”) wybierz „Ukryj”.
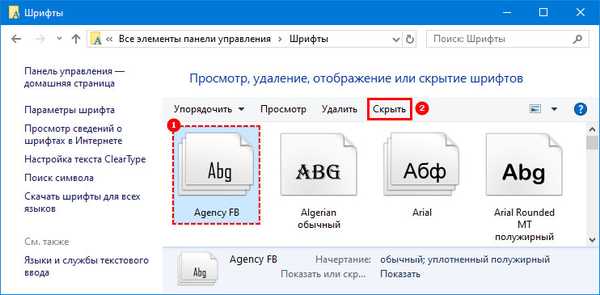
3. Aby cofnąć akcję, wybierz ukryty element i wybierz „Pokaż” z tej samej listy poleceń.
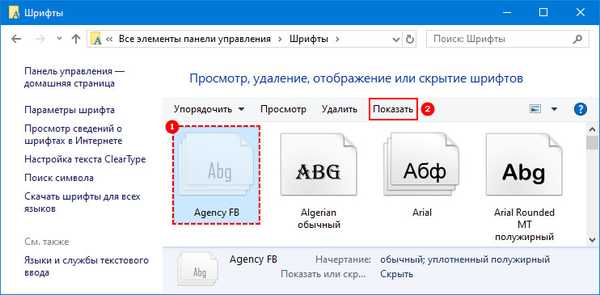
Metoda 2 „Automatyczna”
1. W lewej funkcjonalnej części folderu Czcionki musisz znaleźć sekcję „Ustawienia czcionek” i przejść do niej.
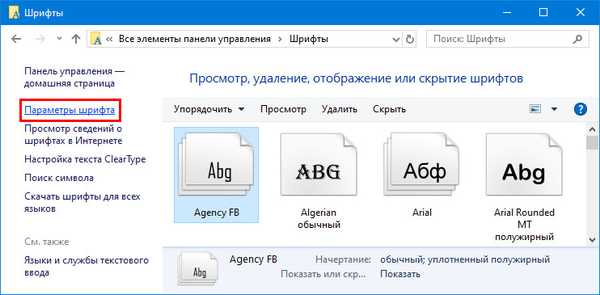
2. Sprawdź obecność znacznika wyboru w pozycji „Ukryj czcionki, w oparciu o bieżące ustawienia językowe”.
3. Kliknij przycisk „Przywróć ustawienia domyślne”.
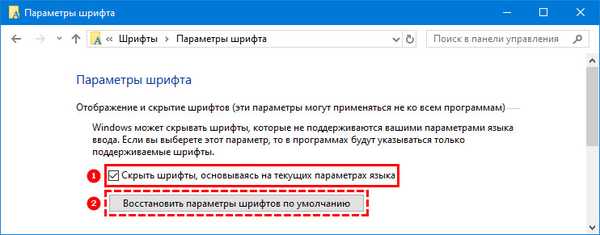
4. Jeśli system ukrył opcję niezbędną do pracy użytkownika, to za pomocą polecenia „Pokaż” możesz aktywować ją tylko ręcznie.
Usuń przez rejestr
Jeśli nie możesz usunąć niektórych czcionek w standardowy sposób (pojawia się komunikat o błędzie lub ostrzeżenie systemu operacyjnego), możesz użyć metody awaryjnej („zgrubnej”) - skontaktuj się z rejestrem.
Możesz otworzyć edytor rejestru w następujący sposób:
1. Uruchom okno Uruchom (w Start lub Win + R) i wpisz w nim regedit.
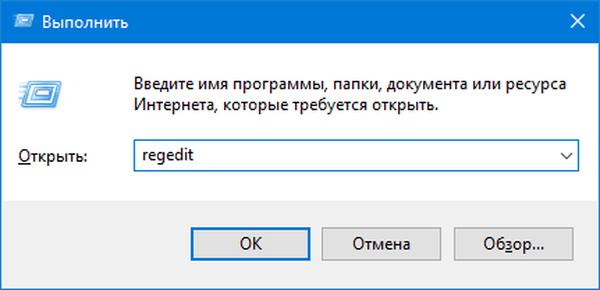
2. Tę samą wartość można wprowadzić w pasku wyszukiwania na „pasku zadań” i przeglądać wyniki wyszukiwania jako administrator.
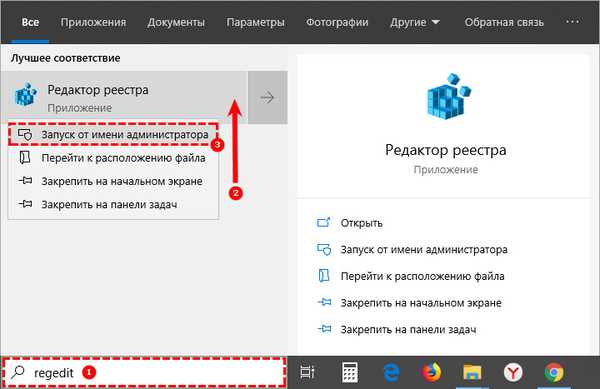
Pożądany folder w rejestrze jest również nazywany Czcionkami. Zostanie on znaleziony, jeśli rozszerzysz zawartość sekcji „Komputer” pod nazwą HKEY_LOCAL_MACHINE. Tam przejdź do folderu SOFTWARE, następnie do Microsoft i Windows NT, a stamtąd do bieżącej wersji. Możesz przejść całą drogę na własną rękę lub powierzyć tę pracę wyszukiwarce (szybciej i łatwiej). Aby to zrobić:
- W otwartym edytorze rejestru naciśnij Ctrl + F;
- Skopiuj lub wklej wartość Czcionki do linii kreatora wyszukiwania;
- W ustawieniach wyszukiwania zaznacz pole wyboru tylko w pozycji „Nazwy sekcji” i usuń resztę („Nazwy parametrów”, „Wartości parametrów”);
- Zaznacz pole wyboru „Przeszukuj tylko cały ciąg” (w przeciwnym razie wyszukiwarka znajdzie wszystkie foldery, których nazwa dotyczy danego słowa);
- Naciskaj przycisk „Znajdź następny”, aż zostanie znaleziony żądany folder.
Aby ten proces się nie przeciągał, możesz podświetlić tylko sekcję HKEY_LOCAL_MACHINE w lewej części edytora przed aktywacją wyszukiwarki jednym kliknięciem lewym przyciskiem myszy. W takim przypadku wyszukiwanie zostanie przeprowadzone tylko w nim..
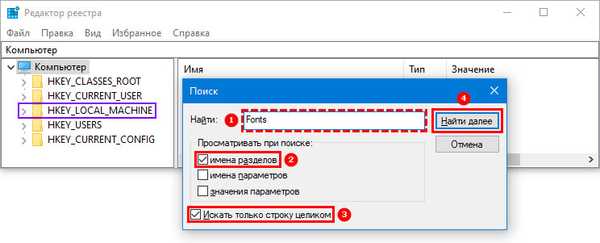
Po wejściu do pożądanego katalogu dowolną metodą, powinieneś przejść bezpośrednio do usuwania czcionek, których domyślnie nie można usunąć. Aby to zrobić, potrzebujesz:
- Znajdź je według nazwy i wyróżnij;
- Kliknij prawym przyciskiem myszy wybrane elementy;
- Z listy możliwych opcji poleceń wybierz „Usuń”.
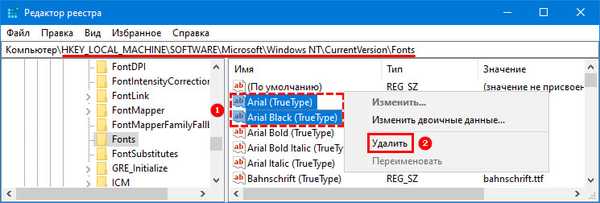
Ale! Niedokładne działania niedoświadczonego użytkownika w rejestrze mogą doprowadzić do usunięcia, uszkodzenia lub przeniesienia ważnych plików systemowych, odpowiednio, do częściowej lub całkowitej awarii systemu Windows. Dlatego ta druga metoda jest odpowiednia tylko dla doświadczonych użytkowników komputerów..











