
5 sposobów na ograniczenie użytkownika systemu Windows 10
1. Rodzaj konta „Użytkownik standardowy”
Podczas instalowania dowolnej wersji systemu Windows zawsze tworzone jest konto administratora, aw nim można już utworzyć dowolną liczbę kont, np. „Użytkownik standardowy”. To dzięki nim musisz dzielić komputer z niedoświadczonymi gospodarstwami domowymi. W systemie Windows 10 możesz utworzyć innym użytkownikom osobne środowisko do pracy z komputerem w aplikacji Ustawienia, w sekcji Konta.
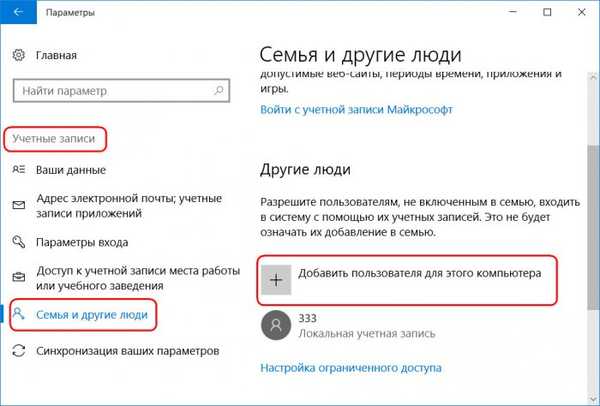
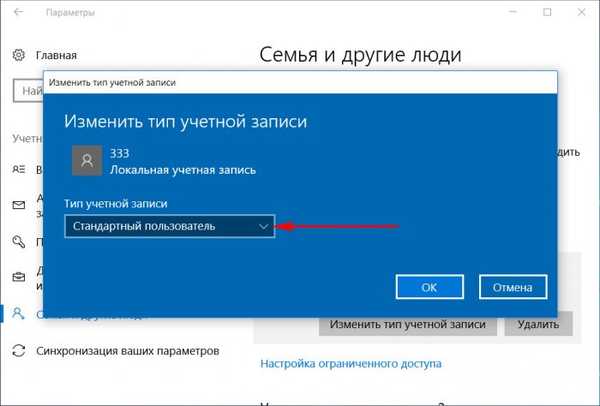
Takie podejście nie rozwiąże wszystkich problemów związanych z udostępnianiem technologii w domu, ale przynajmniej zmniejszy ryzyko wirusów komputerowych. W niektórych przypadkach zapobiega awariom systemu Windows. W przypadku wszystkich problemów z uruchamianiem programów wymagających uprawnień administratora zwykły użytkownik będzie musiał się z Tobą skontaktować. Będziesz mógł kontrolować działania osoby, której zaufałeś swojemu urządzeniu.
2. Blokowanie instalacji oprogramowania komputerowego
Prawa standardowego użytkownika w bieżącej wersji systemu Windows 10 (zaktualizowanej do Creators Update) można dodatkowo ograniczyć, zakazując instalacji oprogramowania komputerowego w systemie. Na koncie administratora otwórz aplikację „Ustawienia” i przejdź do sekcji „Aplikacje”. W pierwszej zakładce tej sekcji potrzebujemy funkcji „Instaluj aplikacje”. Z rozwijanej listy wybierz opcję, która pozwala zainstalować na komputerze tylko uniwersalne aplikacje ze Sklepu Windows.
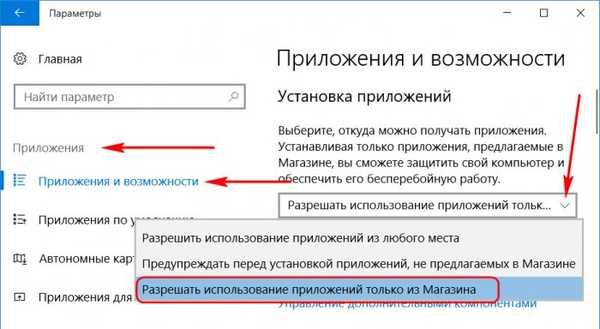
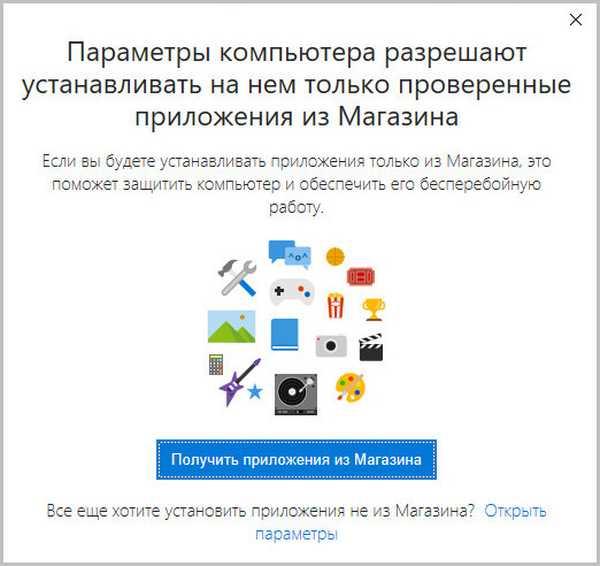
3. Tylko jedna aplikacja ze Sklepu Windows
Możesz zminimalizować możliwości standardowego użytkownika do minimum, ograniczając jego pracę tylko jedną uniwersalną aplikacją. Edycja systemu Windows 10 Pro zapewnia dostęp do jednej aplikacji tylko spośród uniwersalnych. Ale w edycjach systemów Enterprise i Education możesz wyznaczyć przeglądarkę lub program komputerowy jako jedyne okno dostępu do konta. To ograniczenie jest skonfigurowane w sekcji zarządzania kontem w aplikacji Ustawienia.
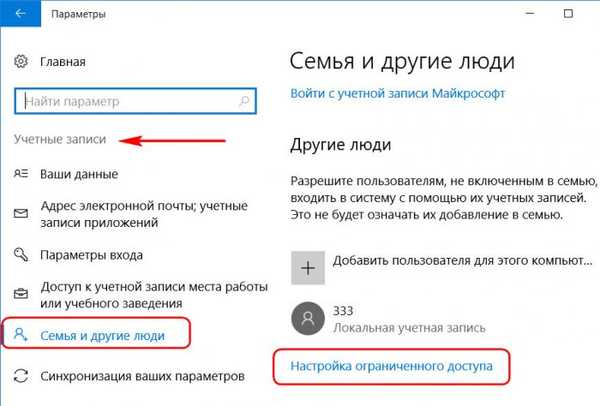
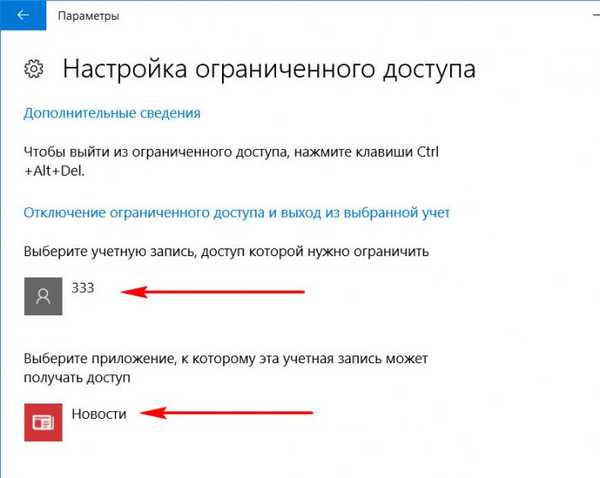
Uwaga: przyjaciele, w poprzednich wersjach systemu Windows istniał inny typ konta - „Gość”. Microsoft specjalnie przewidział to w przypadkach tymczasowej pracy użytkowników korzystających z funkcji cross-cross, których właściciel komputera jest zmuszony przez pewien czas korzystać z niego, aby nie zostać uznanym za skąpego. W wersji 10 systemu ten typ konta jest anulowany, ale w razie potrzeby można go nadal organizować. Jak to zrobić, przeczytaj ten artykuł..
4. Wyłączanie i ograniczanie korzystania z Internetu
Bardziej elastyczne ustawienia ograniczające korzystanie z Internetu mogą być oferowane przez oprogramowanie takie jak „Kontrola rodzicielska”, w tym standardowe funkcje systemu Windows 10, które zostaną omówione poniżej. W międzyczasie takie oprogramowanie nie jest konfigurowane w systemie, od czasu do czasu można ograniczyć standardowych użytkowników do pracy z Internetem poprzez wyłączenie karty sieciowej lub karty Wi-Fi i edycję pliku hosts. Włączanie / wyłączanie urządzeń sieciowych i zastępowanie edycji pliku hosts wymaga uprawnień administratora. Dlatego zwykłego użytkownika bez hasła do konta administratora nie można w żaden sposób obchodzić..
Aby całkowicie wyłączyć Internet na komputerze, kliknij ikonę sieci w zasobniku systemowym, otwórz menu kontekstowe i przejdź do sekcji ustawień sieciowych systemu.
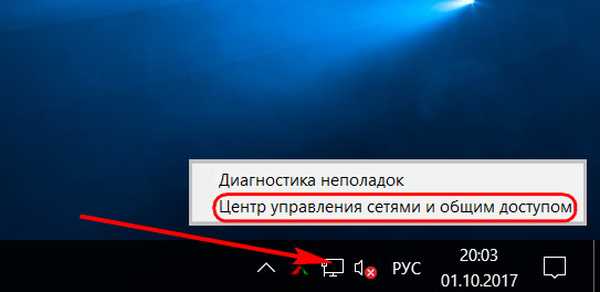
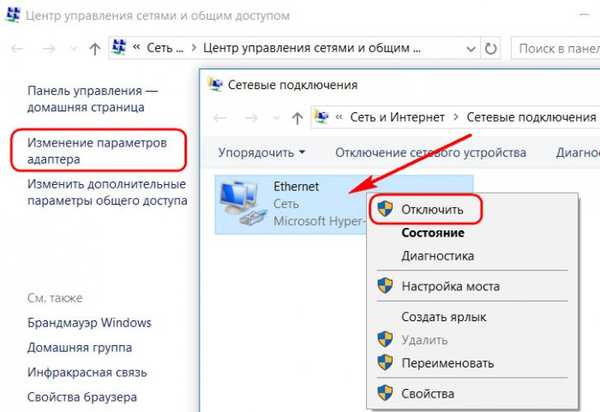
Aby ograniczyć dostęp tylko do pojedynczych stron internetowych, naciśnij klawisze Win + R, wprowadź:% systemroot% \ system32 \ drivers \ etc
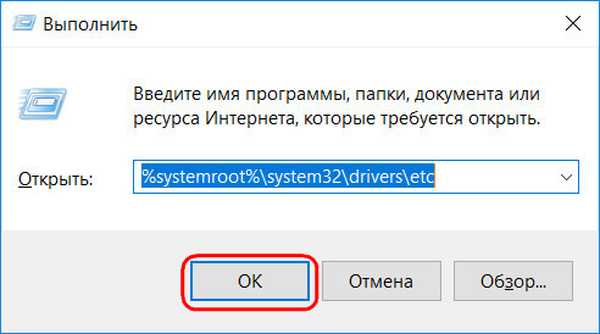
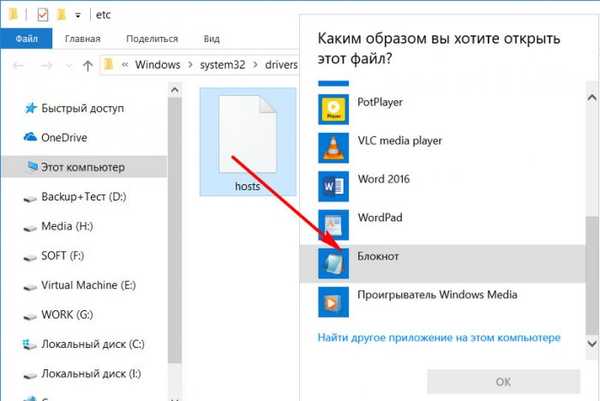
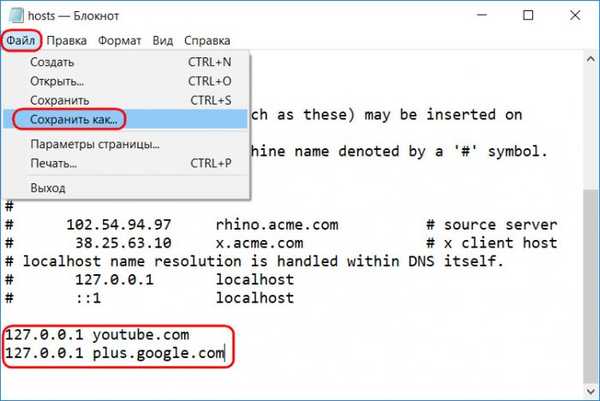
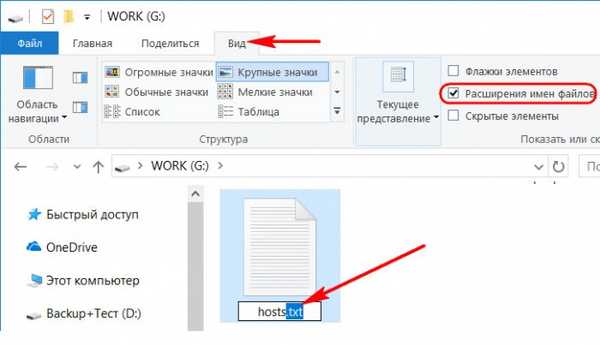
5. Kontrola rodzicielska Windows 10
Każde oprogramowanie zaimplementowane w środowisku Windows, funkcja kontroli rodzicielskiej, ma swoje własne cechy. Możliwości takiej funkcji w systemie Windows 10 pozwalają elastycznie ustawiać i usuwać ograniczenia dla kont dzieci, a także zdalnie przez Internet - z interfejsu internetowego konta Microsoft. To prawda, że nie możesz zarządzać tą funkcją bez Internetu. Zastosowanie kontroli rodzicielskiej do konta pozwoli na elastyczne ograniczenie użytkownika w działaniach:
- Zezwól lub odmów dostępu do określonej listy witryn;
- Zakaz zakupu aplikacji ze Sklepu Windows;
- Zezwól na dostęp do komputera zgodnie z harmonogramem;
- Zablokuj uruchomienie indywidualnego oprogramowania (zarówno dla aplikacji uniwersalnych, jak i programów komputerowych);
- Śledź działania użytkownika itp..
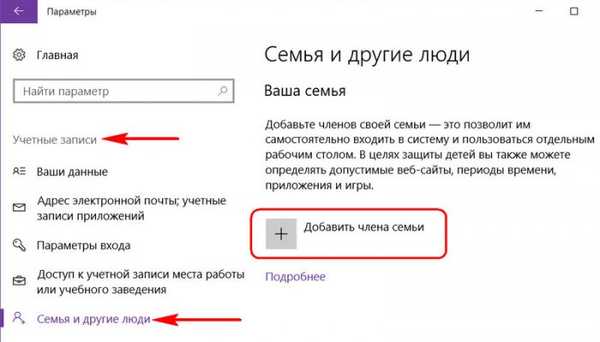
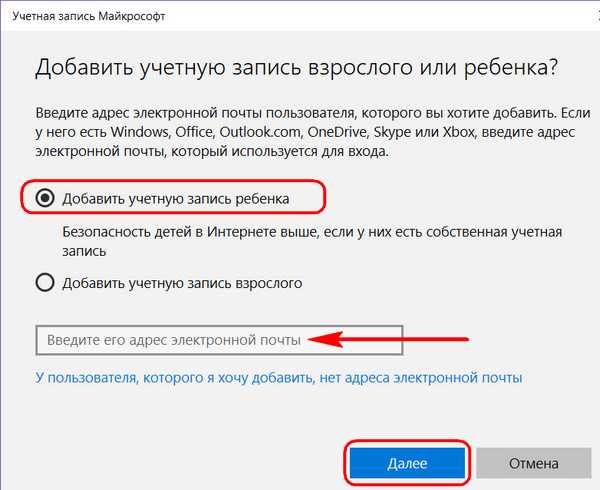
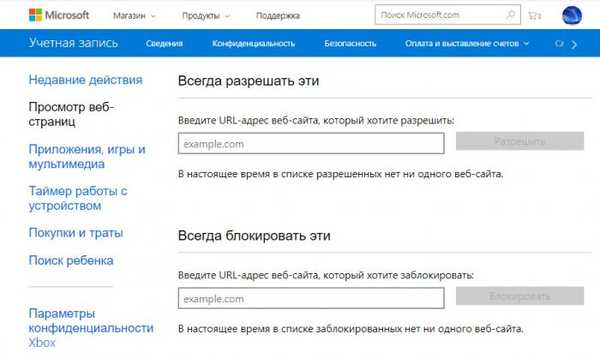
Ciąg dalszy w artykule: Ograniczenia użytkowników komputerów przy użyciu lokalnych zasad grupy
Tagi artykułów: Kontrola rodzicielska i ograniczenia użytkowników











