
Jak zainstalować system Windows na dysku GPT, jeśli BIOS nie obsługuje uruchamiania z dysku flash UEFI
Ale najpierw kilka słów o problemie, który spowodował pojawienie się idei tego artykułu.
1. Hybrydowy BIOS UEFI
Pomysł napisania tego artykułu zrodził się z powodu problemu, który napotkał jeden z moich przyjaciół. Zastąpił stosunkowo nowoczesną płytę główną BIOS-em UEFI innym - bardziej funkcjonalnym, ale starszym, który nie ma pełnego BIOSu UEFI, ale obsługuje tak zwany Hybrid EFI. To jest płyta główna Gigabyte GA-PH67-DS3-B3, najnowsza aktualizacja systemu BIOS, dla której została wydana w 2012 roku. Produkcja tej płyty głównej przeszła w okres przejściowy, kiedy system UEFI BIOS dopiero zaczął się rozwijać na rynku komponentów komputerowych. I nie wszyscy producenci płyt głównych rozumieli, co zrobić z nowym formatem BIOS - aby go wdrożyć, zwiększając w ten sposób ostateczny koszt produktu lub wbić go i zrobić wszystko po staromodnym stylu. Firma Gigabyte Technology postanowiła usiąść jednocześnie na dwóch krzesłach - w celu wsparcia hybrydowego EFI w BIOS Award.
Co to jest Hybrid EFI firmy Gigabyte Technology? Jest to tryb zgodności z oprogramowaniem EFI pod względem obsługi dysków GPT.

Gdyby taka płyta główna miała hybrydowy interfejs UEFI, istniałoby tylko jedno rozwiązanie problemu - konwersja dysku z GPT na MBR. Wdrożenie hybrydowego UEFI daje nam szansę konkurowania i skorzystania z instalacji systemu Windows na dyskach GPT. Idealnie byłoby, gdyby mój przyjaciel napisał Windows 8.1 lub 10 na pustym miejscu i zainstalował system z DVD, ale problem polega na tym, że napęd nie działa. Dlatego miał tylko opcję użycia oprogramowania innych firm do zainstalowania / ponownej instalacji systemu Windows. Doradziłem mu program WinToHDD.
2. Informacje o WinToHDD
WinToHDD to mało znany program, który jest alternatywą dla standardowego sposobu instalowania systemu Windows. W darmowej edycji Free może: • Ponownie zainstalować system na bieżącym dysku twardym; • Zainstaluj system na innym dysku twardym podłączonym do komputera; • Sklonuj system Windows na inny dysk twardy; • Utwórz rozruchowy dysk flash USB, aby ponownie zainstalować system Windows na wypadek, gdyby system nie uruchomił się; • Do instalacji używaj nie tylko obrazów ISO, ale także obrazów WIM, ESD, SWM.
Głównym problemem, który ma na celu rozwiązanie WinToHDD, jest brak nośnika instalacyjnego, gdy trzeba pilnie zainstalować system, ale nie ma pod ręką dysku flash lub ślepej próby. Po drodze program rozwiązuje również takie problemy, jak: • niemożność pobierania z napędu flash UEFI opisanego powyżej; • Brak obrazu instalacyjnego ISO, ale obecność tylko obrazu WIM lub ESD; • Wybór bardziej funkcjonalnych wersji systemu dla urządzeń OEM z informacją BIOS o instalacji wersji Home; • Zainstaluj system Windows 7 na dysku GPT. Przypominam, przyjaciele, systemu Windows 7 nie można zainstalować w zwykły sposób na dysku GPT. To uprawnienie jest dostępne tylko w systemie Windows 8.1 i 10. Na stronach witryny ominęliśmy to ograniczenie więcej niż jeden raz, tutaj możesz je przeczytać tutaj. Dzięki WinToHDD możemy obejść to ograniczenie w prostszy użyteczny sposób. Stąd, przy okazji, wyjaśniono, że metody instalacji opisane w tym artykule dotyczą wersji Windows 7, 8.1 i 10.
Ale przejdźmy do rzeczy. Pobierz bezpłatną wersję WinToHDD tutaj: https://www.easyuefi.com/wintohdd/index.html
I zainstaluj go bezpośrednio w systemie, który przeinstalujemy.
3. Ponowna instalacja obecnego systemu Windows
Ponownie zainstaluj system Windows 8.1 lub 10, jeśli uruchomią się i co najmniej w połowie, ale działają, możesz użyć standardowej funkcji, aby przywrócić komputer do pierwotnego stanu. Jednak w takim przypadku po ponownej instalacji dysk C zostanie zaśmiecony tymczasowymi plikami instalacyjnymi i folderem Windows.old. Program WinToHDD pozwala wykonać czystą ponowną instalację systemu z formatowaniem dysku C, nie wymagając nośnika startowego. Ponadto możemy ponownie zainstalować nie tylko wersję i wersję systemu, która była wcześniej, ale także użyć do ponownej instalacji dowolnej dystrybucji systemu Windows 7, 8.1 lub 10, która jest przechowywana na partycjach niesystemowych lub innych dyskach.
Tak więc, przyjaciele, mamy zwykły dysk GPT z typową strukturą partycji technicznych dla systemów EFI - partycja o nazwie „Przywróć”, a także partycje EFI i MSR. Struktura ta jest wyraźnie wykazana przez menedżerów dysków, w naszym przypadku program AOMEI Partition Assistant. Struktura partycji technicznych w różnych systemach może się różnić, ale partycja EFI musi zawsze być obecna.
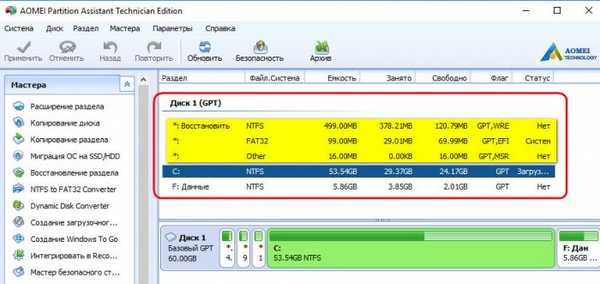
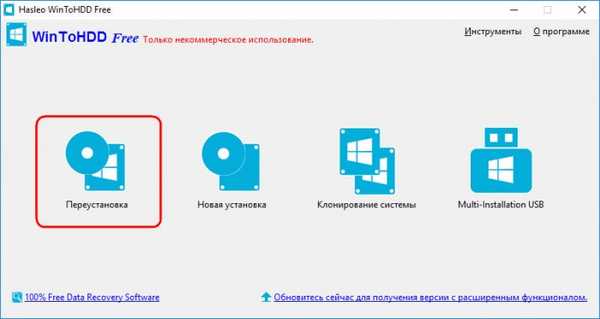
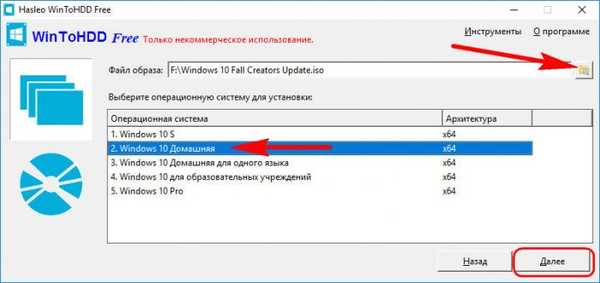
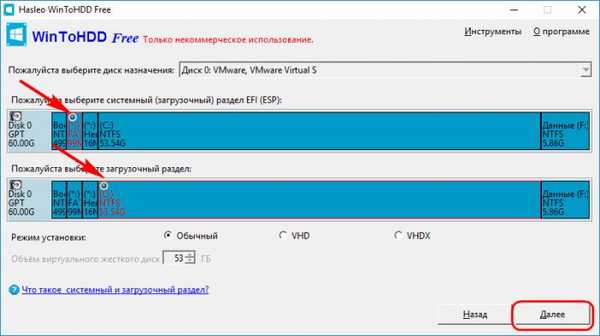
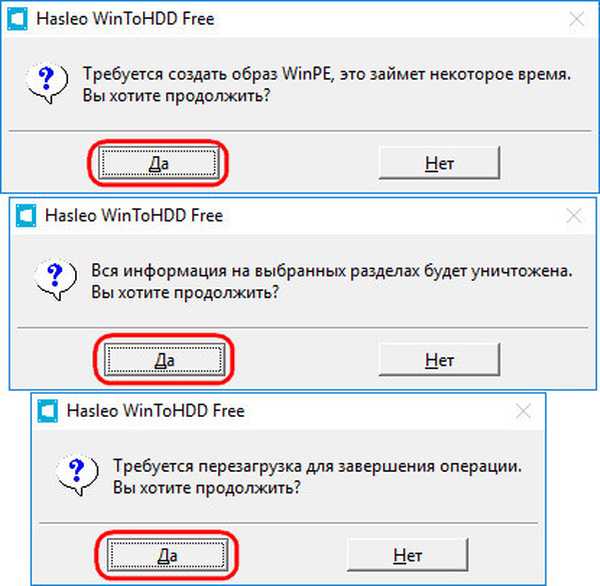

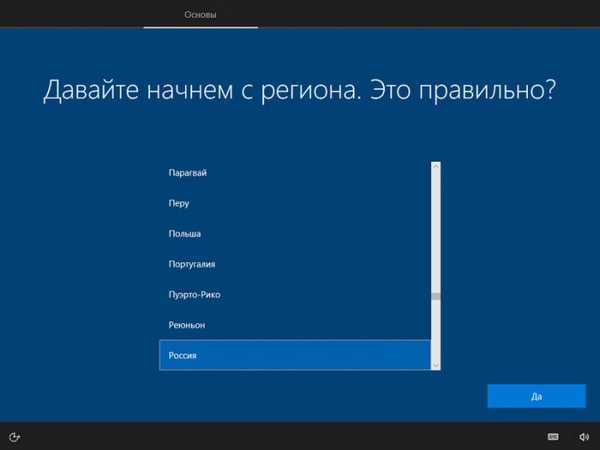
***
Ale jak ponownie zainstalować system Windows, jeśli system nie uruchamia się lub wirusy nie pozwalają nam podjąć działań takich jak te opisane powyżej? W takim przypadku potrzebujemy drugiego dysku twardego lub dysku flash.
4. Instalowanie systemu Windows z innym dyskiem twardym
Aby ponownie zainstalować niedziałający system, potrzebujemy drugiego dysku twardego z działającym systemem Windows Vista i nowszym. Jeśli nie ma drugiego dysku twardego z zapasowym działającym systemem Windows, można podłączyć dysk z niedziałającym systemem do innego komputera z działającym systemem. Lub odwrotnie. Inna opcja: jeśli masz zewnętrzny dysk twardy lub pojemny dysk flash (potrzebujesz co najmniej 13 GB), możesz zainstalować na nich przenośny system Windows 7, 8.1 lub 10 za pomocą technologii Windows To Go.
Korzystając z dowolnej metody, implementując obecność drugiego dysku twardego, zainstaluj program WinToHDD w swoim systemie. Ale zanim uruchomimy go w oknie AOMEI Partition Assistant, spójrzmy na strukturę dysku z niedziałającym systemem Windows. Musimy upewnić się, że konstrukcja sekcji technicznych nie jest uszkodzona..
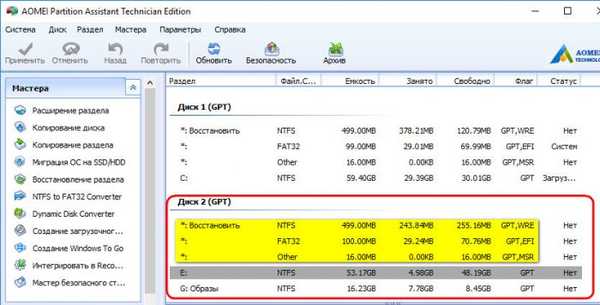
4.1 Sekcje techniczne na żywo systemów EFI
Jeśli partycje techniczne nie zostaną zniszczone, sformatuj partycję EFI. Zrobię to w programie AOMEI Partition Assistant, ale ty, przyjaciele, możesz użyć dowolnego innego menedżera dysków, ale nie zwykłego narzędzia do zarządzania dyskami. Nie pozwoli na sformatowanie partycji EFI.
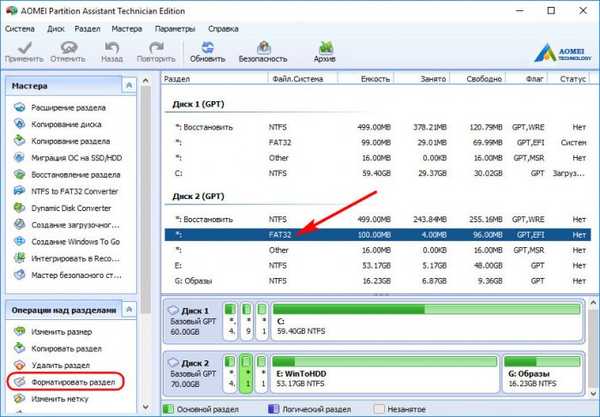
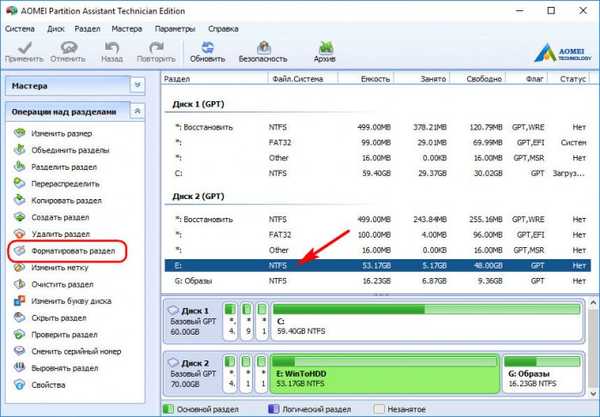
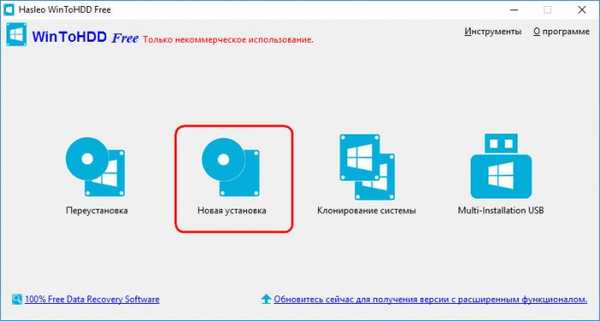
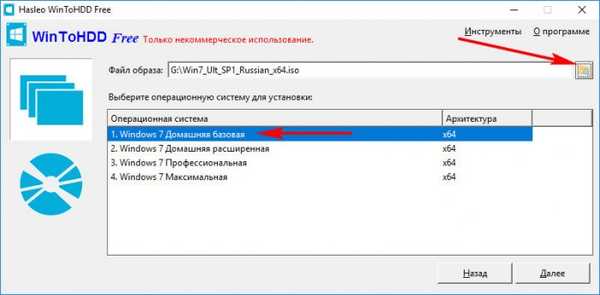
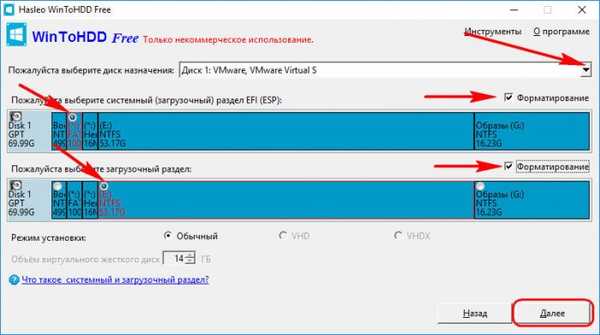
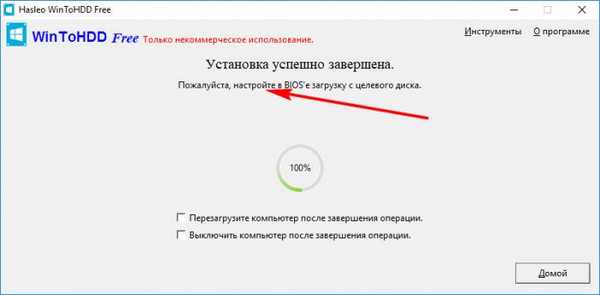
4.2 Przeprojektowanie struktury sekcji technicznych systemów EFI
Jeśli struktura partycji technicznych jest uszkodzona, a przy okazji mogą to być nie tylko zmiany widoczne w oknie menedżera dysków, WinToHDD nie będzie chciał instalować systemu Windows. W takim przypadku musimy rozpowszechnić sekcje techniczne. Nie wpłynie to na dane na partycjach niesystemowych. Ja znowu użyję Asystenta partycji AOMEI. Usuń wszystkie sekcje techniczne systemu EFI.
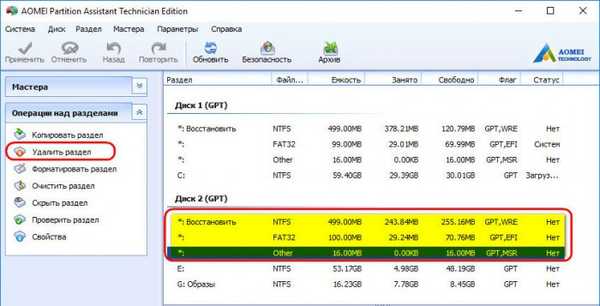
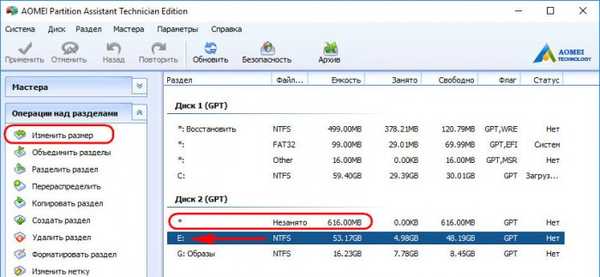

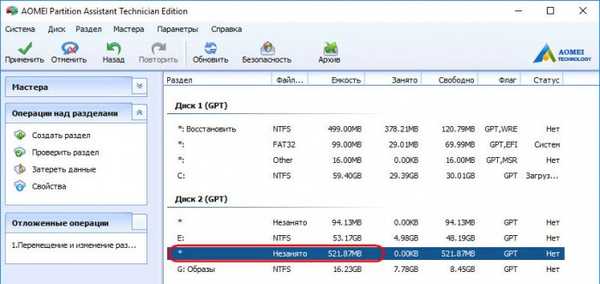
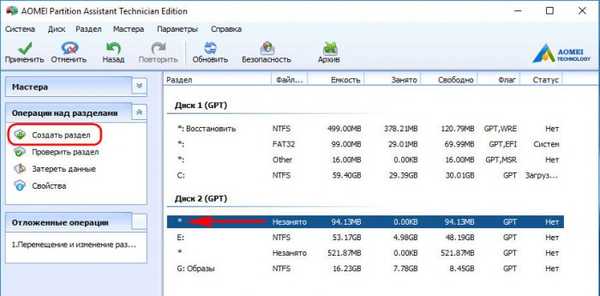
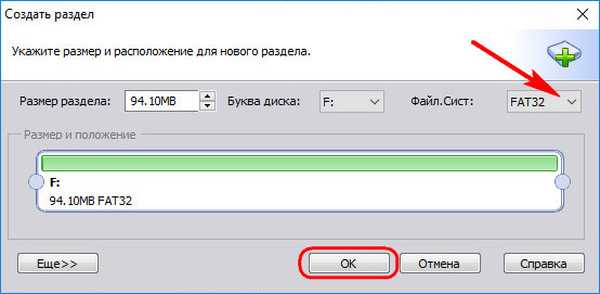
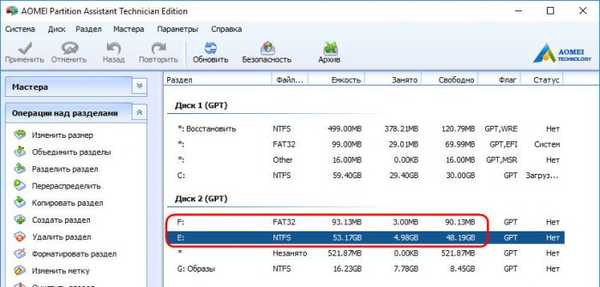
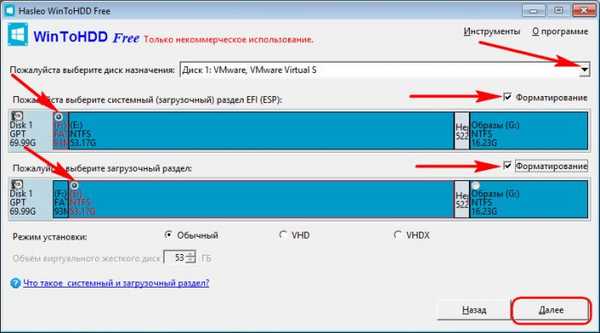
***
Wielu będzie zaskoczonych prostą strukturą systemu EFI, składającą się (oprócz systemowej) tylko z jednej sekcji technicznej EFI. Niemniej jednak w ten sposób otrzymujemy sprawny system operacyjny. WinToHDD łamie pozornie niezniszczalne wzorce działania systemu Windows na dyskach GPT. Tutaj, przyjaciele, wizualna prezentacja możliwości programu - Windows 7 na dysku GPT z tylko jedną techniczną partycją EFI.
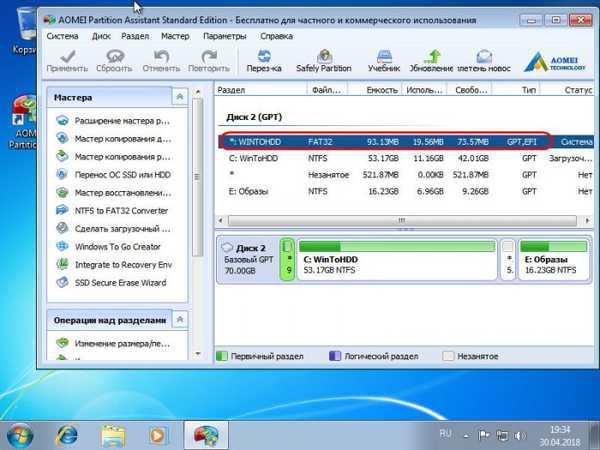
5. Startowy dysk flash z WinToHDD
Jeśli system Windows, który można ponownie zainstalować, nie uruchamia się, a nie ma innego dysku twardego, wyjściem z sytuacji jest rozruchowy dysk flash USB z WinToHDD. Z takiego dysku flash można uruchomić system w starszym trybie i ominąć ograniczenie niemożności zainstalowania systemu na dysku GPT. Taki rozruchowy dysk flash USB jest tworzony w programie WinToHDD: w oknie głównym wybierz element „Multi-Installation USB”, wybierz dysk flash USB, a następnie postępuj zgodnie z instrukcjami kreatora programu.
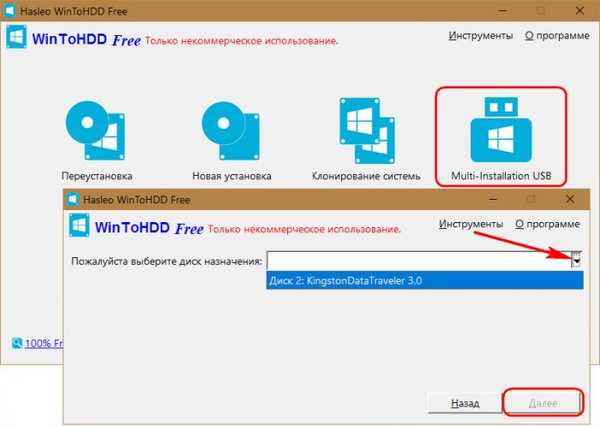
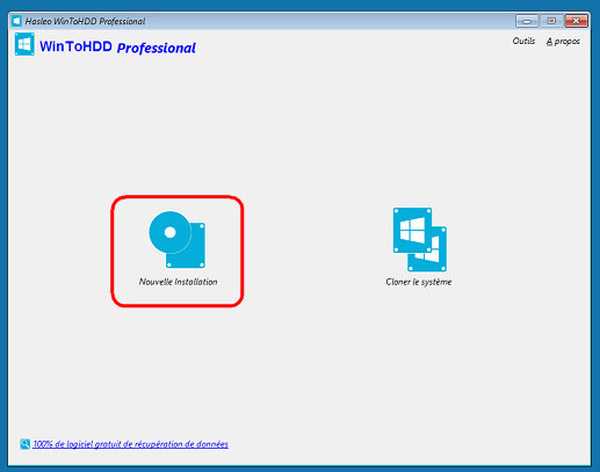
Tagi dla artykułu: Zainstaluj system Windows BIOS UEFI Flash Drive











