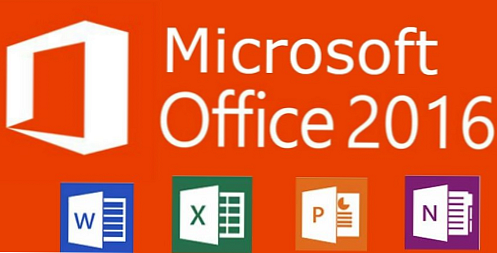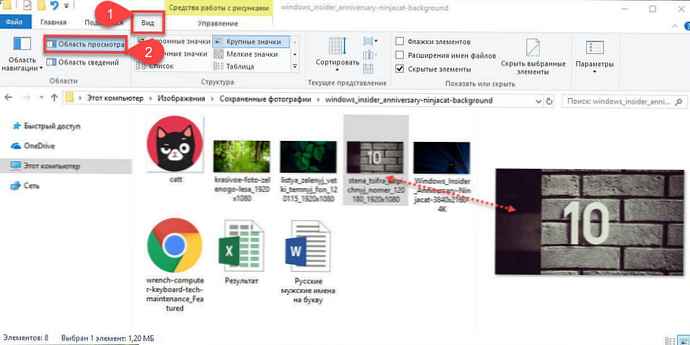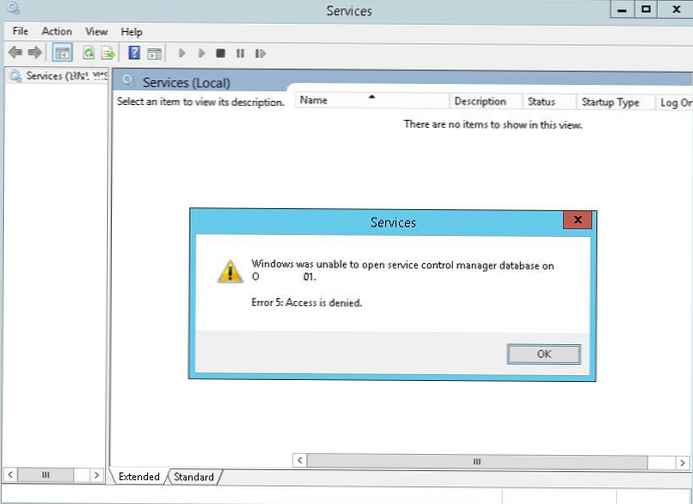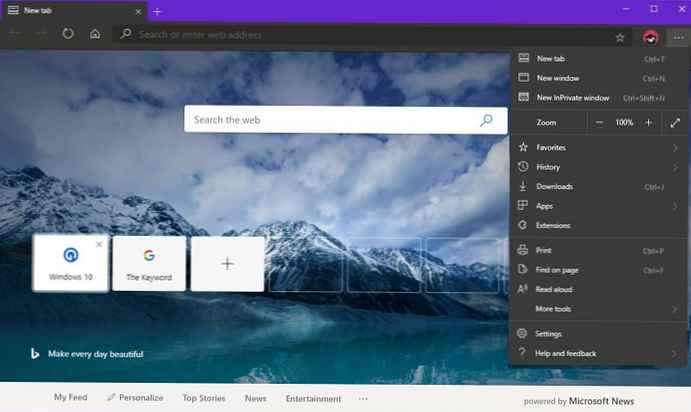Po pierwsze, wyjaśnijmy, że instalacja systemu Windows 10 na dysku SSD nie różni się niczym od dysku twardego. Aby uzyskać instrukcje krok po kroku dotyczące tworzenia nośników i dalszej instalacji na komputerze lub laptopie, zobacz artykuł „Instalowanie systemu Windows 10 z napędu flash USB”. Rozważymy włączenie trybu AHCI, a także różnice między dyskami SSD i HDD.
Spis treści- Jaka jest różnica między dyskiem SSD a dyskiem twardym
- Włączanie trybu AHCI
- AMI BIOS
- UEFI BIOS
Jaka jest różnica między dyskiem SSD a dyskiem twardym
Spróbujmy dowiedzieć się, co jest lepsze niż dyski SSD lub HDD, zacznijmy od zalet i wad:
- Zwykły dysk twardy jest głośny i energochłonny, ponieważ dyski magnetyczne znajdujące się wewnątrz obracają się z dużą prędkością. Ponadto dyski twarde mają zwiększone rozpraszanie ciepła, w niektórych przypadkach wymagane jest dodatkowe chłodzenie. Dysk SSD ma małą płytkę z wieloma układami scalonymi i mniejszym zużyciem energii i nie generuje hałasu.
- Dysk twardy to produkt z dużym doświadczeniem i oczywiście należy mu przypisać pojemność 1, 5, 10 terabajtów lub więcej, podczas gdy dysk SSD ma średnią wielkość 512 gigabajtów, a maksymalny rozmiar na dziś to 4 terabajty. Ale jednocześnie ma świetny koszt i nie każdy może sobie na to pozwolić, cena dysku półprzewodnikowego o pojemności 120 gigabajtów jest równa 1 terabajtowi miejsca na dysku HDD.
- Zwykły dysk twardy boi się uderzeń i gwałtownych wstrząsów, to jego minus, a dysk SSD przeszedł wszystkie testy odporności na uderzenia. Jedną z wielkich zalet dysków twardych jest łatwość odzyskiwania danych, usunięte informacje można łatwo odzyskać, a jeśli dysk się wypali, wypali się tylko kontroler; wszystkie inne dane można przywrócić. Dysk SSD nie ma takiej możliwości, usunięte informacje nie są przywracane.
- Prędkość SSD jest niezaprzeczalna, jest kilka razy większa niż HDD, przepustowość jest wyższa, prędkości odczytu i zapisu są również większe.

Użytkownicy często nie mogą dokonać wyboru, ale nie trzeba zgadywać, że lepiej jest kupić dysk SSD i dysk twardy. Jeśli nie masz wystarczających środków finansowych, kup dysk półprzewodnikowy tylko dla systemu, od 60 do 120 gigabajtów będzie wystarczający i czasami zwiększy wydajność komputera, a praca będzie znacznie przyjemniejsza, nawet jeśli masz słaby sprzęt.
Wszystkie pozostałe zdjęcia, filmy i pliki muzyczne najlepiej przechowywać na dysku twardym, aby zapewnić lepszą ochronę danych. Jeśli budżet pozwala na przejęcie dysku SSD o przepustowości 240 Gb, to weź go, wtedy będziesz mieć możliwość zainstalowania wszystkich programów przez system operacyjny, aw tym przypadku uzyskasz duży wzrost prędkości.
Przydatne mogą być następujące instrukcje: „Różne metody instalacji”.Włączanie trybu AHCI
Jeśli zwrócisz się do administratora systemu i zadasz pytanie, co jest najsłabszym łączem w komputerze, z pewnością otrzymasz odpowiedź, że jest to dysk twardy, ponieważ jest to prawie jedyny mechaniczny element systemu, który spowalnia.
W związku z tym wielu producentów napędów szukało wyjścia, a jednak odkryło, że stali się trybem AHCI. Interfejs zaawansowanego kontrolera hosta obejmuje podłączenie interfejsu danych szeregowych SATA, a szybkość odczytu podczas uzyskiwania dostępu do dysku w tym trybie jest wyższa niż w IDE, co zwiększa ogólną wydajność systemu.
Ważne! Musisz włączyć tryb AHCI przed instalacją systemu Windows, jeśli zrobisz to po otrzymaniu niebieskiego ekranu zamiast pulpitu.AMI BIOS
1. Aby przejść do systemu BIOS, po uruchomieniu komputera naciśnij klawisz „F2” lub „Del”.
2. Na karcie „Główne” przejdź do sekcji „Konfiguracja pamięci”.
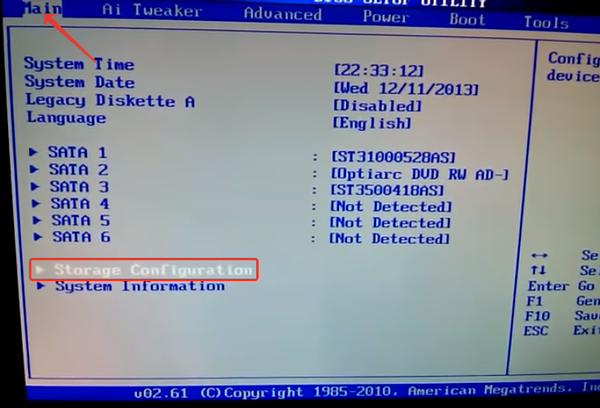
3. Przejdź do sekcji „Konfiguracja SATA jako” i naciśnij „Enter”, wybierz „ACHI” z wyświetlonego menu.
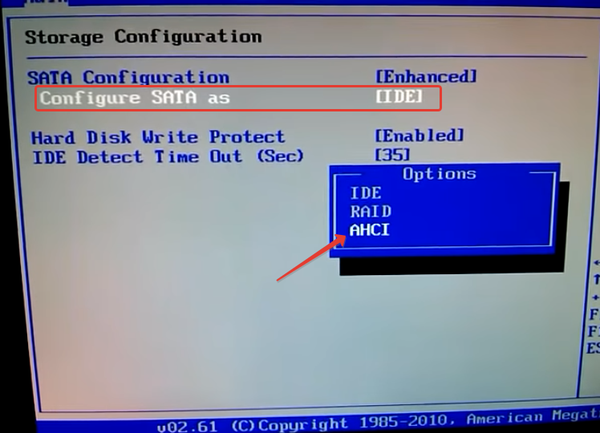
4. Naciśnij „F10”, aby zapisać ustawienia..
UEFI BIOS
1. Otwórz BIOS zgodnie z powyższym opisem..
2. Na karcie „Urządzenia peryferyjne”, w wierszu „Wybór trybu SATA” wybierz tryb „ACHI”.
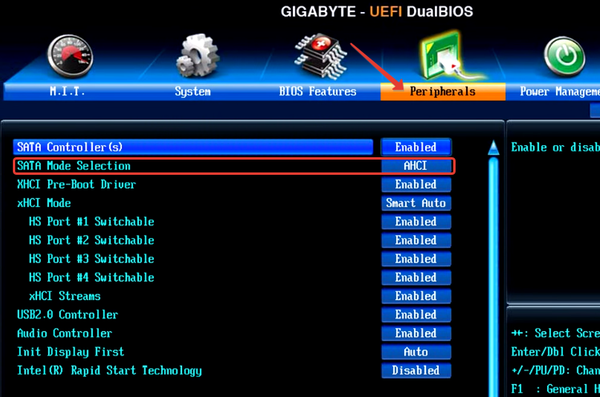
3. Przejdź do zakładki „Zapisz / wyjdź”, wybierz „Zapisz / wyjdź z konfiguracji”, naciśnij „Enter”.