
Z publikacji dowiesz się, jak zmienić datę w systemie Windows 10 za pomocą wszystkich dostępnych metod. Dodatkowo sprawdź przydatną funkcję - wyświetlanie dnia tygodnia w pobliżu bieżącej daty w zasobniku.
Spis treści- Parametry
- Panel sterowania
- Pasek zadań
- Wiersz poleceń
- Powerhell
- Zmień format wyjściowy
- Wyświetlanie dnia tygodnia
Parametry
W parametrach możesz zmienić wiele ustawień systemu operacyjnego, w tym datę i godzinę.
1. Otwórz Opcje i przejdź do sekcji „Czas i język”.

2. Wyłącz opcję automatycznego ustawiania czasu na komputerze za pomocą odpowiedniego przełącznika, jeśli nie chcesz, aby synchronizowały się z serwerem po podłączeniu do Internetu. W takim przypadku musisz wybrać prawidłową strefę czasową, aby czas był ustawiony poprawnie..
3. Poniżej kliknij „Edytuj”.

4. Ustaw wymagane dane i kliknij „Zmień”.

5. Zamknij wszystkie okna.
Panel sterowania
1. Otwórz Panel sterowania (najłatwiej jest to zrobić poprzez menu Start).
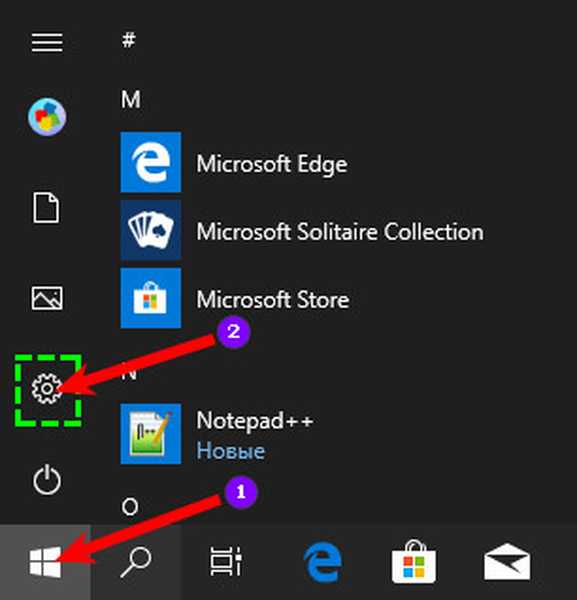
2. Kliknij link „Zegar, język i region ...”.
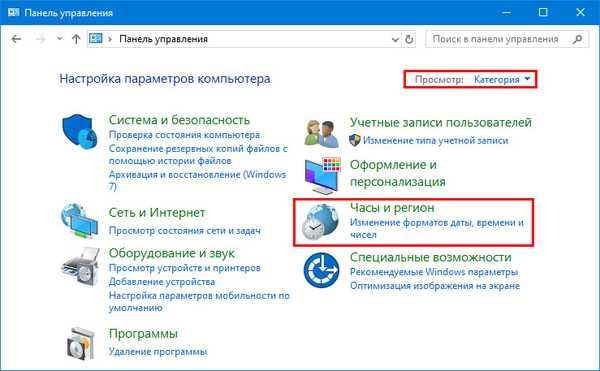
3. Wybierz podsekcję „Data i godzina”.
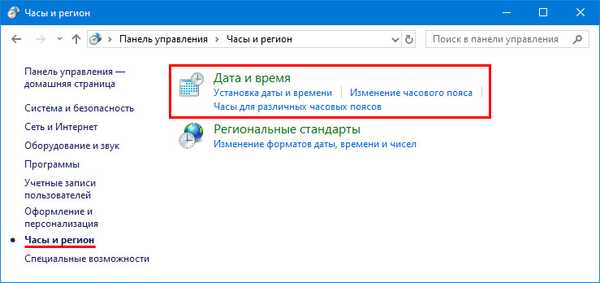
4. W pierwszej zakładce kliknij element z napisem: „Zmień ...”.
5. Wybierz żądany dzień w kalendarzu i zamknij okno, klikając przycisk „OK”.
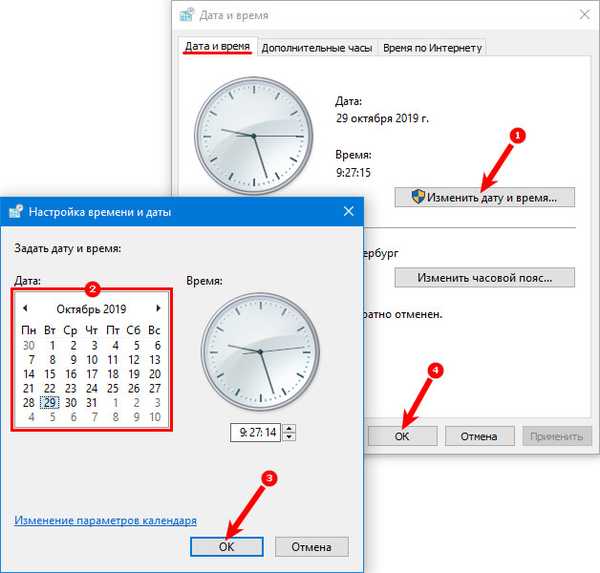
Pasek zadań
Prawdopodobnie najszybszy sposób na zmianę daty w systemie Windows 10.
1. Kliknij prawym przyciskiem myszy bieżącą datę w pobliżu zegara na pasku zadań.
2. W wyskakującym menu kontekstowym aktywuj link „Ustawienia daty i godziny”.
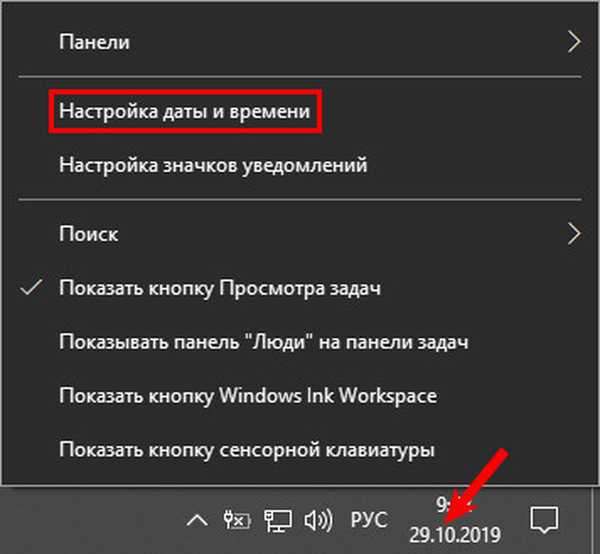
3. Wyłącz automatyczne ustawienie czasu, a następnie naciśnij przycisk „Zmień”, który stał się aktywny.

4. W menu rozwijanych wybierz żądaną datę, miesiąc i rok i zapisz ustawienia za pomocą przycisku „Zmień”.

Wiersz poleceń
Wszystko w systemie Windows 10 odbywa się za pomocą wiersza polecenia.
1. Uruchom go z uprawnieniami administratora za pomocą wyszukiwania lub menu Start.
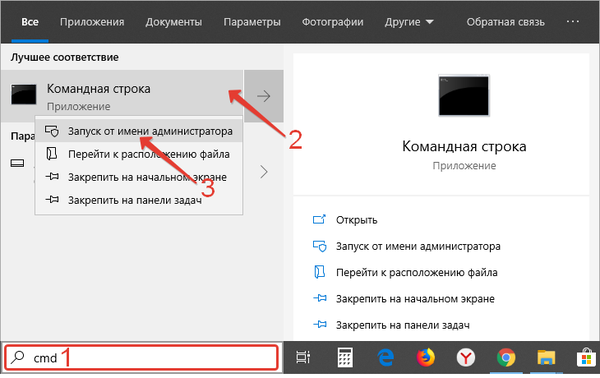
2. Wpisz polecenie w postaci: data 29-10-2019, gdzie pierwsza cyfra to liczba, druga to miesiąc, a trzecia to rok.
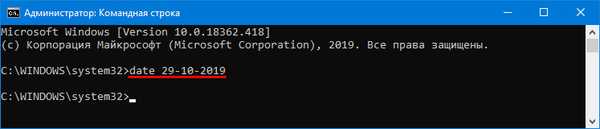
Powerhell
PowerShell to funkcjonalne narzędzie do automatyzacji konserwacji komputera. Dla początkujących wygląda jak kolorowa linia poleceń z własną składnią.
1. Uruchom PowerShell z uprawnieniami administratora.
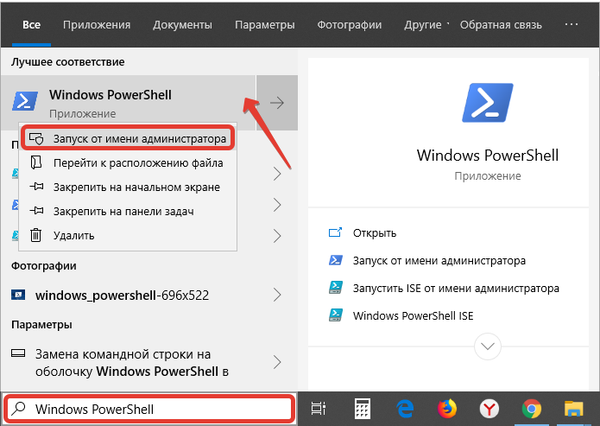
2. Uruchom Get-Data, aby wyświetlić aktualną datę.
3. Wykonaj jedno z następujących poleceń, w zależności od formatu wyświetlania daty na wyświetlaczu:
- Set-Date „DD / MM / RRRR gg: mm” - 24-godzinny format wyjściowy;
- Set-Date „DD / MM / RRRR gg: mm AM” - 12-godzinny format wyświetlania, południe;
- Set-Date „DD / MM / RRRR gg: mm PM” - 12-godzinny format wyjściowy, po południu.
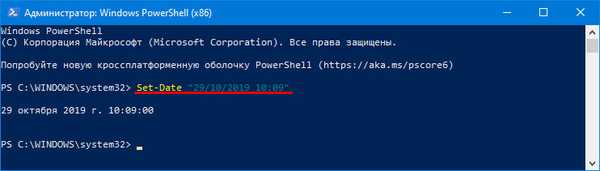
Zamiast MM - miesiąc - możesz wpisać obie cyfry i jej nazwę w cyrylicy.
Zmień format wyjściowy
1. W Ustawieniach przejdź do podsekcji „Czas i język”.

2. W oknie, które zostanie otwarte, przejdź do sekcji „Region” i kliknij „Zmień format danych”.
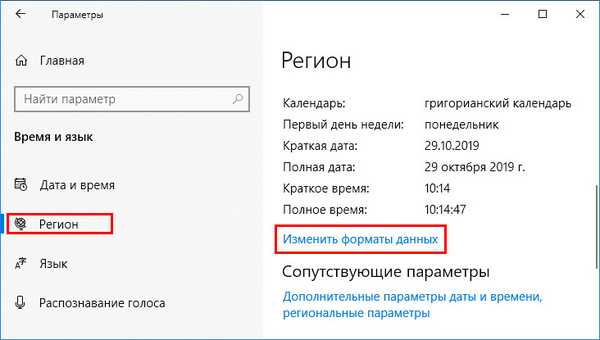
3. Wskaż zadowalający format daty dla pozycji na liście krótkiej i pełnej daty..
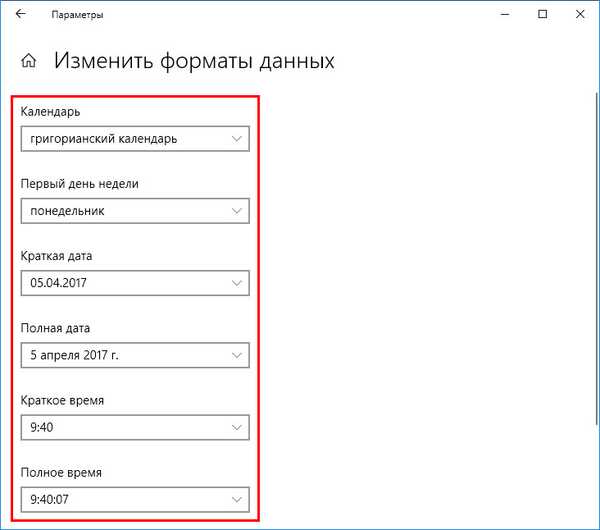
To samo dzieje się za pomocą apletu Panelu sterowania „Zegar, język i region”. W pierwszej zakładce zobaczysz podobne listy rozwijane i przykład wyświetlania z bieżącymi ustawieniami.
Wyświetlanie dnia tygodnia
Niezręcznie jest klikać kalendarz za każdym razem, aby dowiedzieć się, jaki jest dzień tygodnia. Zobaczmy, jak dodać dzień tygodnia do zegara na pasku zadań..
1. Przejdź do sekcji „Standardy regionalne” w Panelu sterowania, po zmianie wyglądu ikon w oknie na „Duże ikony”.
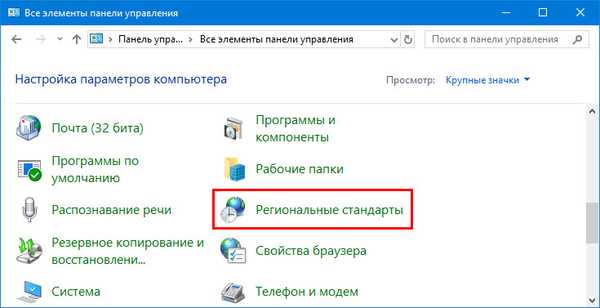
2. Odwiedź „Opcje zaawansowane”.
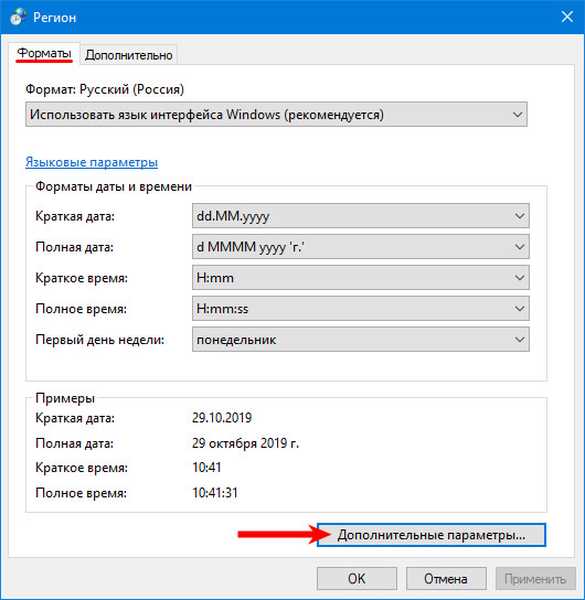
3. Na karcie „Data” dodaj „ddd” bez cudzysłowów w miejscu, w którym powinien być wyświetlany dzień tygodnia.
4. Zapisz ustawienia.
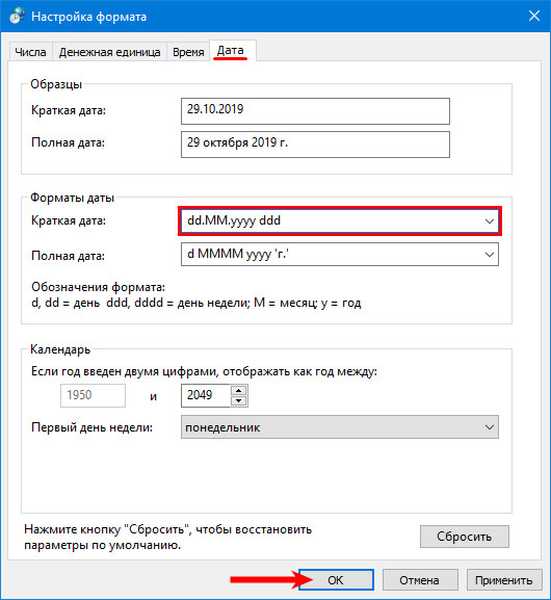
Informacje w zasobniku przyjmą następującą formę.

Nie będziemy uciekać się do pomocy obcych narzędzi, różnorodność wbudowanych narzędzi wystarczy, aby zmienić datę w Windows 10.











