
Tworzenie rozruchowego dysku flash USB Windows 8 32-bit powinien mieć miejsce w systemie Windows 7 32-bit
Tworzenie rozruchowego dysku flash Windows 8 64-bit powinien mieć miejsce w systemie Windows 7 64-bit
Użytkownicy, którzy chcą utworzyć system 32-bitowy w systemie operacyjnym Windows 7 - 64-bitowy rozruchowy dysk flash USB z systemem Windows 8 i zainstalować z niego system Windows 8 64-bit i nie wiedzą, jak to zrobić, mogą przeczytać informacje na końcu artykułu.

Pytanie Witaj, powiedz mi, dlaczego nie mogę zainstalować systemu Windows 8 z dysku flash za pomocą narzędzi wiersza polecenia. Robię wszystko zgodnie z instrukcjami opublikowanymi na jednej ze stron internetowych. Wszystkie polecenia interpretera DISKPART wprowadzam sekwencyjnie - wyświetl listę dysku, wybierz dysk, wyczyść itd., Gdy tylko przejdę do ostatniego polecenia
bootsect / nt60 E: gdzie E jest literą mojego dysku flash, pojawia się błąd „bootsect” nie jest poleceniem wewnętrznym ani zewnętrznym, programem wykonywalnym ani plikiem wsadowym.

Pytanie nr 2. Powiedz mi, jak utworzyć 32-bitowy rozruchowy dysk flash USB w systemie Windows 7 z systemem operacyjnym Windows 7 i zainstalować z niego 64-bitowy system Windows 8? Okazuje się, że kiedy utworzyłem rozruchowy dysk flash USB, a mianowicie po wpisaniu polecenia bootsect / nt60, błąd jest następujący - Wersja „BOOTSECT.EXE nie jest kompatybilna z wersją systemu Windows uruchomioną na tym komputerze. Sprawdź informacje o systemie, aby dowiedzieć się, która wersja programu to 86 (32 -bit) lub × 64 (64-bit) potrzebujesz i uzyskaj od dostawcy oprogramowania. Wygląda na to, że wszystko jest napisane poprawnie, mam nadzieję na radę. Z poważaniem, Artem.

Pytanie nr 3 Wyjaśnij, dlaczego pojawia się błąd podczas tworzenia rozruchowego dysku flash USB z systemem Windows 8 za pomocą narzędzia do pobierania USB / DVD z Windows 7:
„Pliki zostały pomyślnie skopiowane. Nie udało się jednak uruchomić bootsect, aby urządzenie USB mogło zostać uruchomione. Jeśli potrzebujesz pomocy z bootsect.
Załączam zrzut ekranu z błędem i mam nadzieję na pomoc. W poszukiwaniu odpowiedzi spędziłem cały dzień w Internecie i niczego nie znalazłem. Marina.
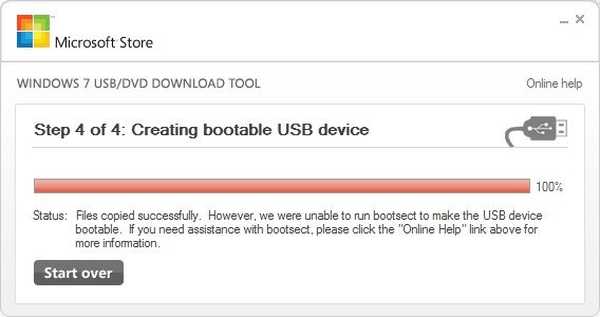
Zainstaluj system Windows 8 z napędu flash USB
Treść artykułu:
- Tworzenie rozruchowego dysku flash Windows 8 za pomocą wiersza polecenia systemu Windows 7. Ta metoda działa w prawie wszystkich przypadkach. Ponadto za jego pomocą można wykonać rozruchowy dysk flash USB Windows 8 64-bit, z działającego systemu operacyjnego Windows 7 32-bit (wszystkie szczegóły na końcu artykułu).
- Tworzenie rozruchowego dysku flash USB Windows 8 przy użyciu zastrzeżonego narzędzia Microsoft - Windows 7 USB / DVD Download Tool. Za pomocą tego programu można również wykonać rozruchowy dysk flash USB Windows 8 64-bit, z działającego systemu operacyjnego Windows 7 32-bit
- Utwórz rozruchowy dysk flash Windows 8 za pomocą UltraISO
- Tworzenie rozruchowego dysku flash Windows 8 w wersji 64-bitowej w środowisku systemu operacyjnego Windows 7 w wersji 32-bitowej.
Ogólnie rzecz biorąc, przyjaciele są tutaj prosti, program rozruchowy jest potrzebny, aby sektor rozruchowy został utworzony na rozruchowym dysku flash USB, który przygotowujesz. Ale aby ten sam sektor rozruchowy był odpowiedni dla plików programu ładującego systemu operacyjnego Windows Vista, Windows 7 i Windows 8, należy go ustawić za pomocą parametru nt60. Parametr nt60 zapisuje kod programu do sektorów rozruchowych, aby załadować plik bootmgr, który jest menedżerem rozruchowym dla systemu Windows Vista, Windows 7 i Windows 8.
Program rozruchowy NIE jest narzędziem wbudowanym w system operacyjny Windows i nie można go uruchomić z dowolnego miejsca, tak jak chciałeś. Narzędzie bootsect.exe, musisz uruchomić z dowolnego określonego folderu, w którym faktycznie się znajduje, z czymś takim
D: \ Boot \ bootsect.exe / nt60 G: gdzie D: \ jest literą napędu DVD RW, w którym znajduje się dystrybucja systemu Windows 8, ma folder Boot \ i samo narzędzie bootsect.exe, polecenie nt60 jest jak ja już powiedziane, stosuje główny kod rozruchowy zgodny z BOOTMGR. Litera G: oznacza literę dysku flash.
Zamiast dysku D: możesz użyć dysku wirtualnego i obrazu zainstalowanego na nim dysku instalacyjnego systemu Windows 8. Na przykład spójrz na zrzut ekranu. Obraz systemu Windows 8 jest zamontowany na dysku wirtualnym K: DAEMON Tools Lite. Polecenie będzie wyglądać następująco:
K: \ Boot \ bootsect.exe / nt60 G:

W rezultacie otrzymujemy komunikat, że kod zgodny z BOOTMGR został pomyślnie napisany.
Pomyślnie zaktualizowano kod rozruchowy systemu plików NTFS. Kod rozruchowy został pomyślnie zaktualizowany dla wszystkich docelowych

Zainstaluj system Windows 8 z dysku flash przygotowanego za pomocą wiersza polecenia systemu Windows 7
Podłączamy dysk flash do portu USB naszego komputera, wszystkie dane na nim zostaną usunięte, więc skopiuj go w bezpieczne miejsce.
Uruchom wiersz poleceń jako administrator Start -> Uruchom -> cmd
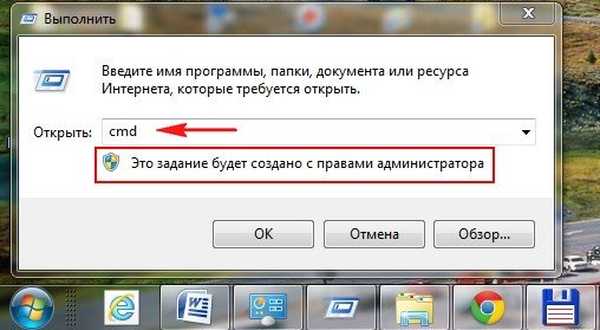
Wpisz DISKPART
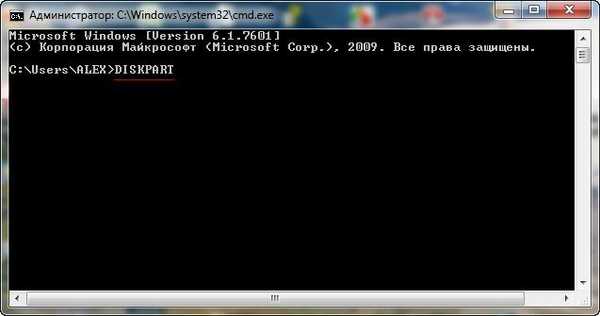
lista dysku
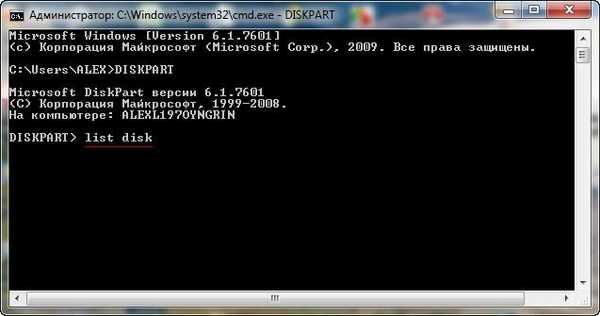
Wpisujemy polecenie wyboru dysku i numer naszego dysku flash USB, razem otrzymujemy dysk wyboru 2
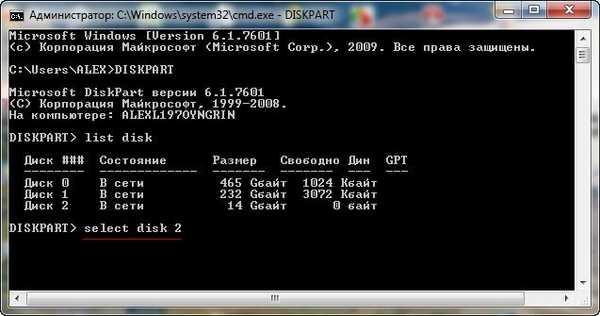
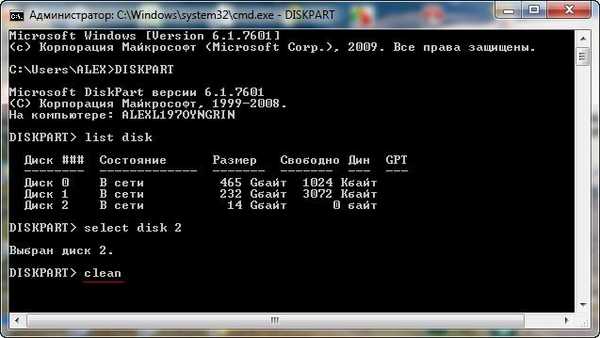
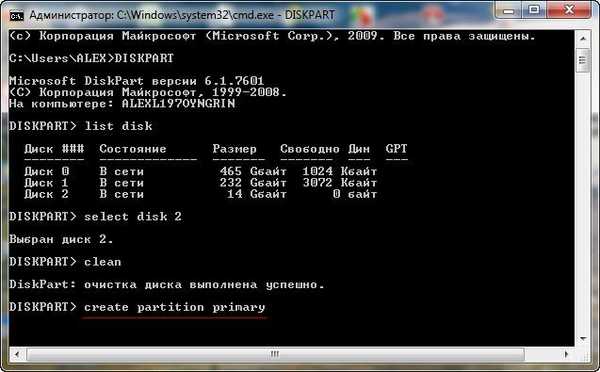
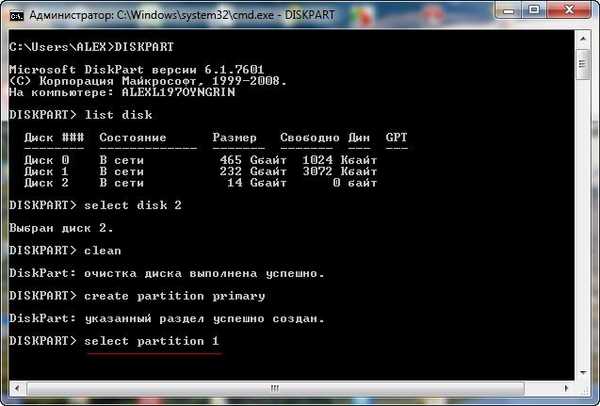
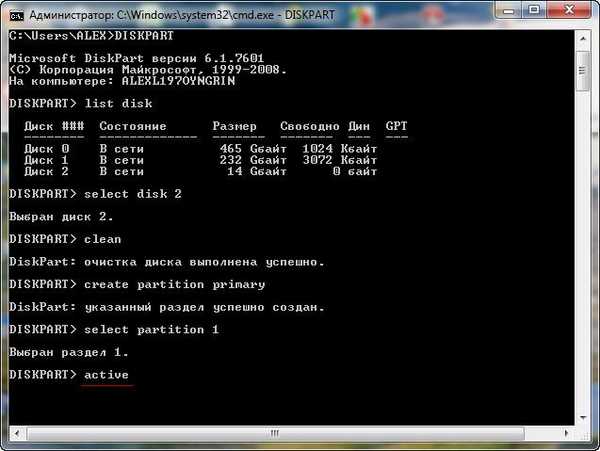
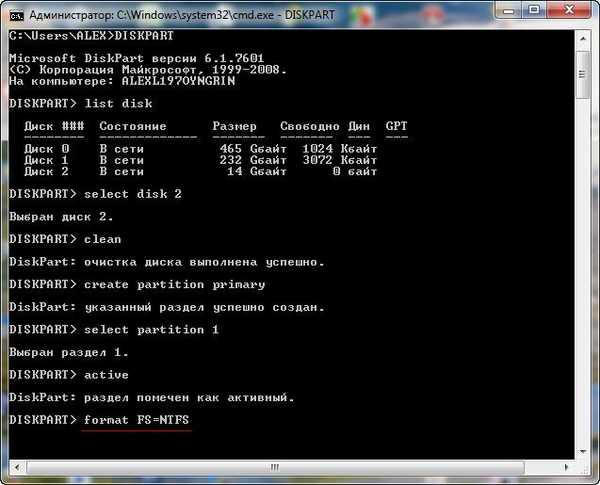
Mam włączone automatyczne uruchamianie z zewnętrznych mediów i wynikowe okno z opcjami działania, to potwierdzenie.

Za pomocą polecenia przypisania przypisujemy literę sekcji do naszego dysku flash.
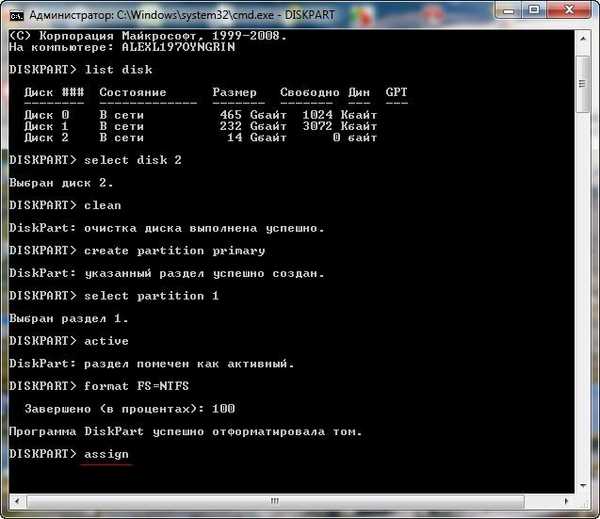
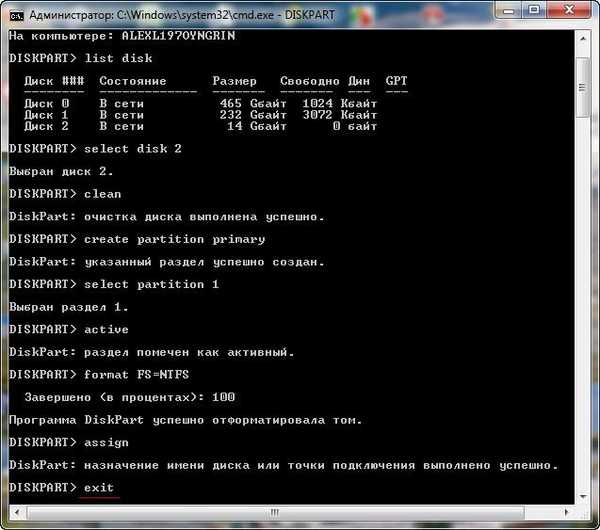
Jak zauważyłem powyżej, narzędzie bootsect.exe należy uruchomić z miejsca, w którym się znajduje, na przykład z folderu Boot płyty instalacyjnej systemu Windows 8. Bierzemy płytę instalacyjną systemu Windows 8 i wkładamy ją do napędu DVD-ROM, ponieważ widzimy, że litera napędu jest przypisana (D :).
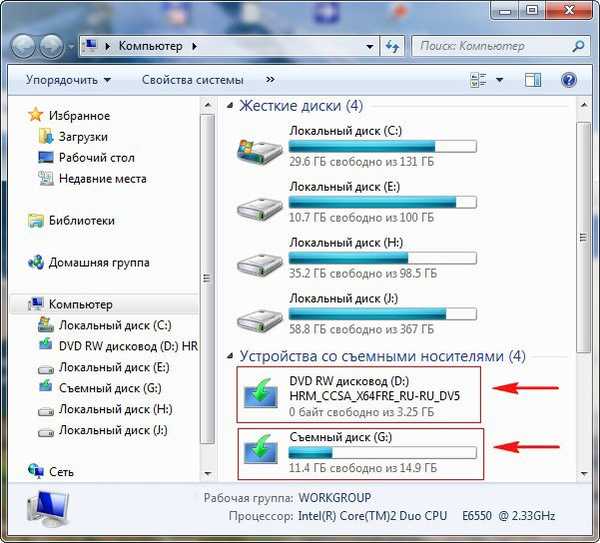
Gdzie D: nasz dysk DVD-ROM, a G: nasz dysk flash. Za pomocą tego polecenia utworzyliśmy sektor rozruchowy na naszym dysku flash USB (litera G :).
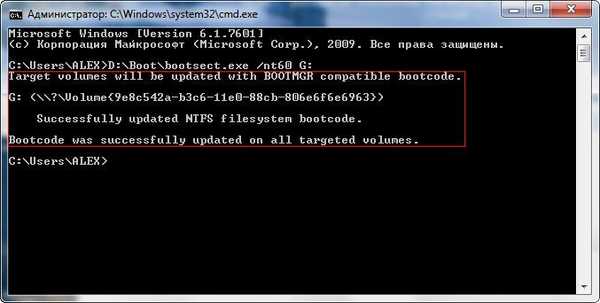
Na przykład masz netbooka i oczywiście nie ma na nim dysku DVD-ROM, więc użyjesz wcześniej utworzonego obrazu systemu Windows 8, aby utworzyć rozruchowy dysk flash USB. DAEMON Tools Lite może tutaj pomóc, utworzy dysk wirtualny, do którego możesz podłączyć swój obraz Windows 8. Uwaga: mam również zainstalowane DAEMON Tools, a także obraz systemu Windows 8, podłączyłem go do wirtualnego dysku pod literą (K :).

Poleceniem w tym przypadku będzie K: \ Boot \ bootsect.exe / nt60 G:
Otrzymujemy wiadomość, że kod kompatybilny z BOOTMGR został zarejestrowany.
Docelowe woluminy zostaną zaktualizowane przy użyciu kodu rozruchowego zgodnego z BOOTMGR
Pomyślnie zaktualizowano kod rozruchowy systemu plików NTFS. Kod rozruchowy został pomyślnie zaktualizowany dla wszystkich docelowych
Dlatego też zapisaliśmy sektor rozruchowy na naszym dysku flash G:


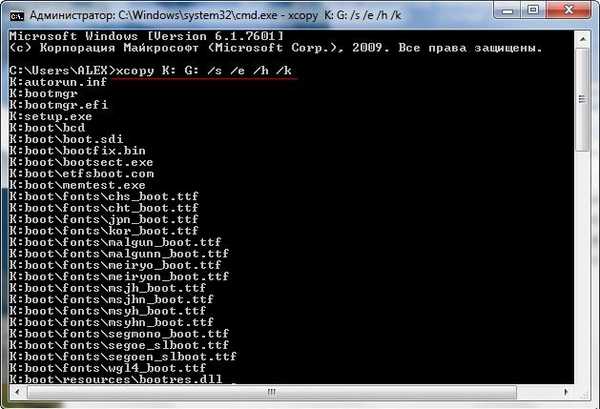
xcopy - narzędzie do kopiowania plików i struktur katalogów;
D: G: - koła;
Przełącznik / s - kopiuje niepuste katalogi z podkatalogami;
Przełącznik / e - kopiuje katalogi z podkatalogami, w tym puste;
Klawisz / h - kopiuje ukryte pliki systemowe;
Key / k - kopiowanie atrybutów, atrybuty automatycznie tylko do odczytu są resetowane
Dysk rozruchowy systemu Windows 8 jest gotowy, teraz możemy ponownie uruchomić komputer, a następnie ustawić priorytet rozruchu z dysku flash na BIOS i rozpocząć instalację systemu Windows 8. Proces instalacji systemu Windows 8 opisano szczegółowo w naszym artykule Instalowanie systemu Windows 8. Instalowanie systemu Windows 8 z dysku flash przygotowanego Korzystanie z narzędzia do pobierania USB / DVD z Windows 7. Przyjaciele, jeśli wystąpił błąd podczas tworzenia rozruchowego dysku flash USB z systemem Windows 8 za pomocą narzędzia do pobierania USB / DVD z Windows 7:
„Pliki zostały pomyślnie skopiowane. Nie udało się jednak uruchomić bootsect, aby urządzenie USB mogło zostać uruchomione. Jeśli potrzebujesz pomocy z bootsect.
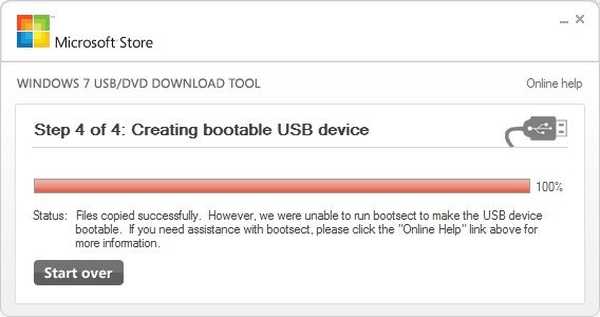
W międzyczasie utworzymy rozruchowy dysk flash USB dla systemu Windows 8 za pomocą narzędzia do pobierania USB / DVD systemu Windows 7.
Pobierz narzędzie Windows 7 USB / DVD Download Tool z witryny Microsoft i zainstaluj.
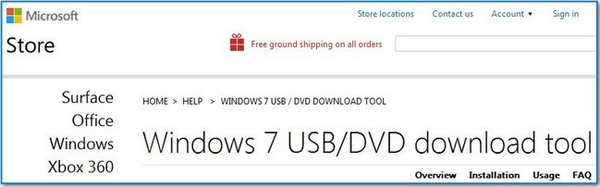
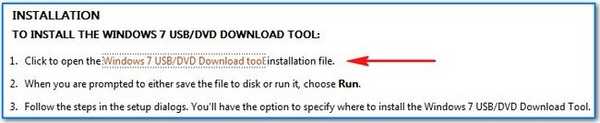

W początkowym oknie narzędzia kliknij przycisk Przeglądaj i wskaż lokalizację naszego obrazu ISO w systemie Windows 8, znajdującego się w określonym folderze.
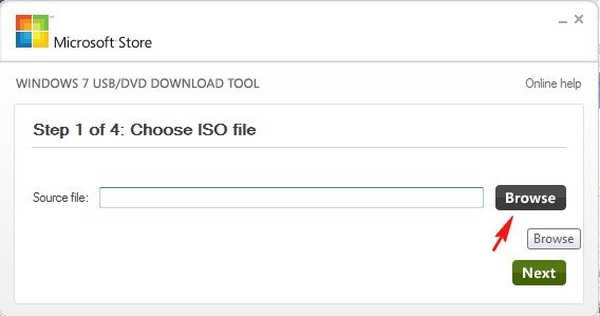
Otwórz

Teraz kliknij Dalej
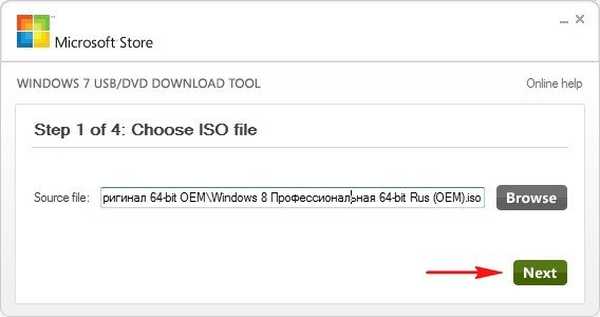
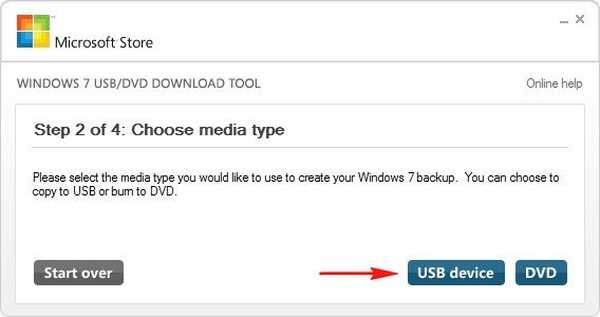
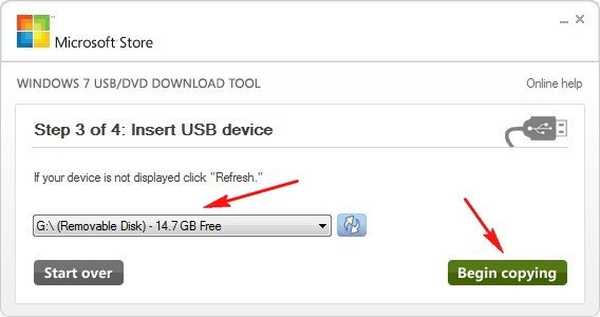
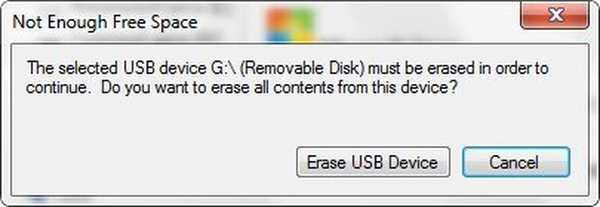
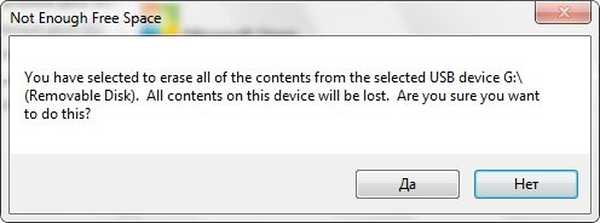
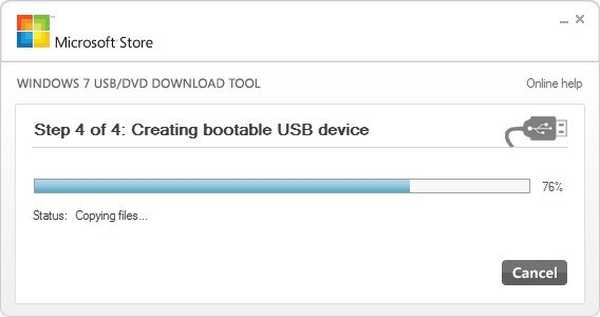

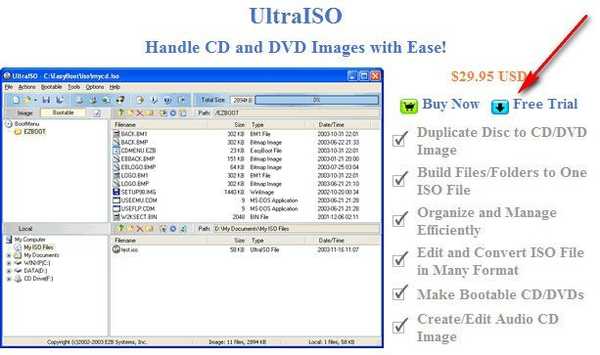
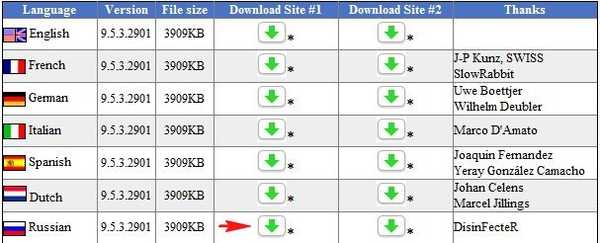

Bardzo łatwa instalacja.


Uruchom program jako administrator i wybierz okres próbny.
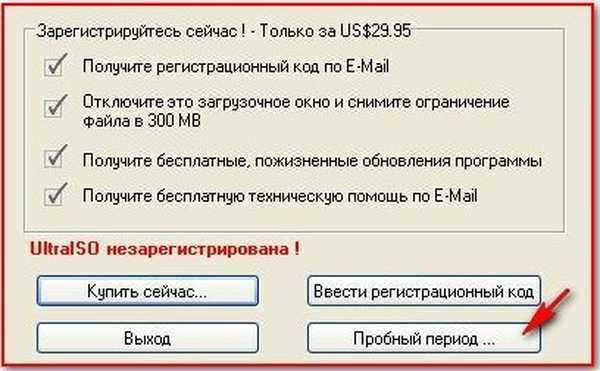
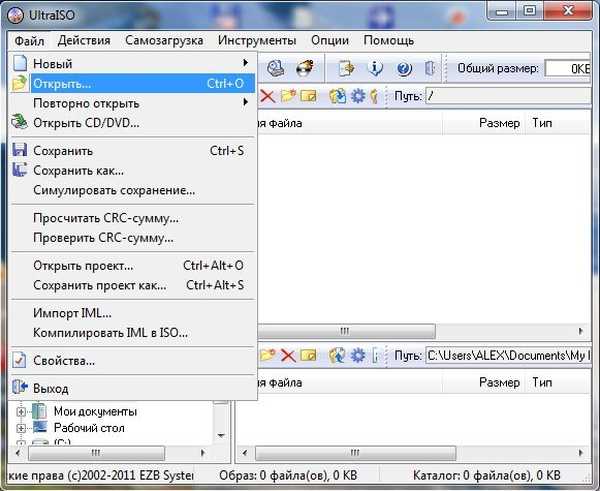
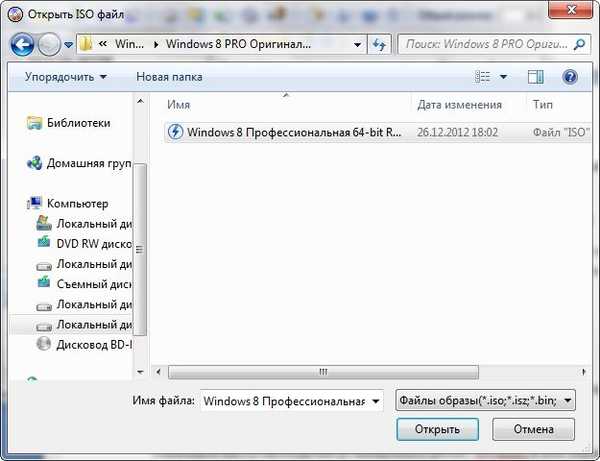

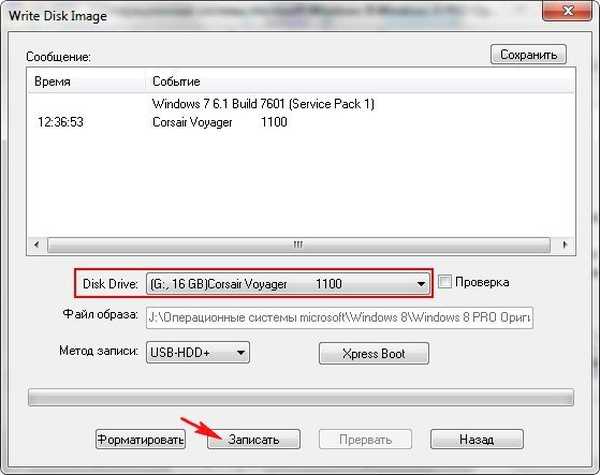

Wypełniamy okno, utworzono rozruchowy dysk flash Windows 8.
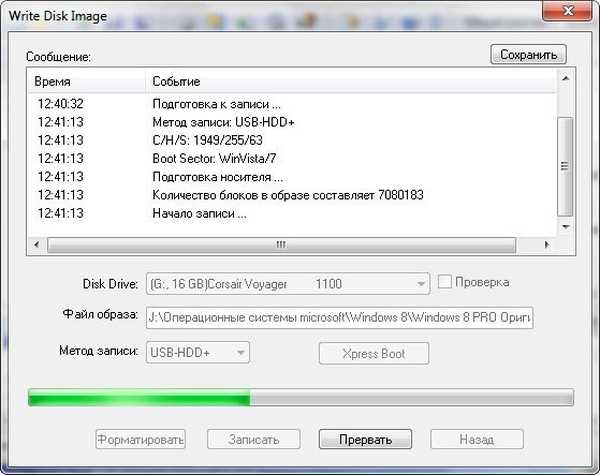
Jak stworzyć 32-bitowy system operacyjny w Windows 7 - rozruchowy dysk flash USB Windows 8 64-bit lub Windows 7 64-bit. Są dwa sposoby znajomych i oba nadają się do czystej instalacji systemu Windows 8, to znaczy, uda nam się stworzyć 64-bitowy rozruchowy dysk flash USB z 32-bitowego systemu Windows 7, ale aby zainstalować 64-bitowy system Windows 8, będziemy musieli uruchomić z tego flashuje nasz komputer i wykonuje czystą instalację systemu Windows 8 na dysku twardym. W żadnym wypadku nie mogę rozpocząć instalacji systemu Windows 8 w wersji 64-bitowej z uruchomionego 32-bitowego systemu operacyjnego Windows 7.
Pierwszą opcją jest użycie narzędzia do pobierania USB / DVD z Windows 7. Ale potrzebujemy 32-bitowego obrazu systemu Windows 8. Nawiasem mówiąc, ta opcja zawiodła mnie kilka razy, mówię to tak, jak jest. Jaki jest tego powód? Wydaje mi się po prostu, że systemy operacyjne, z których chciałem uruchomić tę sztuczkę, były w fatalnym stanie.
Druga metoda wykorzystująca wiersz poleceń i obraz 32-bitowego systemu Windows 8 NIE będzie nam potrzebna. Prawie zawsze działa.
Pierwszy sposób to skorzystanie z narzędzia Windows 7 USB / DVD Download Tool. Robimy wszystko, jak opisano powyżej w naszym artykule, tylko natychmiast po zainstalowaniu narzędzia Windows 7 USB / DVD Download Tool, to znaczy przed operacją tworzenia 64-bitowego rozruchowego napędu flash USB Windows 8 przechodzimy do folderu programu Windows 7 USB / DVD Download Tool który zwykle znajduje się naC: \ Users \ nazwa użytkownika \ AppData \ Local \ Apps \ Windows 7 USB DVD Download Tool
I umieszczamy w nim plik bootsect.exe pobrany z 32-bitowego obrazu systemu Windows 8


Nawiasem mówiąc, to rozwiązanie jest dostępne na stronie http://www.microsoftstore.com/store/msstore/html/pbPage.Help_Win7_usbdvd_dwnTool
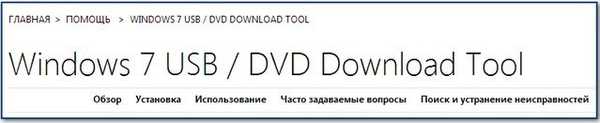

Robimy prawie wszystko tak samo, jak w sekcji naszego artykułu Instalowanie systemu Windows 8 z dysku flash USB przygotowanego za pomocą wiersza polecenia systemu Windows 7.
Ale nadal istnieje niewielka różnica
Po wprowadzeniu poleceń
DISKPART
lista dysku
wybierz dysk 2, gdzie 2 to numer napędu flash USB, który zdefiniowaliśmy w poprzednim poleceniu
czyste
utwórz partycję podstawową
wybierz partycję 1
aktywny
format fs = NTFS
przypisać
wyjście
Ponadto, aby zapisać kod programu (zgodny z Windows 8) w sektorze rozruchowym naszego dysku flash, musimy wprowadzić polecenie
K: \ Boot \ bootsect.exe / nt60 G: gdzie K: litera dysku wirtualnego, a G: litera naszego dysku flash.

Po wyjściu z wiersza polecenia exit natychmiast kopiujemy wszystkie 64-bitowe pliki systemu Windows 8 z naszego obrazu, na przykład K:

Tagi dla artykułu: Windows 8.1 Flash Drive Zainstaluj system Windows











