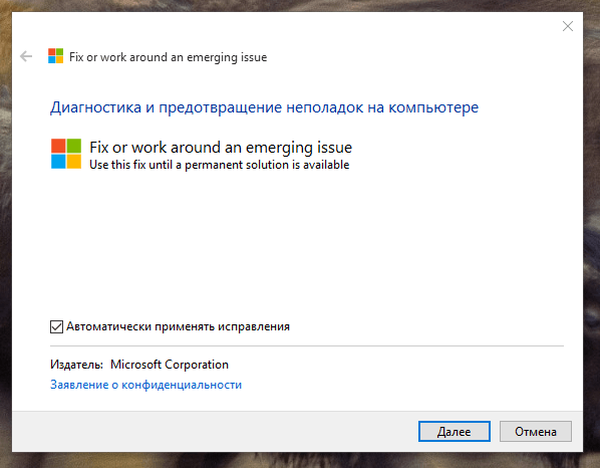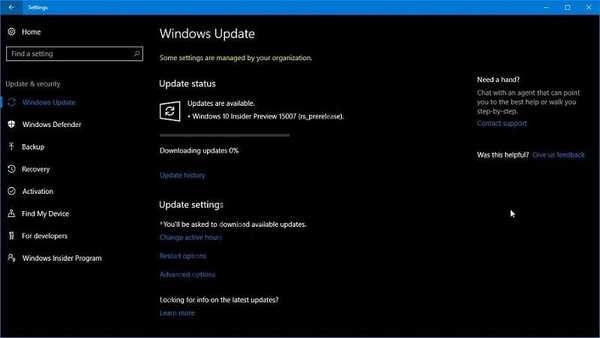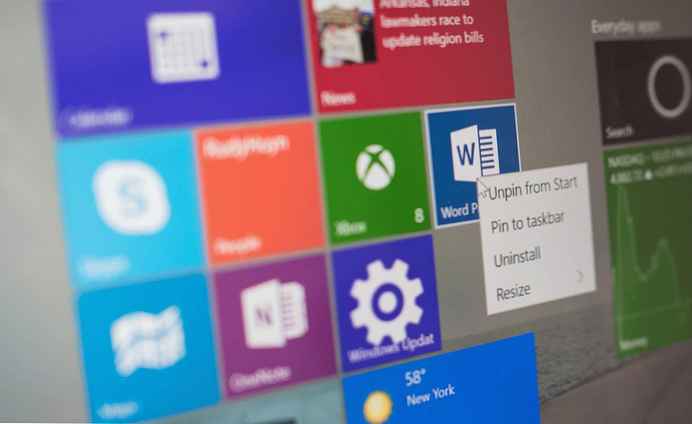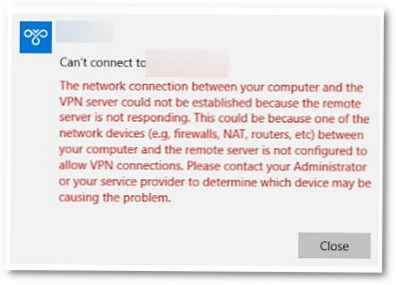Zdarza się, że zamiast rosyjskich znaków w oknach pojawiają się hieroglify i dziwne znaki. Z jakiegoś powodu dość powszechny problem. I ja kiedyś ją spotkałem. W tym artykule omówiono 3 opcje rozwiązania tego problemu..
Opcja 1.
1.1) Uruchom edytor rejestru: kombinacja klawiszy Win + r → enter regedit → Okej lub wprowadź regedit na pasku wyszukiwania w menu Start i naciśnij Enter ↵. W razie potrzeby potwierdź zgodę programu na zmianę, naciskając Tak
1.2) Otwórz gałąź rejestru HKEY_LOCAL_MACHINE \ SYSTEM \ CurrentControlSet \ Control \ Nls \ CodePage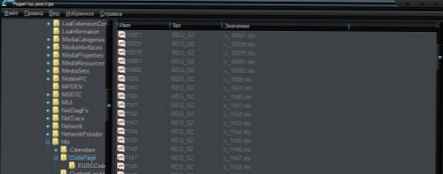
1.3) Zmień wartość parametru 1252 (klikając dwukrotnie lewym przyciskiem myszy) z c_1252.nls na c_1251.nls i kliknij Okej
1.4) Otwórz folder C: \ WINDOWS \ system32 \ i znajdź pliki c_1251.nls i c_1252.nls i ustaw pełny dostęp do tych plików. (Kliknij plik prawym przyciskiem myszy - Właściwości - karta Zabezpieczenia)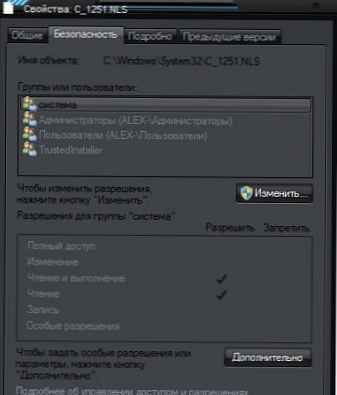
1.5) Zmień nazwę pliku c_1252.nls na c_1252.bak.
1.6) Utwórz kopię pliku c_1251.nls tutaj.
1.6.1) Kliknij plik prawym przyciskiem myszy i wybierz Kopiuj.
1.6.2) Kliknij prawym przyciskiem myszy puste miejsce w folderze C: \ WINDOWS \ system32 \ i wybierz Wklej.
1.7) Zmień nazwę c_1251 - copy.nls na c_1252.nls. W rezultacie plik c_1252.nls powinien być kopią o zmienionej nazwie c_1251.nls
1.8) Uruchom ponownie komputer.
W przypadku wersji 64-bitowej w razie potrzeby wykonaj powyższe kroki w folderze C: \ Windows \ SysWOW64
Jeśli masz zainstalowany rosyjski system Windows lub angielski + rosyjski MUI, wykonaj również następujące czynności:
2.1) Uruchom edytor rejestru: Win + r → regedit → Okej lub wprowadź regedit w pasku wyszukiwania menu Start i naciśnij Enter ↵.
2.2) Otwórz gałąź rejestru HKEY_CURRENT_USER \ Control Panel \ International
2.3) Sprawdź wartość parametrów Locale i LocaleName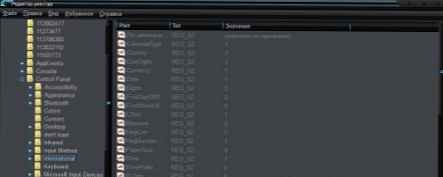
Parametr Ustawienia regionalne powinno mieć znaczenie 00000419, i parametr Nazwa lokalna powinno mieć znaczenie ru-RU
2.4) Jeśli wartości parametrów są różne: kliknij dwukrotnie parametr, który chcesz zmienić, wprowadź żądaną wartość parametru (zapisaną powyżej) i naciśnij Okej.
2.5) Uruchom ponownie komputer.
3.1) Otwarty język i standardy regionalne.
Start → Panel sterowania → Język i standardy regionalne
3.2) Przejdź do zakładki Opcjonalnie.
3.3) W sekcji Język programów, które nie obsługują Unicode, kliknij przycisk Zmień język systemu
3.4) Wybierz język systemu Rosyjski (Rosja) i kliknij Okej.
Opcja 2.
1) Pobierz i rozpakuj plik: RusCodePage.zip4,12 Kbc pliki do pobrania: 2166
2) Otwórz niezbędny folder, aby uruchomić plik wsadowy.
Windows 7 angielski + rosyjski MUI - otwórz ten folder, jeśli masz zainstalowaną wersję angielską + rosyjski pakiet językowy, ponieważ grupa administratorów jest oznaczona jako administratorzy.
Windows 7 rosyjski - otwórz ten folder, jeśli masz zainstalowaną wersję rosyjską, ponieważ grupa administratorów jest oznaczona jako administratorzy.
3) W zależności od głębi bitowej systemu uruchom plik bat.
Aby przywrócić wartości domyślne, użyj pliku bat zawierającego słowo Default w nazwie pliku.
Opcja 3.
Jeśli masz zainstalowany angielski system Windows 7, a język programów nieobsługujących Unicode jest ustawiony na Rosyjski (Rosja), następnie spróbuj wykonać następujące czynności:
1) Otwórz Region i język.
Start → Panel sterowania → Region i język
2) Z rozwijanej listy pod słowem Format: wybierz dowolną wartość inną niż twoja (na przykład: angielski (Belize)) i naciśnij przycisk Zastosuj.
3) Na liście rozwijanej pod słowem Format: wybierz rosyjski (Rosja) i naciśnij przycisk Zastosuj.
4) Przejdź do zakładki Klawiatury i języki i kliknij przycisk Zmień klawiatury ...
5) Wybierz układ klawiatury odpowiadający wybranemu językowi w drugim kroku (na przykład: angielski (Belize)) i kliknij przycisk Usuń.
6) Naciśnij przycisk Okej i ponownie przycisk Okej zastosować ustawienia.




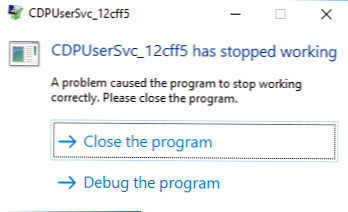
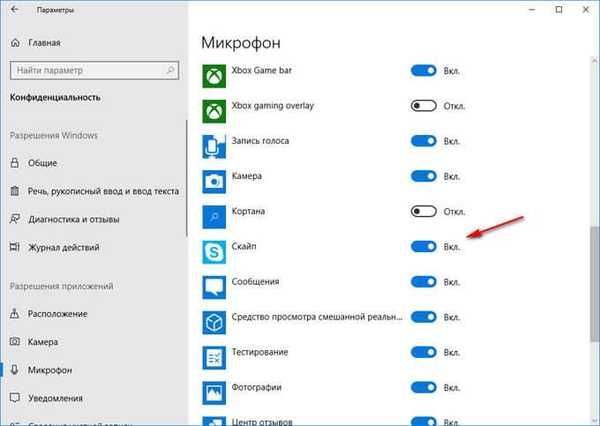
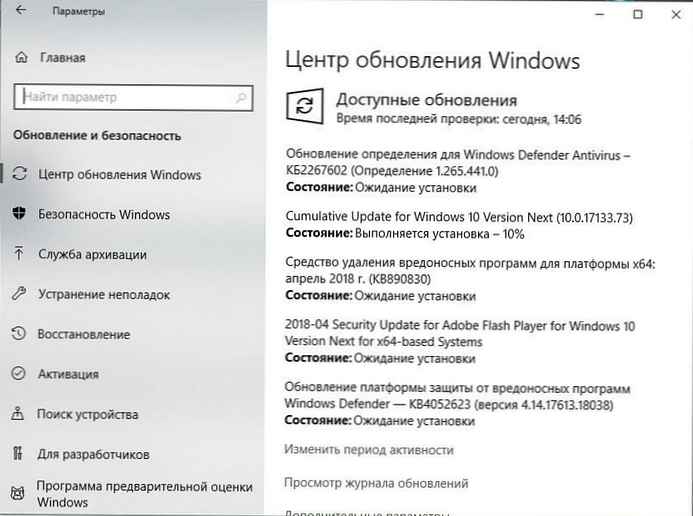
![[ROZWIĄZANE] Pokaz slajdów na ekranie blokady systemu Windows 10 nie działa](http://telusuri.info/img/images_1/[resheno]-ne-rabotaet-slajd-shou-na-ekrane-blokirovki-windows-10.png)