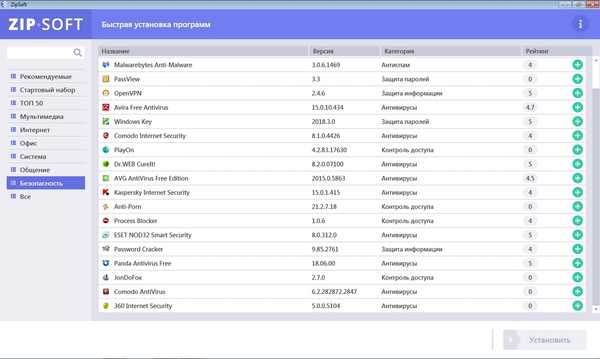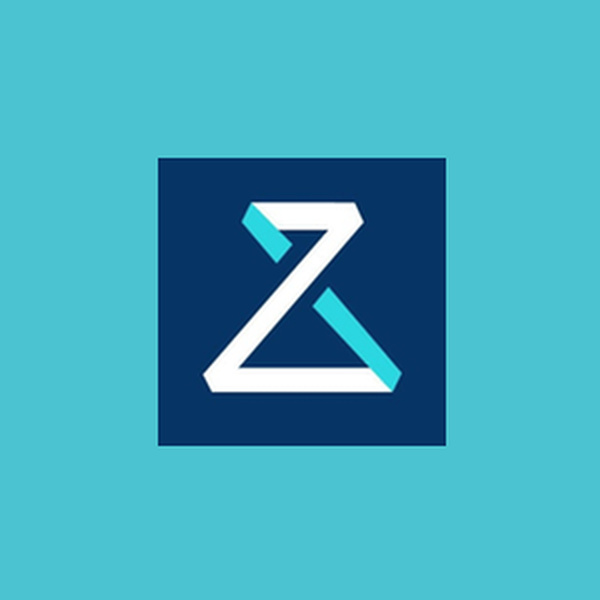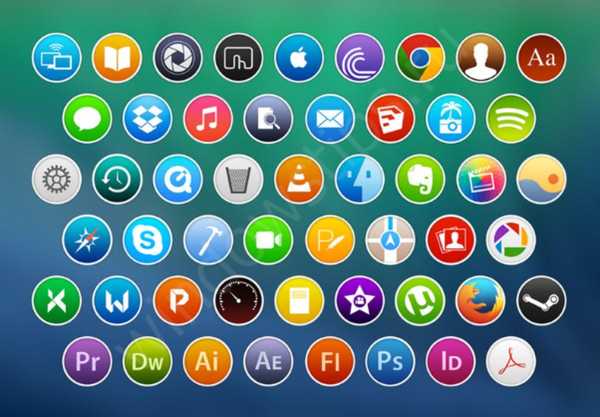
W tym artykule porozmawiamy o tym, jak skonfigurować i zmienić ikony pulpitu w systemie Windows 10. System Windows ma wiele opcji personalizacji. Możesz zmienić i dostosować wiele aktywnych elementów interfejsu..
Ikony (lub ikony) są integralnym elementem graficznym interfejsu systemu od wczesnych wersji systemu Windows. Teraz trudno jest dostrzec system bez pulpitu i jego elementów, w którym skoncentrowane są wszystkie aplikacje, skróty i dokumenty niezbędne do pracy lub rozrywki.

Pulpit systemu Windows 95
Z każdą nową wersją systemu rozszerzają się możliwości personalizacji (dostosowywania wyglądu „dla siebie”). Zmiana koloru, rozmiaru, skali i wiele innych opcji umożliwia dostosowanie systemu przez użytkownika.
W tym artykule chcemy podzielić się wskazówkami i odpowiedzieć na często zadawane pytania użytkowników dotyczące ustawiania i zmiany ikon pulpitu w systemie Windows 10.
Zmień rozmiar
Możesz zmienić rozmiar ikon pulpitu w Windows 10 na wiele sposobów, są one prawie identyczne i dość proste.
# 1 Przez menu kontekstowe
Najłatwiej jest użyć ustawień dostępnych w menu kontekstowym (klikając prawym przyciskiem myszy). Zakładka „Widok” pozwala wybrać mały, regularny lub duży rozmiar elementów.
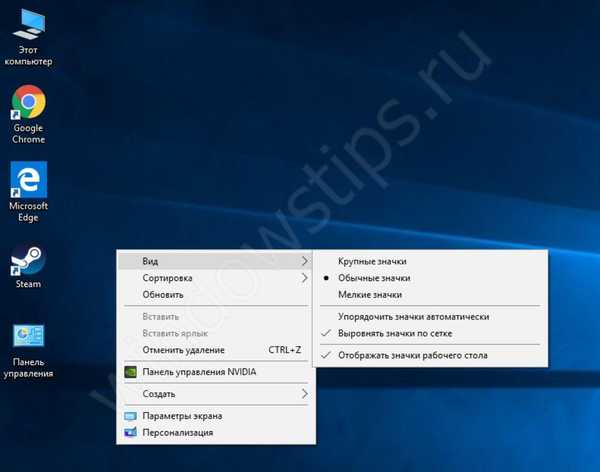
Stół roboczy
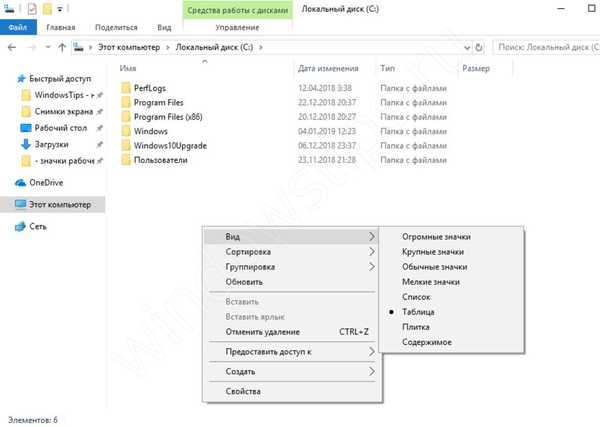
Explorer
# 2 Korzystanie z klawisza Ctrl
Menu kontekstowe ma tylko 3 rozmiary ikon, co może nie wystarczyć. Aby uzyskać bardziej „elastyczny” rozmiar, możesz użyć klawisza Ctrl.
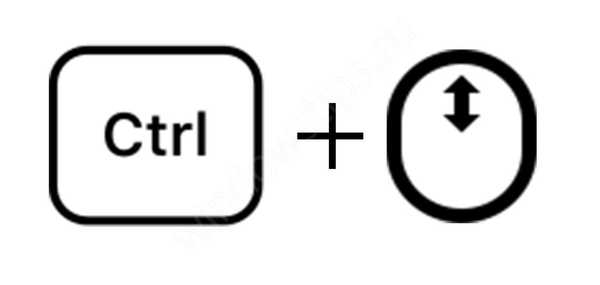
Możesz przytrzymać klawisz „Ctrl” i przewijać kółko myszy, możesz wybrać żądany rozmiar. Przewijanie w górę - zwiększy rozmiar, a przewijanie w dół - zmniejszy ikony na pulpicie systemu Windows 10.
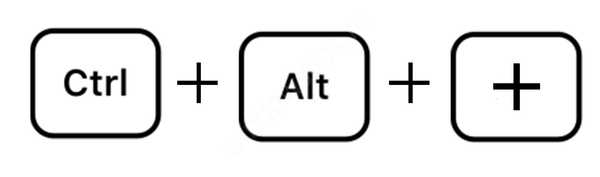
- Jeśli mysz nie ma kółka, aby powiększyć małe ikony na pulpicie systemu Windows 10, możesz przytrzymać klawisze Ctrl i Alt i nacisnąć klawisz + lub -, aby zwiększyć / zmniejszyć rozmiar ikon.
- Korzystając z tych metod, w systemie Windows 10 możesz tworzyć ogromne ikony pulpitu, które zajmą cały ekran.
Nawiasem mówiąc, wygodniej jest korzystać z systemu, gdy ikony zajmują całą przestrzeń obszaru roboczego.
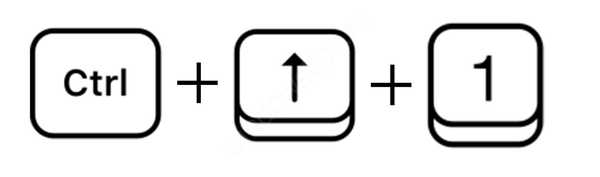
Można także zmieniać rozmiar ikon pulpitu systemu Windows 10 za pomocą skrótów klawiaturowych Ctrl + Shift. Przytrzymaj „Ctrl” i „Shift”, a następnie naciśnij klawisz od 1 do 4, aby wybrać rozmiar.
- Klucz 1 - bardzo duże ikony
- Klucz 2 - duży
- Klucz 3 - Normalny
- Klucz 4 - mały
# 3 Przez rejestr
Prawie wszystko w systemie można skonfigurować za pomocą rejestru, a także rozmiar elementów na pulpicie.
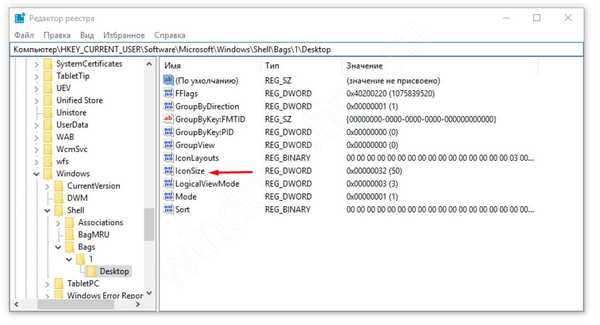
- Otwórz edytor rejestru i przejdź do następującej ścieżki
HKCU \ Software \ Microsoft \ Windows \ Shell \ Bags \ 1 \ Desktop
Parametr IconSize odpowiada za zmianę rozmiaru ikon. W systemie dziesiętnym 32 - małe ikony, 48 - zwykłe i 96 - duże.
- Wybierz potrzebny rozmiar, zmień IconSize - opcję wyświetlania ikon pulpitu w systemie Windows 10, a aby zmiany odniosły skutek, musisz ponownie uruchomić aplikację Explorer. Aby to zrobić, uruchom „Menedżera zadań”, znajdź Eksploratora, kliknij go za pomocą RMB i wybierz „Uruchom ponownie” (patrz zdjęcie).
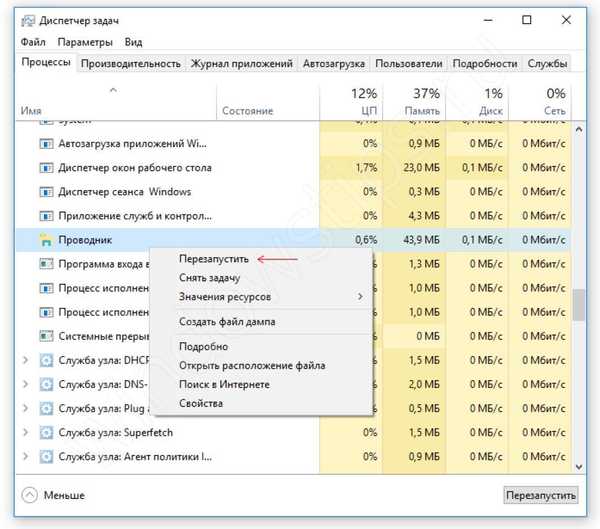
Uruchom ponownie aplikację Explorer
Głównym problemem z dużymi ikonami na pulpicie systemu Windows 10 jest to, że użytkownik przypadkowo powiększa je samodzielnie. Dlatego wiedząc, jak zmienić rozmiar ikon, użytkownicy będą mieli mniej pytań na temat tego, jak to się stało.
Zmodyfikuj i użyj innych obrazów
Personalizacja nie ogranicza się tylko do zwiększania liczby małych ikon na pulpicie systemu Windows 10. Możesz także użyć innych ikon: oferowanych przez system, pobranych z Internetu lub narysowanych niezależnie.
# 1 Zmień ikonę z katalogu Microsoft
Microsoft przechowuje wszystkie standardowe obrazy interfejsów w bibliotece Shell32.dll i imageres.dll w System32

Spróbujmy zmienić ikonę aplikacji na przykładzie Google Chrome:
- Kliknij RMB żądanej aplikacji i kliknij „Właściwości”;
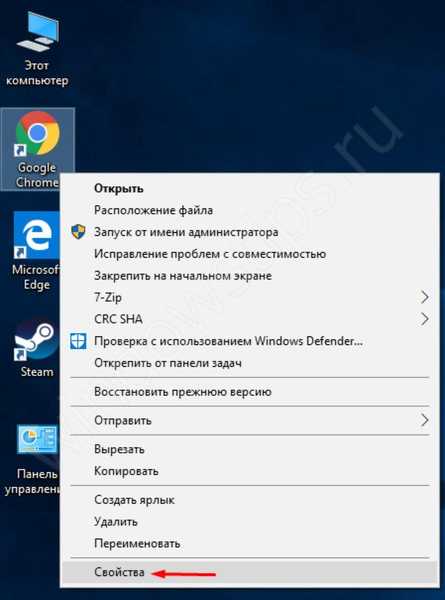
- W ustawieniach skrótu otwórz kartę „Właściwości” i kliknij przycisk „Zmień ikonę”;
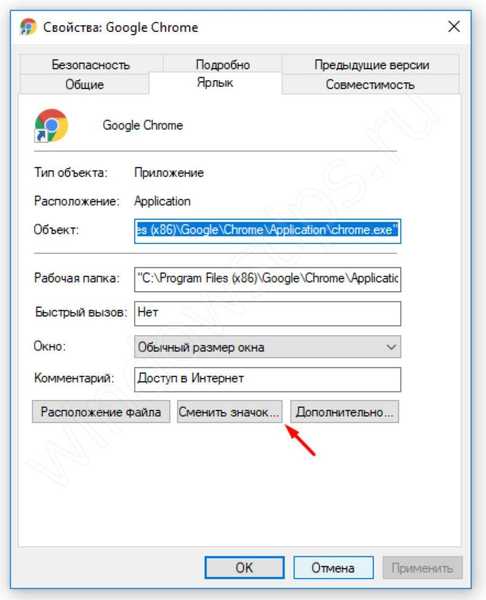
- Aplikacja innej firmy najprawdopodobniej ma kilka wersji ikony na raz, więc możesz wybrać dowolną;
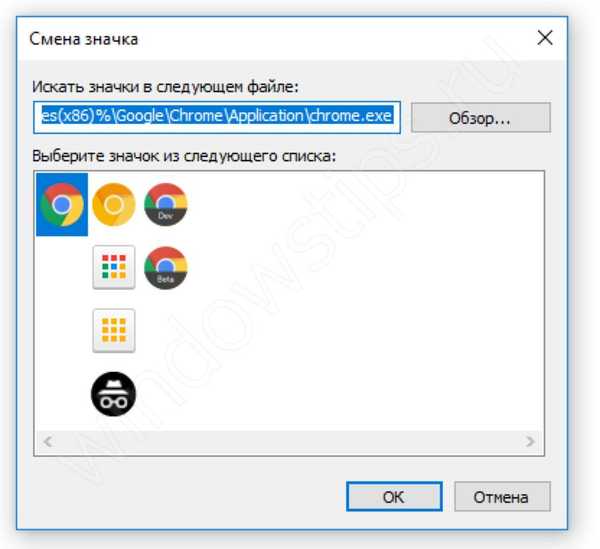
- Lub kliknij przycisk Przeglądaj, wybierz plik Shell32.dll i wybierz ikonę z katalogu Microsoft.

W ten sam sposób możesz zmienić ikonę folderu.
# 2 Zmień standardowe ikony
Korzystając z powyższej metody, nie będzie można zmieniać ikon aplikacji „Mój / Ten komputer”, „Panel sterowania”, „Kosz” i innych. Aby to zrobić, użyj innych ustawień..
Wcześniej te ustawienia były dostępne w Panelu sterowania w Personalizacji, ale teraz zarządzanie ikonami pulpitu w Windows 10 Pro, Home i innych edycjach zostało przeniesione do aplikacji ustawień.
- Otwórz „Ustawienia Windows” i wybierz „Personalizacja”;
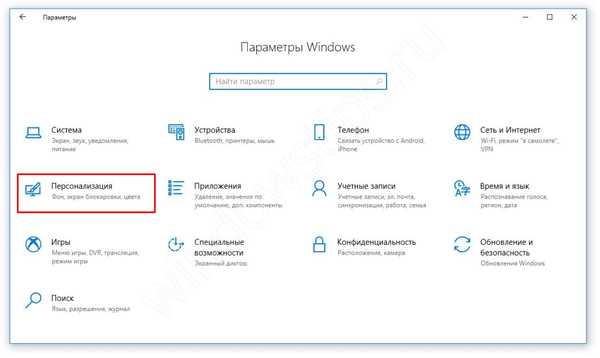
- Otwórz kartę Motywy i otwórz „Ustawienia ikon pulpitu”;
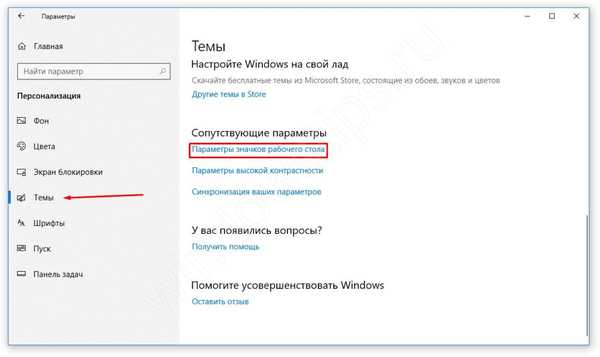
- W tym oknie możesz dodać standardowe ikony aplikacji do pulpitu systemu Windows 10 lub usunąć lub edytować.

# 3 Korzystanie ze zdjęć
Obraz ikon aplikacji jest zawarty w pliku wykonywalnym (format .exe), bibliotece (.dll) lub najczęściej na obrazie o odpowiednim formacie - .ico.
Zintegrowanie ikony z plikiem lub biblioteką wykonywalną jest dość trudne, a tworzenie obrazu jest dość proste..
- Aby rozpocząć, utwórz układ obrazu. Rozmiar 16x16, 32x32, 64x64 i wyższy. Możesz go używać jak Paint, Photoshop, GIMP i dowolne edytory obrazów.
- Szukamy obrazu w Internecie lub sami go narysujemy i zapisujemy w formacie .bmp. Lub natychmiast w .ico, jeśli pozwala na to redaktor.
- Następnie zmień format z .bmp na .ico. Odbywa się to przez zwykłą zmianę nazwy.
- Włącz wstępnie wyświetlanie formatów plików w parametrach eksploratora.
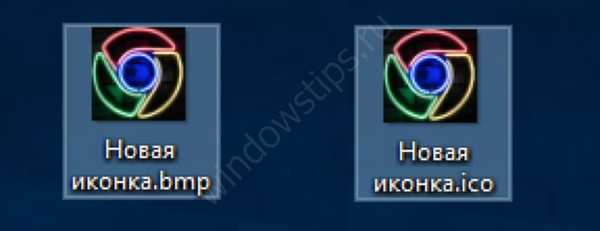
- Następnie zmień ikonę w powyższy sposób.
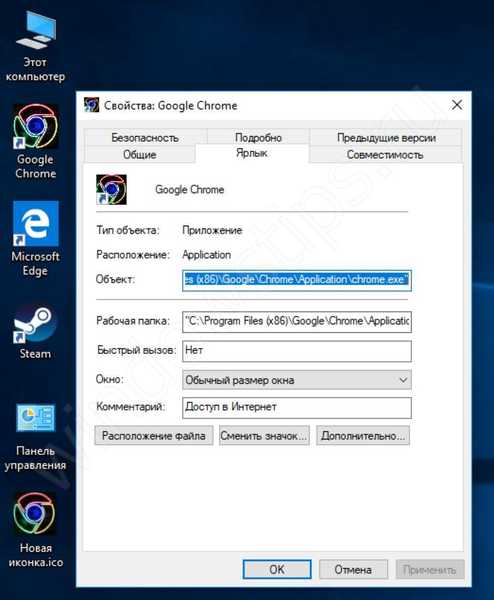
Istnieją również aplikacje do wygodnego tworzenia ikon i zapisywania ich we właściwym formacie .ico. Takich jak:
- SoftOrbits Icon Maker;
- Icofx;
- Ikona
- xiconeditor.com;
- I inni.
Ważna informacja
Niektórzy użytkownicy mogą napotkać niewyraźne ikony na pulpicie systemu Windows 10. Jest to znana sytuacja problemów ze skalowaniem starszych wersji systemu..
Aby rozwiązać ten problem, w ustawieniach skalowania (System - Ekran) ustaw zalecane skalowanie lub „baw się” rozmiarem, ustawiając wygodną skalę i zwracając ostrość ikon.
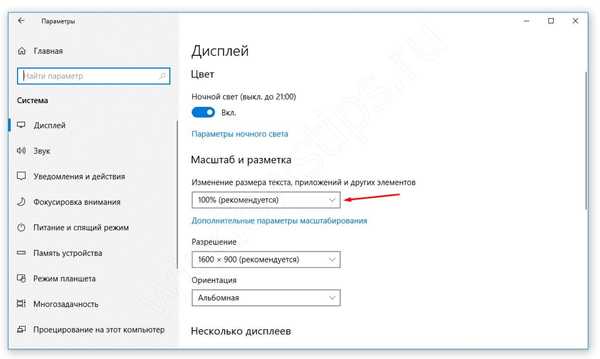
Mamy nadzieję, że odpowiedzieliśmy na wszystkie pytania w tym artykule. Im więcej wiesz o systemie, tym łatwiej jest go dostosować do własnych potrzeb i rozwiązać problemy. W razie jakichkolwiek pytań chętnie pomożemy w komentarzach..
Miłego dnia!