
Zastanów się, jak zmniejszyć jasność ekranu na komputerze z systemem Windows 10 za pomocą systemu operacyjnego i specjalnych kombinacji klawiszy (na laptopie). Dotykamy rozwiązania problemu za pomocą narzędzi programów zastrzeżonych od producentów kart wideo i monitorów oraz za pomocą narzędzi zewnętrznych programistów.
Spis treści- Przyciski na korpusie monitora, autorskie oprogramowanie
- Parametry
- Centrum mobilności
- Wskaźnik baterii
- Klawiatura
- Centrum powiadomień (działanie)
- Panel sterowania
- Powerhell
- Sterowniki karty graficznej
- Intel
- AMD
- Nvidia
Przyciski na korpusie monitora, autorskie oprogramowanie
Wszystkie monitory umożliwiają zmianę poziomu jasności za pomocą przycisków sprzętowych na panelu przednim, dolnych lub bocznych końcach urządzenia. Zwykle jest kilka klawiszy, aby obniżyć i zwiększyć jasność. Za pomocą przycisków możesz obniżyć jasność monitora na komputerze bez użycia oprogramowania. Przyciski czasami łączą funkcje:
- po pierwszym naciśnięciu w lewo / w dół pojawi się pasek regulacji kontrastu, a lewy i prawy przycisk zmienią ten wskaźnik;
- naciśnij przycisk w prawo / w górę - pojawi się panel sterowania jasnością, w którym można go obniżyć.
Ich funkcje są powielone w menu głównym urządzenia..
Programiści nie zapominają o komforcie pracy użytkowników, dlatego opracowują narzędzia do zarządzania i dostrajania parametrów obrazu, szybkiego przełączania między profilami standardowymi lub utworzonymi. Każdy producent, a nawet linia urządzeń ma swoje własne programy. Możesz pobrać jedną z oficjalnej strony pomocy technicznej swojego monitora / laptopa..
Parametry
Ustawienie akceptowalnego poziomu jasności dla oczu monitora jest kluczem do długiej i wygodnej pracy przy komputerze. Aby usunąć jasność, czasami konieczne jest nie tylko zoptymalizowanie obrazu, ale także w celu oszczędzania energii. Dzięki temu możesz spowolnić rozładowanie baterii i wydłużyć żywotność baterii netbooka i laptopa.
1. Wywołaj okno ustawień systemu za pomocą menu kontekstowego Start lub znajdującego się w nim koła zębatego.
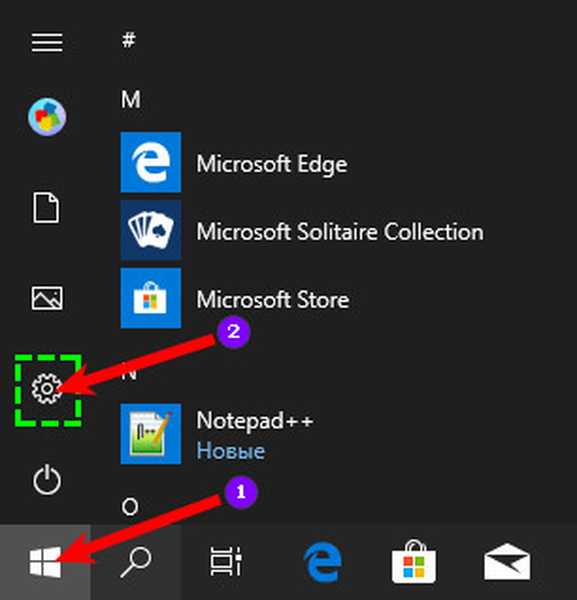
2. Odwiedź sekcję „System → Wyświetlacz”.
3. Przesuń pasek po prawej stronie wyświetlacza, aby wybrać optymalną luminancję wyświetlacza.
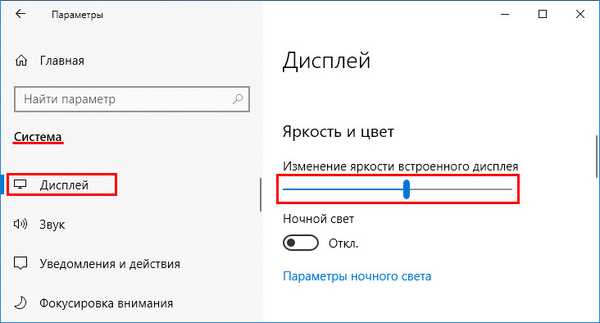
4. Zamknij okno. Nie musisz zapisywać ustawień, są one automatycznie aktywowane w czasie rzeczywistym.
Centrum mobilności
Metoda składa się z mniejszej liczby kroków niż poprzednia, ale nie jest popularna wśród odbiorców.
1. Przytrzymaj klawisze Win + X i wybierz „Centrum mobilności” z listy rozwijanej.
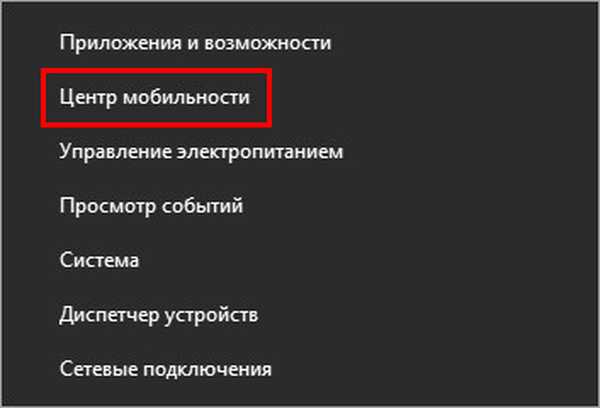
2. Przesuń suwak w lewą stronę i obserwuj zanikanie obrazu.
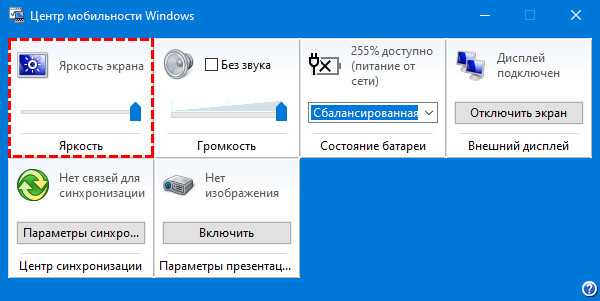
3. Po wybraniu żądanej wartości zamknij lub zminimalizuj okno.
Aby dodać Centrum mobilności, jeśli jest nieobecne, na komputerze należy wprowadzić zmiany w rejestrze.
1. Przytrzymaj Win + R, wpisz „regedit”, kliknij „OK”.
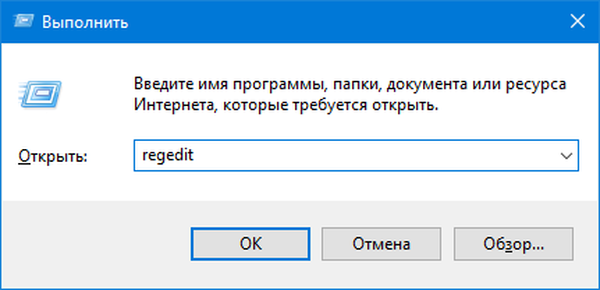
2. Rozwiń gałąź HKCU → Oprogramowanie → oddział Microsoft.
3. W katalogu utwórz sekcję (za pomocą menu kontekstowego) „MobilePC”.
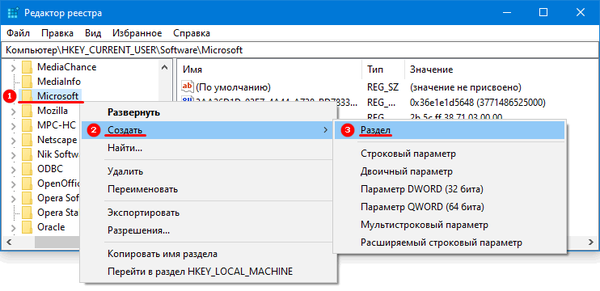
4. W nim - podsekcja „MobilityCenter”.
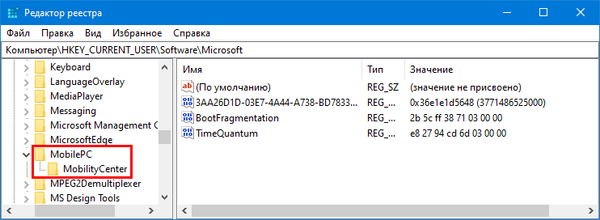
5. W środku dodaj „Parametr DWORD (32 bity)”, nazwij go „RunOnDesktop” i ustaw wartość na „1”.
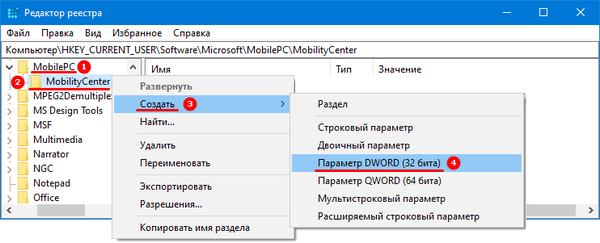
Nie można korzystać z Centrum mobilności za pośrednictwem interfejsu graficznego, ale jest ono wywoływane przez polecenie mblctr w oknie Uruchom (Win + R) lub pasku wyszukiwania.
Wskaźnik baterii
Aby zmniejszyć jasność laptopa, istnieje kilka dodatkowych sposobów: ikona baterii w zasobniku i kombinacja klawiszy globalnych.
1. Kliknij ikonę wskazującą stan baterii w zasobniku (może być ukryty pod trójkątem).

2. Przesuń suwak na stronę „Maksymalny czas pracy akumulatora” w akceptowalnym położeniu.
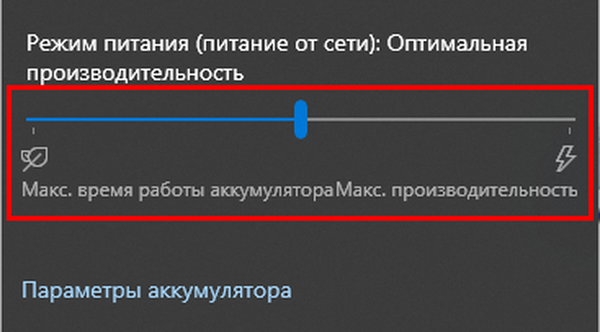
Okno zniknie po kliknięciu lewym przyciskiem myszy w dowolnym miejscu poza jego ramką..
Klawiatura
Klawiatury na urządzeniach przenośnych mają przyciski do szybkiego dostosowywania jasności. Najczęściej jest to alternatywna funkcja klawiszy z bloku F1-F12. Są one oznaczone ikoną słońca z promieniami i pustkami (wzrost i spadek wartości) lub strzałkami w górę i w dół. Przycisk ściemniania należy nacisnąć razem z klawiszem Fn, który aktywuje alternatywną funkcję F1-F12.
Centrum powiadomień (działanie)
W zależności od dodatku Service Pack interfejs nosi jedną lub drugą nazwę..
1. Kliknij ikonę wiadomości obok zegara.
2. Rozwiń zawartość wynikowego okna.
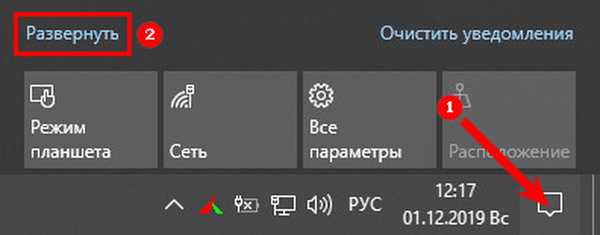
3. Przesuń suwak do żądanej pozycji..
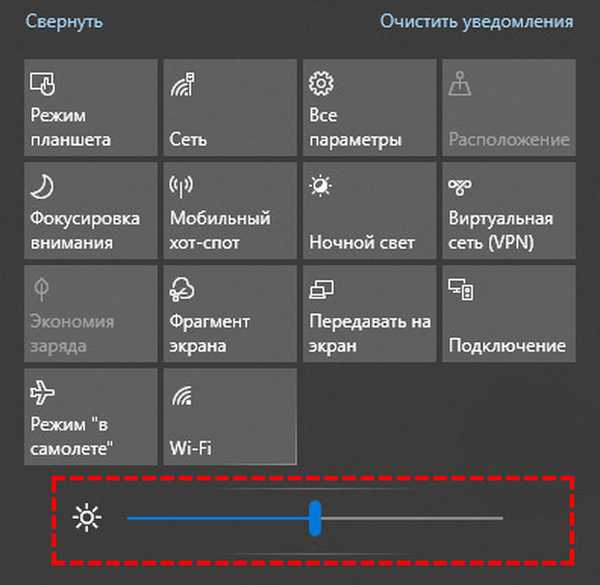
Panel sterowania
Metoda jest istotna, tylko we wcześniejszych wersjach systemu Windows 10.
- Otwórz Panel sterowania i przełącz widok jego elementów na ikony.
- Odwiedź sekcję „Moc” iw oknie, które zostanie otwarte, przeciągnij suwak w lewo do dopuszczalnej wartości.
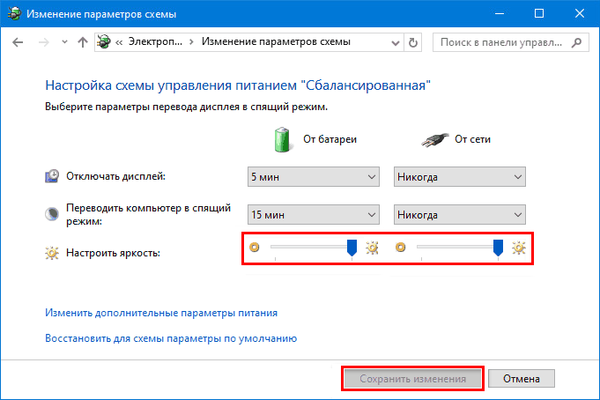
Powerhell
Narzędzie do automatyzacji zarządzania i konserwacji komputera wprowadzone w Windows 7.
1. Uruchom go przez pasek wyszukiwania, skrót w Start lub Win + X.
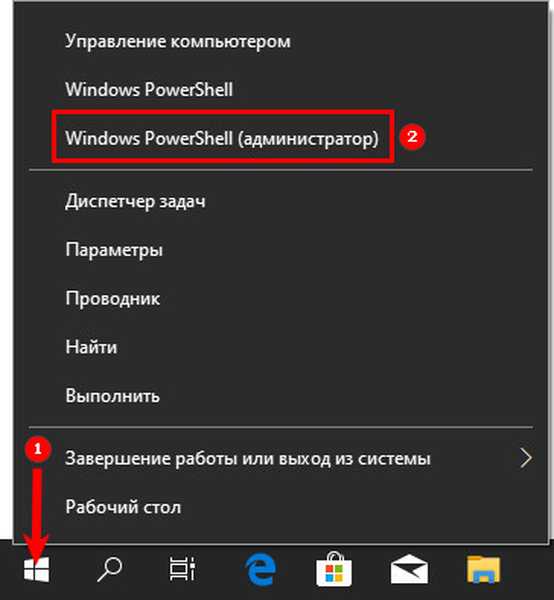
2. Wklej polecenie cmdlet do ciągu tekstowego: (Get-WmiObject-root root przestrzeni nazw / WMI -Class WmiMonitorBrightnessMethods) .WmiSetBrightness (1, 70).
Tutaj zamiast cyfr 1 i 70 na końcu wiersza podaj swoją wartość.
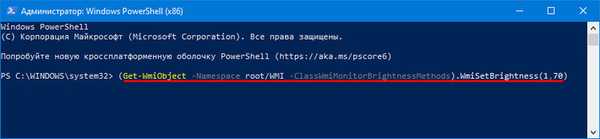
Sterowniki karty graficznej
Wiodący producenci akceleratorów graficznych opracowali narzędzia do zarządzania wszystkimi aspektami obrazu tworzonego przez kartę wideo. Panel sterowania karty wideo jest wywoływany za pomocą menu kontekstowego pulpitu, pod warunkiem, że jest zainstalowany ze sterownikiem. W przeciwnym razie będziesz musiał pobrać aplikację ze strony pomocy technicznej.
Intel
Grafika Intel zainstalowana w laptopach i zintegrowana w centralnych procesorach.
- W menu kontekstowym pulpitu wybierz opcję „Charakterystyka graficzna”.
- W sekcji „Regulacja kolorów” zmień pozycję suwaka, aby zmniejszyć jasność.
- Zastosuj zmiany.

AMD
- Uruchom narzędzie, klikając prawym przyciskiem myszy pulpit - kliknij „Ustawienia AMD Radeon” (nazwa może się nieznacznie różnić w zależności od wersji aplikacji).
- Przejdź do zakładki „Wyświetlanie”.
- Pod przyciskami sterowania rozmiarem okna kliknij link „Kolor”.
- Dostosuj jasność i zamknij aplikację. Ustawienia są stosowane automatycznie i w czasie rzeczywistym..
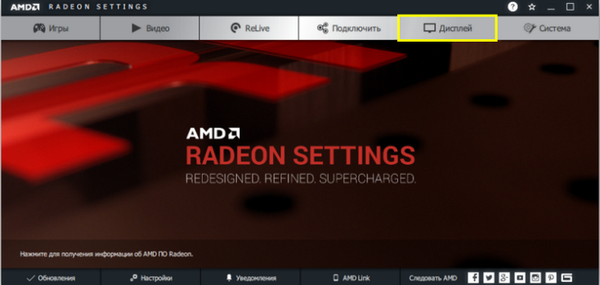
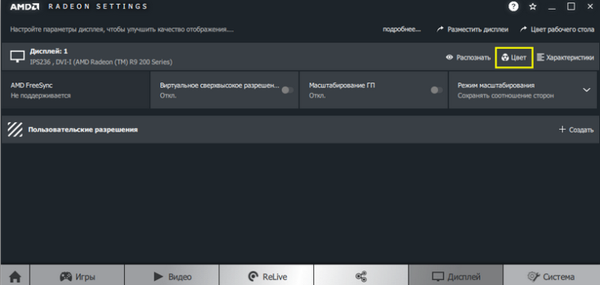
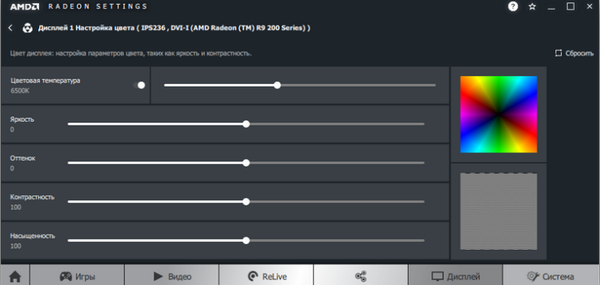
Nvidia
- Otwórz Panel sterowania Nvidia, klikając prawym przyciskiem myszy wolne miejsce na pulpicie.
- Postępuj zgodnie ze ścieżką: Ekran - Dostosuj ustawienia ...
- Przesuń przełącznik do drugiej pozycji „Użyj ustawień Nvidii”.
- Zmniejsz jasność i zastosuj nową konfigurację.
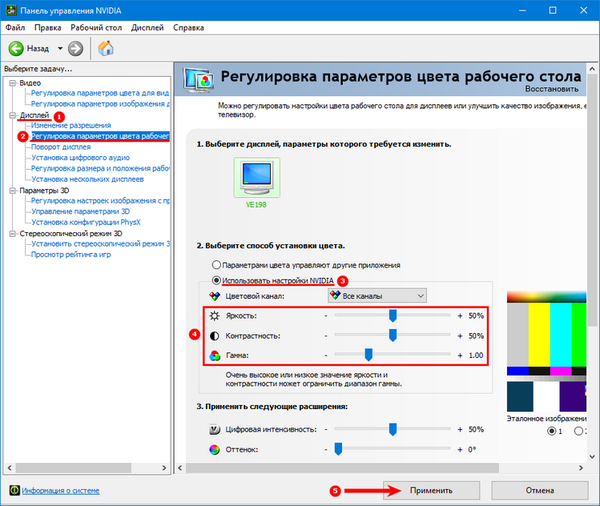
Aby rozwiązać problem, istnieją narzędzia od zewnętrznych programistów, na przykład Display Tuner, Adobe Gamma.











