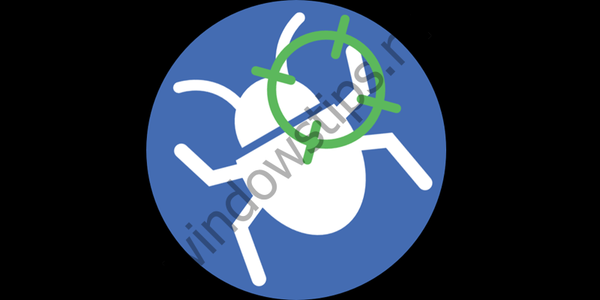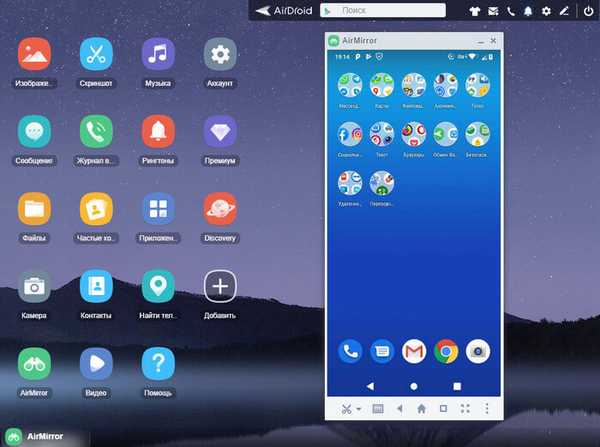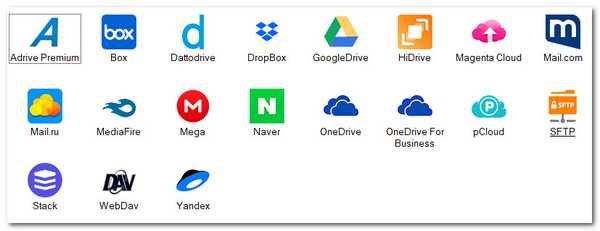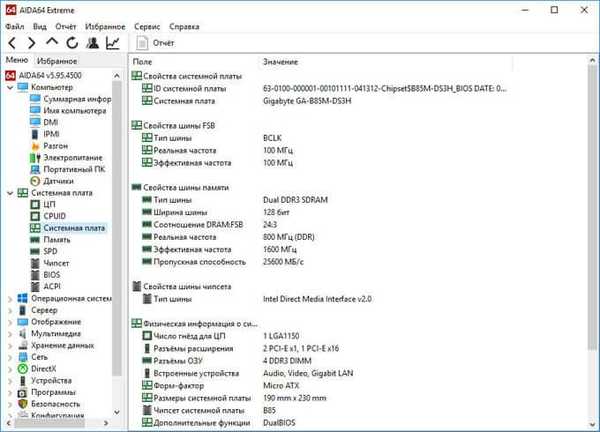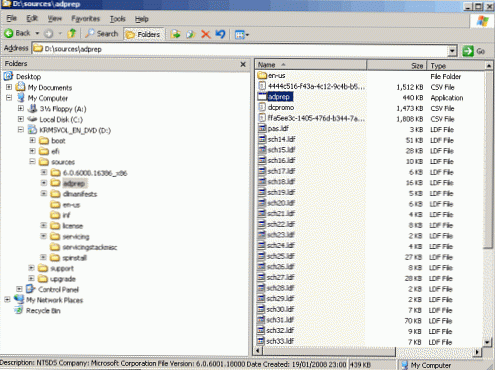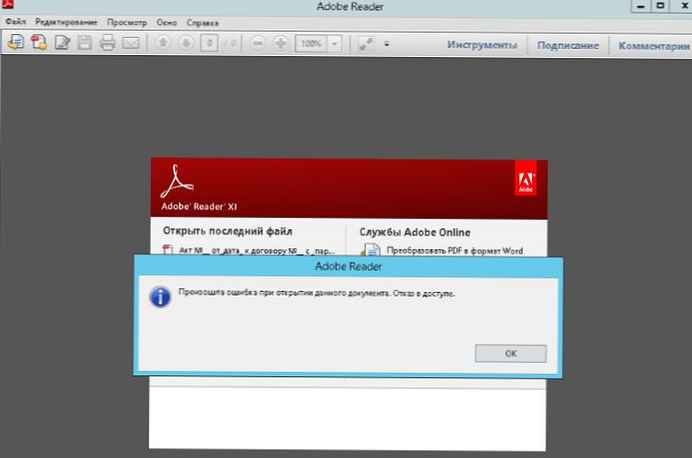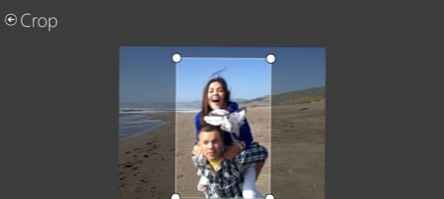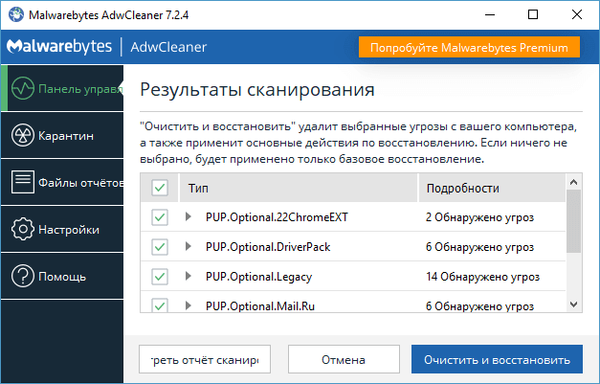
Darmowy program AdwCleaner służy do usuwania oprogramowania reklamowego i potencjalnie niechcianego oprogramowania z komputera. Usunięcie takiego oprogramowania zwiększy bezpieczeństwo twojego komputera..
Wielu użytkowników często napotykało niejawną instalację na swoim komputerze różnego rodzaju niepotrzebnego oprogramowania. Paski narzędzi i dodatki do przeglądarek, moduły reklamowe i banery, paski narzędzi itp. Przenikają do komputera podczas instalacji lub po uruchomieniu programów pobranych z Internetu.
Treść- Ustawienia Malwarebytes AwdCleaner
- Wyszukaj adware i niechciane oprogramowanie w Malwarebytes AwdCleaner
- Usuń niechciane i adware w Malwarebytes AwdCleaner
- Usuwanie niechcianych programów w AdwCleaner (stara wersja)
- Przywróć dane z kwarantanny
- Wnioski z artykułu
- AdwCleaner do usuwania adware i niechcianych programów (wideo)
Użytkownik spodziewa się zainstalować konkretny program na swoim komputerze, a ostatecznie otrzymuje tak nieoczekiwany „prezent”, z którego wcale nie będzie zadowolony. W niektórych przypadkach sam użytkownik pomija takie programy na swoim komputerze bez usuwania pól wyboru w odpowiednich akapitach, bez zwracania na to uwagi podczas instalowania programu. W innych przypadkach takie niechciane oprogramowanie przenika do komputera w tajemnicy, bez powiadomienia użytkownika.
Aby zapobiec instalacji niepotrzebnych programów, możesz użyć programu Unchecky, który ostrzega przed próbą zainstalowania takiego niechcianego oprogramowania na komputerze.
Często takie niechciane oprogramowanie po zainstalowaniu na komputerze zachowuje się dość agresywnie. Strony główne w przeglądarkach się zmieniają, pojawiają się na przykład nowe wyszukiwarki, takie jak niesławna Webalta, banery reklamowe itp. Webalta ukradkiem penetruje komputer, zmienia stronę startową w przeglądarce, staje się domyślną wyszukiwarką, zmienia właściwości skrótu do otwieranie strony w przeglądarkach zainstalowanych na komputerze.
Aby zwalczyć takie niechciane programy, możesz użyć programu AdwCleaner. AdwCleaner przeskanuje komputer w poszukiwaniu oprogramowania reklamowego i potencjalnie niebezpiecznego oprogramowania. Następnie otrzymasz raport, a następnie zostaniesz poproszony o usunięcie znalezionego oprogramowania reklamowego, złośliwego oprogramowania i innych potencjalnie niechcianych programów po ponownym uruchomieniu komputera.
AdwCleaner skutecznie radzi sobie z usuwaniem pasków narzędzi, pasków narzędzi, jednostek reklamowych, programów porywających, które zmieniają stronę główną przeglądarki, z innym podobnym oprogramowaniem. Po zakończeniu czyszczenia komputer będzie bezpieczniejszy.
AdwCleaner nie wymaga instalacji na komputerze. Można go uruchomić z dowolnego miejsca na komputerze, z podłączonego dysku lub dysku flash. Narzędzie AdwCleaner obsługuje język rosyjski i jest używane w systemie operacyjnym Windows.
Pobieranie AdwCleanerAdwCleaner został przejęty przez znaną firmę antywirusową Malwarebytes. potem nastąpiły zmiany w interfejsie i ustawieniach aplikacji.
Uzupełnieniem tego artykułu jest przegląd nowej wersji Malwarebytes AwdCleaner.
Ustawienia Malwarebytes AwdCleaner
Uruchom program Malwarebytes AwdCleaner. W głównym oknie aplikacji na panelu bocznym znajduje się kilka sekcji: „Panel sterowania”, „Kwarantanna”, „Zgłoś pliki”, „Ustawienia”, „Pomoc”.

Aby zmienić ustawienia aplikacji, otwórz sekcję „Ustawienia”. W sekcji „Ustawienia” znajdują się trzy zakładki: „Aplikacja”, „Wyjątek”, „Szczegóły”.
W zakładce „Aplikacja” znajdują się opcje zastosowania niektórych parametrów programu podczas odzyskiwania podczas podstawowego czyszczenia systemu. Tutaj możesz ustawić bardziej rygorystyczne reguły skanowania i czyszczenia systemu, w zależności od stopnia problemów napotkanych na tym komputerze. Stąd możesz usunąć AdwCleaner.

W zakładce „Wyjątki” użytkownik dodaje aplikacje do wyjątków, dzięki czemu AdwCleaner ignoruje te dane podczas skanowania i czyszczenia.
Sekcja Kwarantanna zawiera pliki poddane kwarantannie.
W sekcji „Pliki raportów” możesz skopiować raport do Notatnika, aby zapisać go na komputerze lub przenieść do innych osób.
Sekcja Pomoc zawiera łącza do przydatnych informacji. Stąd możesz wysłać próbkę (podejrzany plik) do sprawdzenia w Malwarebytes.
Wyszukaj adware i niechciane oprogramowanie w Malwarebytes AwdCleaner
W głównym oknie Malwarebytes AwdCleaner, w sekcji „Panel sterowania” kliknij przycisk „Skanuj”, aby rozpocząć wyszukiwanie niechcianego i adware na twoim komputerze.
Po zakończeniu skanowania komputera okno AdwCleaner wyświetla informacje o wykrytych zagrożeniach.
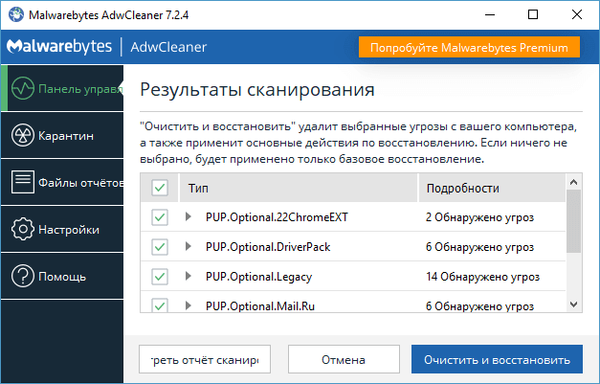
Najpierw kliknij przycisk „Wyświetl raport ze skanowania”, aby uzyskać szczegółowe informacje o wykrytych obiektach. Radzę zapoznać się z raportem, ponieważ program rejestruje go w niepożądanych aplikacjach związanych z Mail.Ru.
Usuń niechciane i adware w Malwarebytes AwdCleaner
W głównym oknie Malwarebytes AwdCleaner możesz usunąć daws, naprzeciwko znalezionych plików i folderów, które Twoim zdaniem nie powinny być usuwane.
Po sprawdzeniu otrzymanych informacji kliknij przycisk „Wyczyść i przywróć”.
W oknie z ostrzeżeniem o ponownym uruchomieniu kliknij pierwszy przycisk, ponowne uruchomienie nastąpi po oczyszczeniu systemu z niechcianego oprogramowania.

Następnie otworzy się kolejne okno, w którym należy kliknąć przycisk „Załaduj ponownie”.
Możesz być także zainteresowany:- Soft4Boost Toolbar Cleaner do usuwania dodatków z przeglądarki
- Narzędzie do usuwania niechcianych programów do usuwania niechcianych programów
- Adguard - pełne blokowanie reklam na komputerze
Po uruchomieniu systemu Windows otwiera się okno Malwarebytes AwdCleaner z informacjami o wynikach czyszczenia. W razie potrzeby możesz ponownie wyszukać i usunąć niechciane aplikacje.

Usuwanie niechcianych programów w AdwCleaner (stara wersja)
Po pobraniu na komputer uruchom plik wykonywalny AdwCleaner. W oknie, które zostanie otwarte, musisz kliknąć pozycję „J'accepte / I Agree”, aby zaakceptować warunki umowy licencyjnej.

Natychmiast po uruchomieniu otworzy się główne okno AdwCleaner. Program jest już uruchomiony i znajduje się w trybie „Oczekiwanie na akcję”..

Aby rozpocząć wyszukiwanie potencjalnie niechcianych i szkodliwych programów, w programie AdwCleaner musisz kliknąć przycisk „Skanuj”. Program rozpocznie proces wyszukiwania niechcianego oprogramowania poprzez skanowanie usług, folderów, plików, zmienionych skrótów, rejestru, przeglądarek.

Po zakończeniu procesu skanowania możesz sprawdzić wyniki wyszukiwania znalezionych zagrożeń. W tym celu należy kolejno otwierać zakładki „Usługi”, „Foldery”, „Pliki”, „Skróty”, „Rejestr”, „Internet Explorer” i inne zainstalowane przeglądarki, aby zapoznać się z wykrytymi danymi.
Uważnie przeczytaj wynik skanowania na każdej karcie. Program może oferować usunięcie folderów i plików, których nie należy usuwać z komputera. Dotyczy to głównie usług, programów i rozszerzeń Yandex i Mail.Ru.W programie AdwCleaner ustawienia są wykonywane w taki sposób, że wraz z usuwaniem niepotrzebnych pasków narzędzi, paneli i dodatków, oferowane będzie inne oprogramowanie związane z Yandex i Mail.Ru do usunięcia. Na przykład program kliencki Yandex.Disk lub rozszerzenie wizualnej zakładki Yandex.
Dlatego uważnie spójrz na listę znalezionych, aby nie usunąć dodatków lub rozszerzeń używanych w przeglądarce z komputera. Przed usunięciem elementów odznacz pola obok odpowiednich elementów, aby zapobiec usunięciu potrzebnych programów..

Ten obraz pokazuje, że odznaczyłem pola obok odpowiednich elementów, aby nie usuwać rozszerzenia „Alexa Toolbar”, które sam zainstalowałem w przeglądarce Mozilla Firefox.

Aby zobaczyć ogólne informacje o znalezionych danych, możesz kliknąć przycisk „Zgłoś”.

Raport ze skanowania komputera zostanie otwarty w notatniku. W razie potrzeby możesz zapisać ten raport na swoim komputerze. Aby to zrobić, musisz wejść do menu „Plik”, wybierając „Zapisz jako ...” w menu kontekstowym.

Aby usunąć potencjalnie niechciane programy, w głównym oknie programu AdwCleaner musisz kliknąć przycisk „Wyczyść”.
Następnie otworzy się okno „AdwCleaner - zakończenie programu”. Zostaniesz poproszony o zamknięcie wszystkich uruchomionych programów, a także zapisanie otwartych dokumentów na komputerze. Po zakończeniu programów i zapisaniu dokumentów kliknij przycisk „OK”.

Następnie otworzy się okno „AdwCleaner - Information” z informacjami, w których otrzymasz wskazówki dotyczące zapobiegania instalacji niechcianego oprogramowania na twoim komputerze. Po przeczytaniu tych informacji kliknij przycisk „OK”.

Następnie otworzy się okno, w którym pojawi się monit o ponowne uruchomienie komputera, aby zakończyć proces usuwania niechcianych programów. Kliknij przycisk „OK” w oknie „AdwCleaner - Wymagane ponowne uruchomienie”.

Następnie komputer zakończy pracę, a następnie uruchomi się ponownie. Po ponownym uruchomieniu systemu operacyjnego otworzy się notatnik z raportem z pracy wykonanej w programie AdwCleaner. W razie potrzeby możesz zapisać ten raport na swoim komputerze.

AdwCleaner poddaje kwarantannie dane usunięte z komputera. W razie potrzeby możesz odzyskać błędnie usunięte dane z kwarantanny..
Przywróć dane z kwarantanny
Aby przywrócić dane z kwarantanny, w menu „Narzędzia” kliknij „Menedżer kwarantanny”. Następnie otworzy się okno AdwCleaner - zarządzanie kwarantanną..
Aby przywrócić usunięte elementy przez pomyłkę, najpierw należy zaznaczyć odpowiednie elementy za pomocą pola wyboru, a następnie kliknąć przycisk „Przywróć”.

Możesz usunąć AdwCleaner z komputera z głównego okna programu za pomocą jednego kliknięcia. Aby odinstalować program, musisz kliknąć przycisk „Odinstaluj”, po czym program AdwCleaner zostanie usunięty z twojego komputera.
Wnioski z artykułu
Za pomocą bezpłatnego programu AdwCleaner adware, złośliwe oprogramowanie i potencjalnie niechciane oprogramowanie zostaną usunięte z komputera użytkownika. Po usunięciu niechcianych aplikacji poprawi się bezpieczeństwo komputera.
AdwCleaner do usuwania adware i niechcianych programów (wideo)
https://www.youtube.com/watch?v=lcyGYkKy_E0 Podobne publikacje:- Odznacz - zapobieganie instalacji niechcianych programów
- VirusTotal.com - internetowa usługa skanowania w poszukiwaniu wirusów
- Po uruchomieniu przeglądarki otwiera się reklama: co robić?
- FixerBro - sprawdź i przywróć skróty przeglądarki
- Malwarebytes Anti-Malware - wyszukiwanie i usuwanie złośliwego oprogramowania