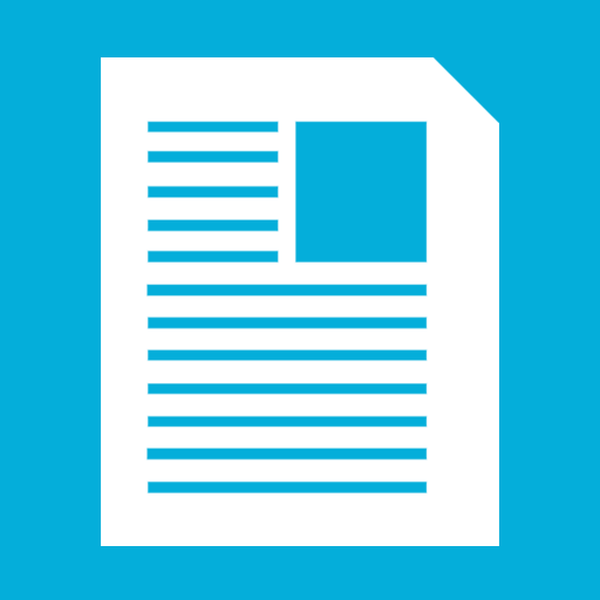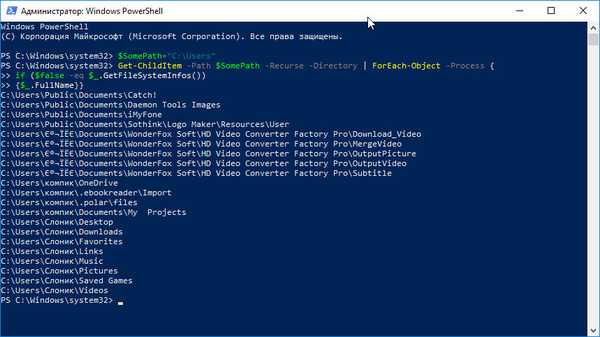W tym przewodniku zwrócimy uwagę na to, jak zmienić plik hostów w systemie Windows 10, zapoznać się ze znaczeniem i zadaniami tego pozornie nietypowego dokumentu tekstowego, dowiedzieć się, gdzie się on znajduje, i zapoznać się z przypadkami, gdy zmiany na hostach nie prowadzą do pożądanego rezultatu.
Początkowo powinieneś wiedzieć, że wszystkie informacje w artykule w równych częściach dotyczą systemu Windows 7 i 8 w dowolnej wersji.
Spis treści- Co to jest?
- Lokalizacja gospodarzy
- Edycja hostów
- Przywracanie oryginalnego hosta w systemie Windows 10
- Problemy z hostami
Co to jest?
Hosty (bez rozszerzenia) to dokument tekstowy zawierający listę nazw domen i adresów IP, których należy użyć do ich tłumaczenia. Dostęp do tego pliku ma wyższy priorytet niż dostęp do serwera DNS dostarczonego przez usługodawcę internetowego. Jego zawartość może zmienić każdy użytkownik komputera z uprawnieniami administratora systemu..
Dzięki umiejętnemu użyciu hostów możesz przyspieszyć ładowanie zasobów internetowych i blokować niektóre z nich.
Lokalizacja gospodarzy
Ta niewielka sekcja została stworzona dla tych, którzy nie wiedzą, gdzie znajduje się plik hosts w systemie Windows 10..
Dokument znajduje się w taki sam sposób, jak poprzednio, w katalogu etc pod adresem Windows \ System32 \ driver. Nie ma rozszerzenia, ale jest czytelny dla dowolnego edytora tekstu, czy to Notepad ++, czy standardowego Notatnika zintegrowanego z Windows 10.

Lokalizację tego dokumentu można zmienić, czego użytkownik potrzebuje jest niezwykle rzadki. Niemniej jednak warto wiedzieć o takiej funkcji. Wszystko odbywa się w następujący sposób..
- Nazywamy systemowego edytora bazy danych, wykonując polecenie „regedit” w wierszu „Uruchom” lub wyszukując system Windows 10.
- Przejdź do sekcji HKLM.
- W obszarze SYSTEM przejdź do CurrentControlSet \ Services \ Tcpip.
- Otwórz gałąź Parametry.
- Zmień wartość parametru „DataBasePath” na nową ścieżkę, do której zostaną przeniesione bieżące hosty.

Edycja hostów
Tylko administratorzy lub konta z odpowiednimi uprawnieniami będą mogli otworzyć plik w trybie zapisywania zmian..
1. Aby to zrobić, uruchom edytor tekstowy (rozważ przykład zintegrowanego Notatnika) jako administrator. Notatnik można uruchomić za pomocą paska wyszukiwania.

2. Za pomocą pozycji „Plik” wywołaj polecenie, aby otworzyć dokumenty lub naciśnij kombinację klawiszy Ctrl + O.
3. z rozwijanej listy po prawej wybierz „Wszystkie pliki”.
4. Określ dokument o nazwie hosts.

Domyślnie wszystkie wiersze w dokumencie zaczynają się od symbolu # komentarza. Oznacza to, że funkcjonalnie dokument nie zawiera żadnych informacji.

Edycja polega na dodaniu nowego wiersza, w którym adres IP jest pierwszym numerem, a po spacji adres URL zasobu internetowego, w którym przeglądarka lub inna aplikacja zostanie przekierowana podczas żądania określonego adresu IP.
Aby zablokować zasób, wprowadź wiersz w postaci „127.0.0.1 www.adres.com” (w tym przykładzie zablokuj witrynę Vkontakte).

Teraz wywołaj „Plik” i kliknij „Zapisz”. Jeśli zmiany nie weszły w życie, musisz powtórzyć kroki, uruchamiając edytor tekstu jako administrator.
Czasami musisz zmienić uprawnienia do plików za pomocą karty „Bezpieczeństwo” we właściwościach hostów, a nawet zostać ich właścicielem.
Przywracanie oryginalnego hosta w systemie Windows 10
Oryginalny dokument tekstowy hosta, jak wspomniano, jest funkcjonalnie całkowicie czysty i w żaden sposób nie wpływa na działanie komputera. Jeśli po zainstalowaniu jakiegokolwiek programu ten dokument został zmieniony i nie wiesz, jak odzyskać wszystko lub plik nie istnieje pod określonym adresem, a lokalizacja jego lokalizacji nie zmieniła się we wspomnianej gałęzi rejestru, wykonaj następujące czynności.
1. Korzystając z menu kontekstowego w dowolnym folderze, niezależnie od tego, czy jest to folder Desktop, czy sam katalog itp., Utwórz dokument tekstowy i zmień nazwę na hosty bez rozszerzenia.
Może być konieczne włączenie opcji wyświetlania rozszerzeń plików w ustawieniach Eksploratora w Panelu sterowania. Na karcie „Widok” zaznacz pole obok odpowiedniej opcji..
Podczas zmiany nazwy zgadzamy się, że następnym razem plik może nie zostać poprawnie otwarty.
2. Jeśli folder do tworzenia dokumentu tekstowego nie był itp., Skopiuj go do tego katalogu znajdującego się w Windows \ System32 \ drivers.
Problemy z hostami
Zmiany wprowadzone w hostach należy natychmiast zastosować, bez konieczności ponownego uruchamiania komputera. Są chwile, kiedy wprowadzone zmiany nie działają. Tutaj należy sprawdzić poprawność wprowadzonych poprawek. Jeśli wszystko jest w porządku, podejmujemy taką próbę.
- Wywołujemy wiersz poleceń poprzez wyszukiwanie z uprawnieniami administratora.
- Wykonujemy w nim polecenie „ipconfig / flushdns” i zamykamy okno cmd.
- Sprawdź, czy problem został rozwiązany..
Jeśli nie, wyłącz serwer proxy.
1. Przejdź do „Właściwości przeglądarki” w Panelu sterowania, zmieniając wygląd ikon na „Ikony”.
2. W zakładce „Połączenia” kliknij ikonę odpowiedzialną za konfigurację sieci.

3. Usuń wszystkie znaczniki wyboru i zastosuj nową konfigurację systemu.

To powinno położyć kres rozwiązaniu problemu..