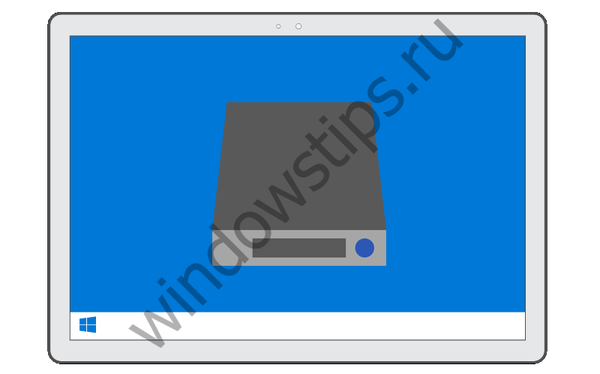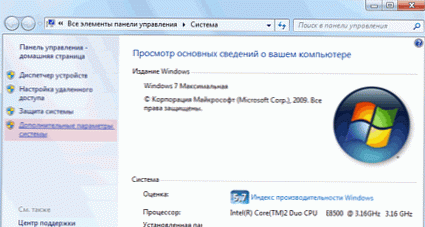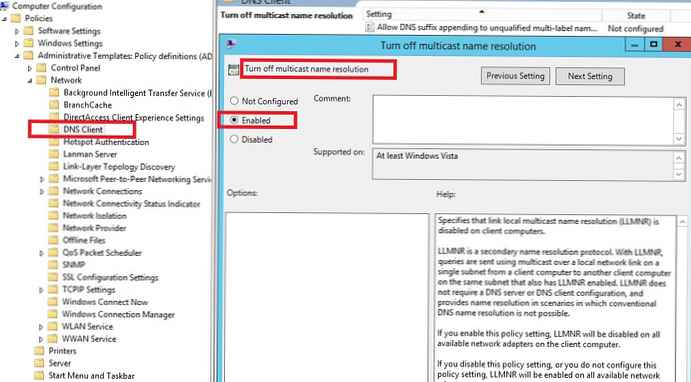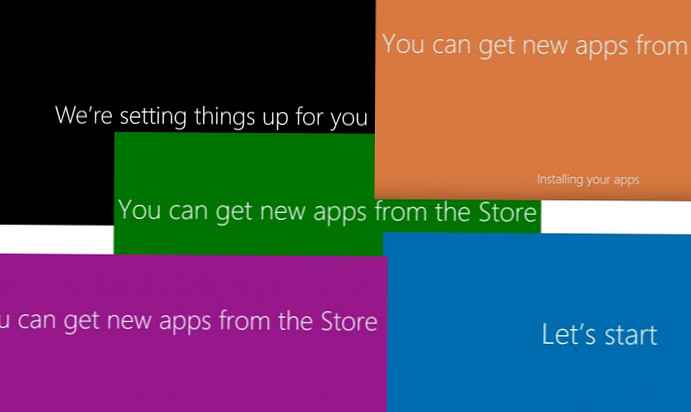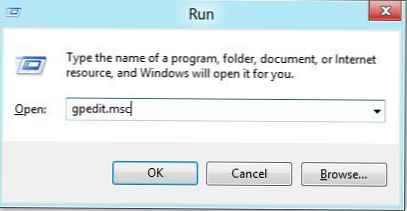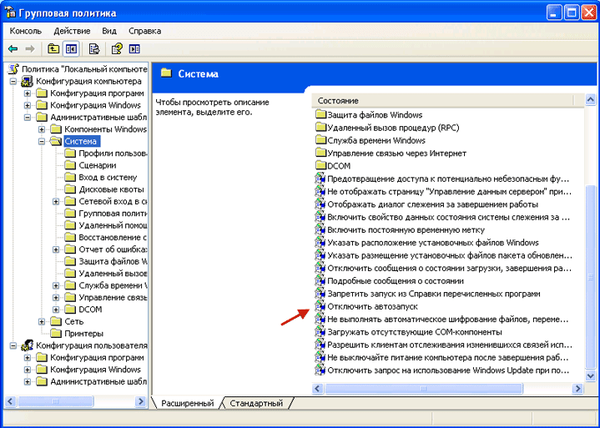
System operacyjny Windows domyślnie po instalacji na komputerze ma włączone funkcje autouruchamiania z samego dysku komputera i podłączonych do niego urządzeń. Na początku systemu operacyjnego lub podczas podłączania zewnętrznego nośnika pamięci niektóre złośliwe oprogramowanie może zostać uruchomione automatycznie.
Gdy funkcja autouruchamiania jest włączona w systemie operacyjnym, uruchomienie takiego złośliwego oprogramowania nie następuje po uruchomieniu dowolnego programu zawierającego złośliwy kod.
Treść- Wyłączanie automatycznego uruchamiania w systemie Windows 7
- Wyłączanie automatycznego uruchamiania w systemie Windows XP Professiona
- Wyłączanie automatycznego uruchamiania w systemie Windows 10
- Wnioski z artykułu
Dzieje się tak, gdy na przykład uruchamia się system operacyjny, po włożeniu dysku optycznego do napędu lub po podłączeniu dysku flash do komputera.
Aby zwiększyć bezpieczeństwo komputera, należy wyłączyć automatyczne uruchamianie z dysku twardego, napędów sieciowych, napędów CD-DVD i nośników wymiennych (dyski flash, karty pamięci, zewnętrzne dyski twarde). Dotyczy to zwłaszcza uruchamiania z różnych nośników wymiennych. Podczas kopiowania lub przesyłania informacji za pomocą nośników wymiennych z różnych komputerów najczęściej rozprzestrzenia się wirusy.
Podczas podłączania napędów flash do komputera plik „autorun.inf” automatycznie uruchamia zawartość nośnika. Wirus lub jakiś złośliwy kod może znajdować się w samym pliku „autorun.inf” lub na takich mediach podłączonych do komputera.
Następnie rozważamy jedną z opcji wyłączania autorun w systemach operacyjnych Windows 7, Windows XP, Windows 10.
Wyłączanie automatycznego uruchamiania w systemie Windows 7
Aby wyłączyć funkcję autouruchamiania w systemie operacyjnym Windows 7, należy wyłączyć autouruchamianie dla wszystkich mediów i urządzeń. Aby to zrobić, przejdź do menu „Start” => „Panel sterowania” => „Sprzęt i dźwięk” => „Autostart” => „Ustaw domyślne parametry multimediów lub urządzeń”. W otwartym oknie odznacz pole „Użyj autorun dla wszystkich multimediów i urządzeń”.
Jeśli chcesz selektywnie pozostawić autorun, musisz w tym celu wybrać wartości dla każdego elementu osobno. W takim przypadku pole wyboru obok „Użyj autouruchamiania dla wszystkich multimediów i urządzeń” nie musi być odznaczone.
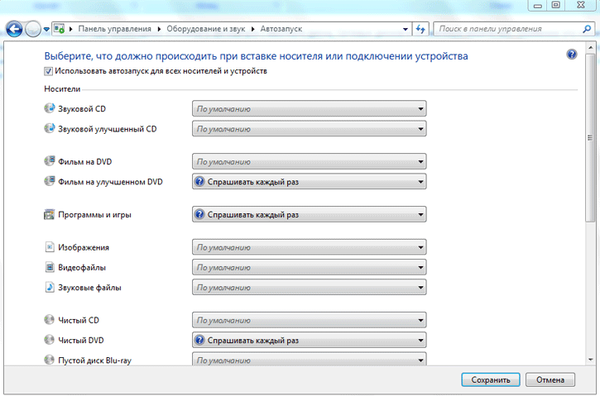
Wyłączanie automatycznego uruchamiania w systemie Windows XP Professional
W systemie operacyjnym Windows XP, aby wyłączyć funkcję autorun, musisz otworzyć edytor zasad grupy. Aby to zrobić, przejdź do menu „Start” => „Uruchom”. Następnie w polu wpisz wyrażenie „gpedit.msc” => „OK”.
Następnie otworzy się okno „Zasady grupy”, w tym oknie kliknij element „Szablony administracyjne”, a następnie kliknij dwukrotnie element „System” lewym przyciskiem myszy. Następnie w sekcji „System” kliknij dwukrotnie pozycję „Wyłącz autostart” lewym przyciskiem myszy..
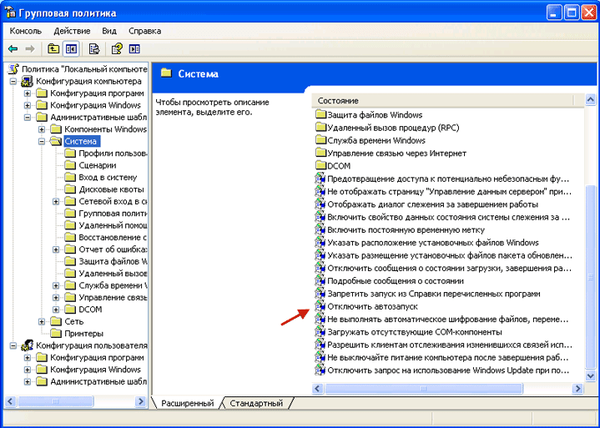
W oknie „Właściwości: Wyłącz autostart” zaznacz pole wyboru obok elementu „Włączone”, aw polu „Wyłącz autostart” wybierz „na wszystkich dyskach”, a następnie kliknij przycisk „OK”. Następnie uruchom ponownie komputer, aby zmiany zostały wprowadzone.
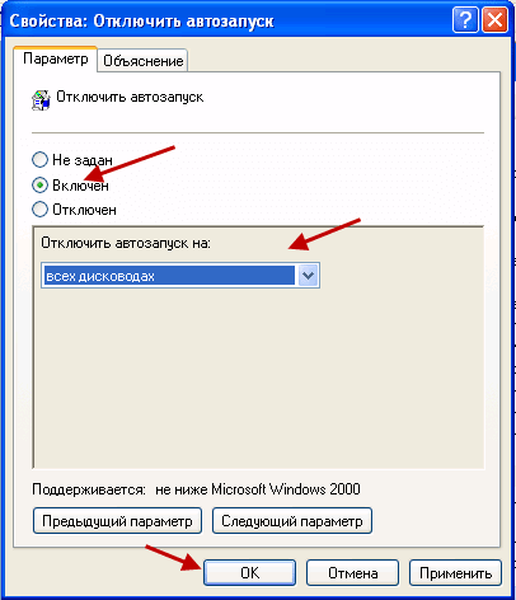
Wyłączanie automatycznego uruchamiania w systemie Windows 10
Aby wyłączyć automatyczne uruchamianie w systemie Windows 10, przejdź do menu „Start” => „Ustawienia” => „Urządzenia”. W oknie opcji otwórz kartę „Autostart”.
Możesz być także zainteresowany:- Wyłącz automatyczne uruchamianie za pomocą Edytora lokalnych zasad grupy systemu Windows
- Jak wyłączyć autorun za pomocą programu antywirusowego AVZ
W ustawieniu „Autorun” (użyj autorun dla wszystkich mediów i urządzeń), ustaw przełącznik w pozycji „Disabled”.
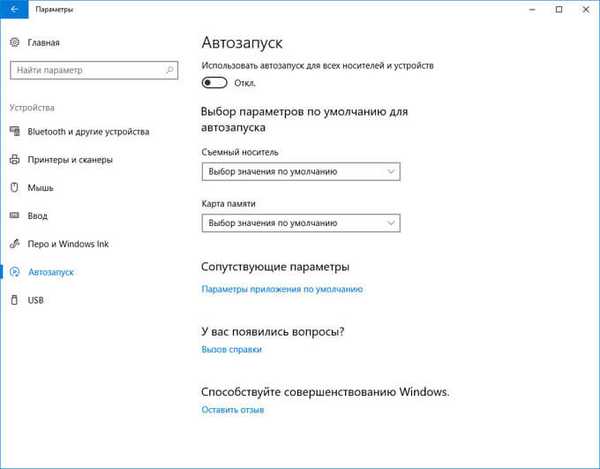
Po wykonaniu tych kroków komputer będzie bezpieczniejszy..
Wnioski z artykułu
Aby zapewnić wyższy poziom bezpieczeństwa, zaleca się wyłączenie autorun z urządzeń i nośników wymiennych w systemie operacyjnym Windows.
Powiązane publikacje:- AV Uninstall Tools Pack - pakiet narzędzi do usuwania oprogramowania antywirusowego
- Usuwanie śladów antywirusa za pomocą AppRemover
- Panda USB Vaccine - ochrona antywirusowa dla dysków flash
- Wytyczne dotyczące bezpieczeństwa Internetu i komputera
- 10 wskazówek dotyczących korzystania z programu antywirusowego