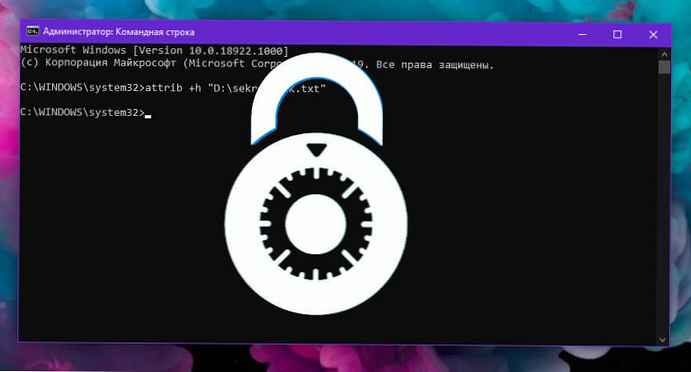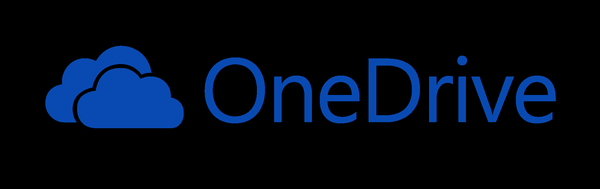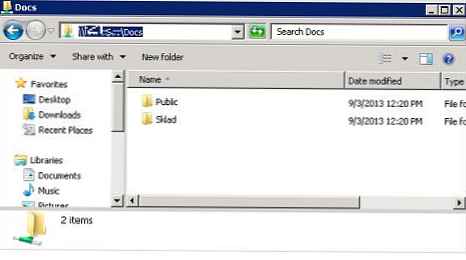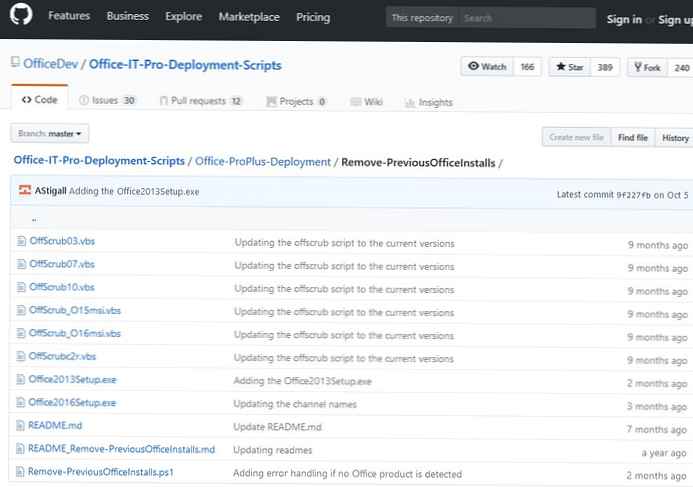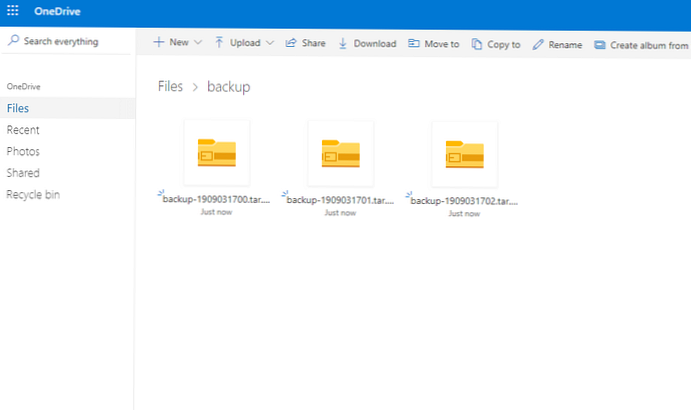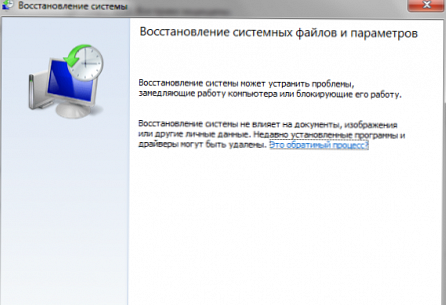Jeśli chcesz wyłączyć lub włączyć ikonę Defender w zasobniku systemowym? To jest po prostu.
Począwszy od systemu Windows 8 i wcześniejszych wersji systemu Windows 10, „Windows Defender nie pojawił się automatycznie w zasobniku systemowym, ponieważ nie miał wpisu rejestru umożliwiającego uruchomienie interfejsu użytkownika .
Począwszy od aktualizacji Windows 10 Creators Update i Fall Creators Update - domyślnie ikona Windows Defender jest wyświetlana na pasku zadań, a po najechaniu myszką myszy pokazuje stan ochrony komputera, można za jej pomocą otworzyć interfejs Windows Defender Security Center, w którym możesz skanować , sprawdź dostępność aktualizacji i usuń wykryte zagrożenia.
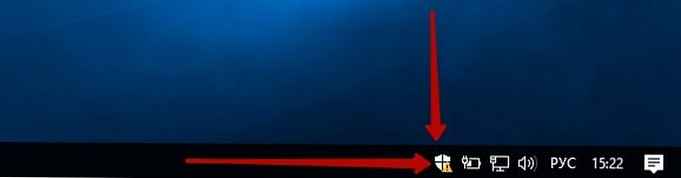
Ikona wyświetlana na pasku zadań znajduje się w następujący sposób:
C: \ Program Files \ Windows Defender \ MSASCuiL.exe
Defender to dobry dodatek do bezpieczeństwa twojego komputera! Tak więc, jeśli chcesz wyłączyć ikonę Defender w zasobniku systemowym bez wyłączania samego obrońcy. To jest po prostu.
Oto jak to zrobić..
Wyłączanie ikon powiadomień Windows Defender.
1. Otwórz „Menedżer zadań, klikając prawym przyciskiem myszy pasek zadań w Menedżerze przejdź do „Uruchomienie ”.
Wskazówka. Możesz otworzyć kartę Uruchamianie menedżera zadań, uruchamiając następujące polecenie:
taskmgr / 0 / startup
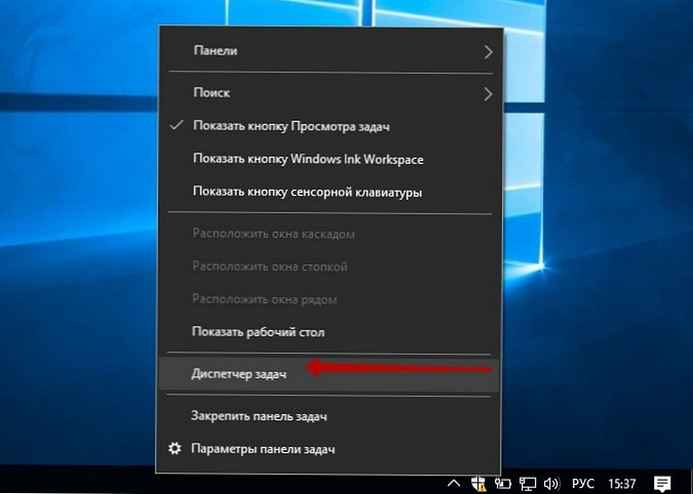
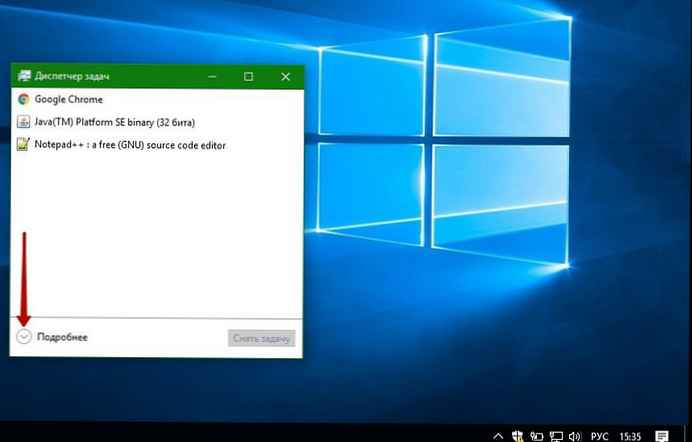
2). Wybierz „Ikona powiadomienia Windows Defender ” klikając na niego i naciśnij przycisk - „Wyłącz ”.
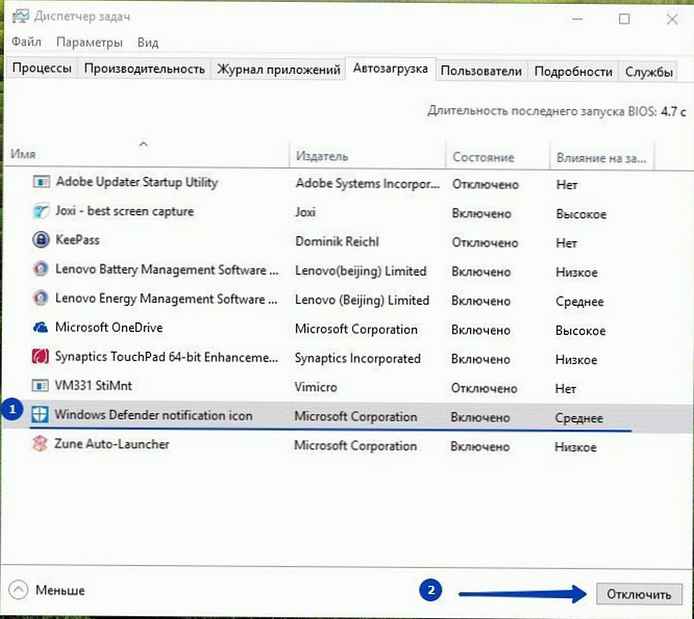
3). Uruchom ponownie komputer, aby zastosować zmiany..
Po ponownym uruchomieniu komputera lub wylogowaniu i zalogowaniu się z paska zadań systemu Windows Defender Security Center zostanie usunięty.
Jeśli ponownie zobaczysz ikonę zasobnika Windows Defender, wykonaj ponownie te instrukcje.
Ukryj ikonę obrońcy za pomocą zasad grupy.
Począwszy od wersji Windows 10 1809 (Redstone 5), dostępna jest specjalna opcja zasad grupy, która pozwala ukryć ikonę Windows Defender na pasku zadań. Jeśli używasz wersji systemu Windows 10 Pro, Enterprise lub Education, możesz użyć aplikacji Edytor zasad grupy, aby skonfigurować ustawienie za pomocą graficznego interfejsu użytkownika w następujący sposób.
- Otwórz Edytor zasad grupy (zobacz jak)
- W edytorze zasad grupy. Przejdź do sekcji Konfiguracja komputera → Szablony administracyjne → Składniki systemu Windows → Zabezpieczenia systemu Windows → Pasek zadań.
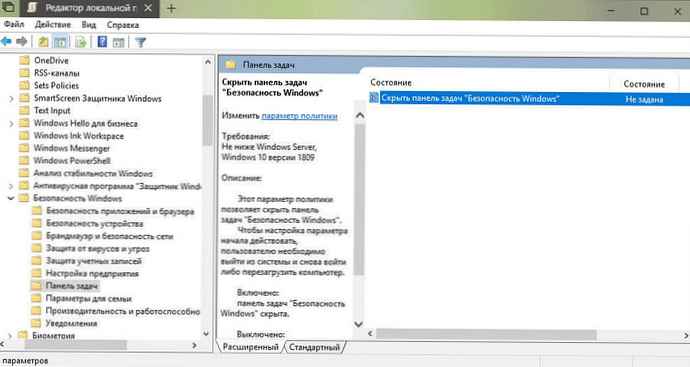
- Teraz włącz ustawienie zasad Ukryj pasek zadań Zabezpieczeń systemu Windows, jak poniżej.
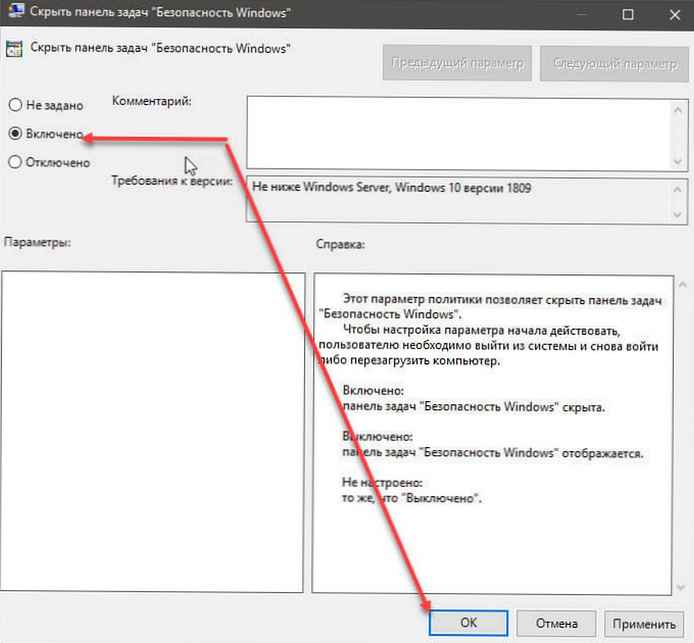
- Uruchom ponownie komputer.
Jeśli używasz systemu Windows 10 Home lub innej wersji systemu operacyjnego, która nie zawiera lokalnego edytora zasad grupy, możesz zastosować ustawienie rejestru.
Ukryj ikonę Defender w Edytorze rejestru.
- Otwórz Edytor rejestru.
- Przejdź do następnej sekcji:
HKEY_LOCAL_MACHINE \ SOFTWARE \ Policies \ Microsoft \ Windows Defender \ Systray
Jeśli go nie masz, po prostu utwórz go..
- Tutaj utwórz nowy parametr DWORD (32 bity) o nazwie Hideystray.
Uwaga: Nawet jeśli używasz 64-bitowego systemu Windows, nadal musisz użyć parametru DWORD (32 bity).
- Ustaw wartość HideSystray: 1, spowoduje to wyłączenie ikony paska zadań.
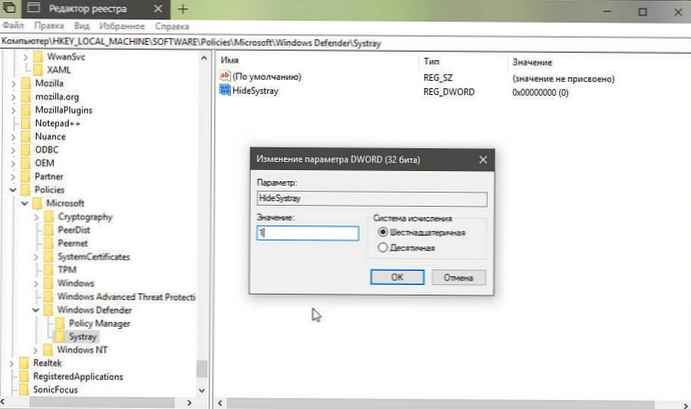
- Musisz ponownie uruchomić system Windows 10, aby zmiany zostały wprowadzone..
Możesz później usunąć parametr HideSystray, aby przywrócić ikonę do zasobnika systemowego..
Wszyscy!
Jeśli znasz inne sposoby, jak wyłączyć ikonę Windows Defender, udostępnij poniższe komentarze.
Możesz być zainteresowany: Jak wyłączyć Windows Defender w Windows 10 Fall Creators Update.