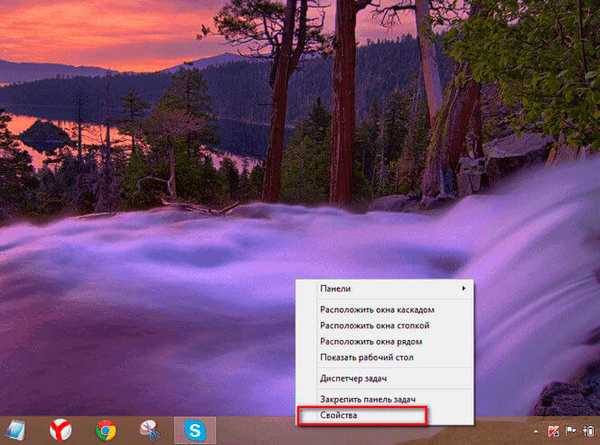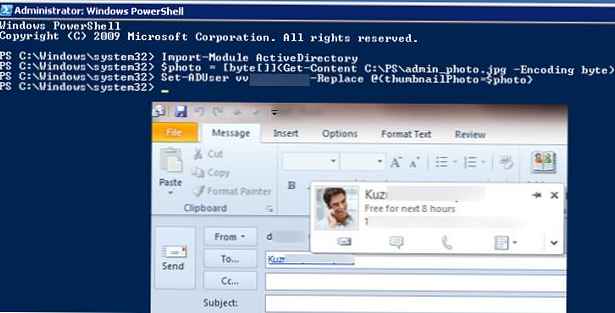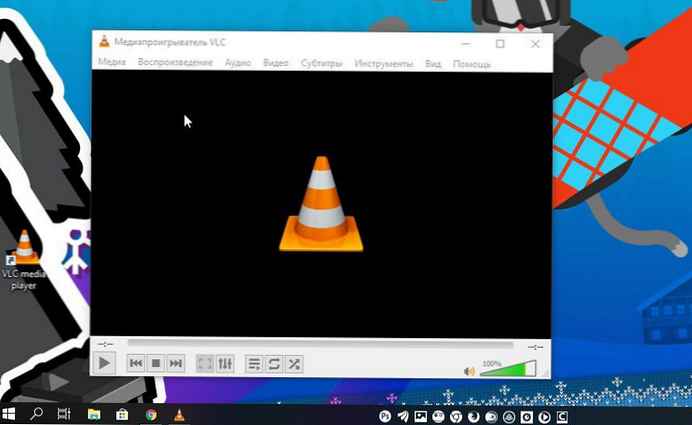Uruchom z dysku w laptopie
Podajemy dwa przykłady z laptopem HP i Sony VAIO. Mamy więc pierwszego laptopa HP, ale ta instrukcja nie będzie działać dla nowych laptopów HP Pavillion z UEFI BIOS, jeśli masz taki laptop, przeczytaj nasz nowy artykuł Jak pobrać laptop HP Pavillion z napędu flash USB. Kolejny artykuł, który może Ci się przydać, to Jak zainstalować Windows 7 zamiast Windows 8 na laptopie.
- Uwaga: przyjaciele, jeśli ten artykuł ci nie pomoże, mamy inny - Jak pobrać laptopa z dysku flash USB, wyjaśnia krok po kroku, jak ominąć BIOS i od razu przejść do menu uruchamiania Acer, Sony, Samsung, MSI, Toshiba, laptopy HP, ASUS i wybierz dysk flash USB lub dysk do uruchomienia laptopa. Dowiesz się również, jak zmienić priorytet urządzenia rozruchowego w systemie BIOS powyższych urządzeń i jak uruchomić system z dysku lub napędu flash.
Mam nadzieję, że nasz artykuł pomoże ci i nawet gdy tylko dostaniemy się w ręce laptopa innego producenta, zrzuty ekranu z wyborem pobrań zostaną natychmiast dodane do tego artykułu. Zacznijmy od laptopa HP. Jeden z największych producentów technologii informatycznych na świecie, zadbał o to, aby nie napotkać problemów podczas pracy z jego urządzeniem i bardzo łatwo jest ustawić na nim rozruch z dysku. Po włączeniu laptopa pojawia się wskazówka-> Naciśnij ESC, aby załadować menu Start, naciśnij.
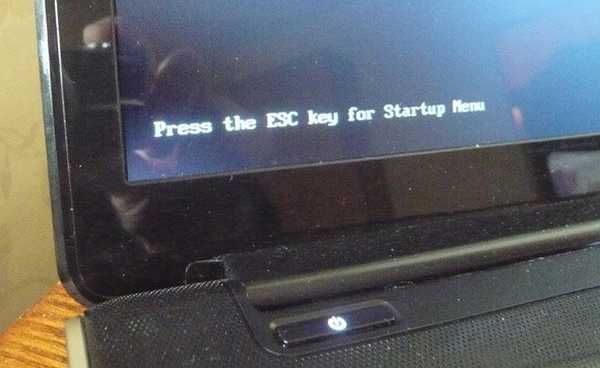
Pojawi się menu:
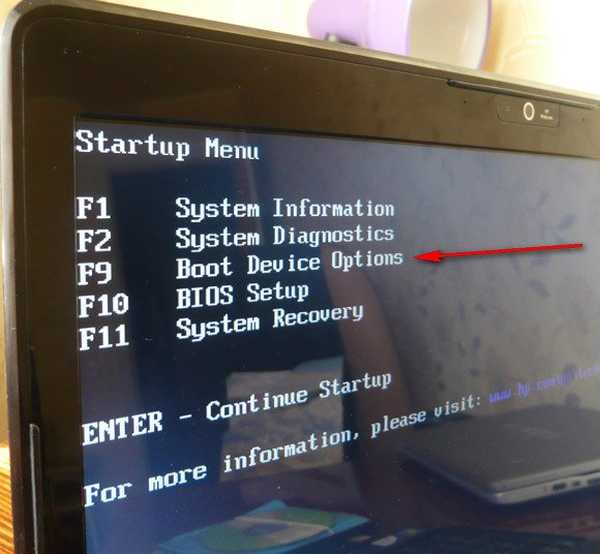
Informacje o systemie F-1
Diagnostyka F-2
F-9 (zmiana ustawień rozruchu) pozwoli nam uruchomić komputer z dysku na laptopie bez wchodzenia w BIOS
F-10 straszny BIOS
Przywracanie ustawień fabrycznych laptopa F-11
Pomijamy pierwszy i drugi punkt, więc jest jasne, kliknij F-9 Boot Device Options (zmień ustawienia rozruchu) i zobacz, co się stanie, kliknij
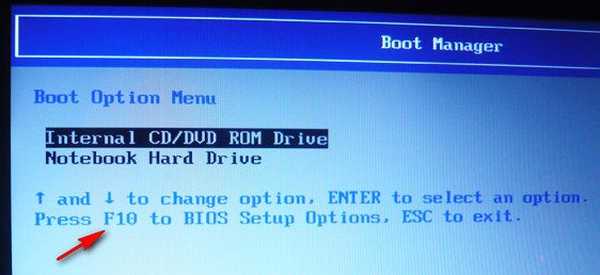 pojawia się tutaj okno, w którym wyjaśniają nam w języku potencjalnego przeciwnika, że jeśli boimy się wejść do BIOS-u, możemy tutaj zmienić rozruch laptopa z dysku. Jesteśmy zadowoleni z klawisza F-10, możemy zmienić priorytet rozruchu, przy okazji, teraz rozruch jest ustawiany tylko z dysku, a jeśli uruchomimy się ponownie, a napęd DVD z systemem operacyjnym znajduje się w napędzie, rozpocznie się jego instalacja.
pojawia się tutaj okno, w którym wyjaśniają nam w języku potencjalnego przeciwnika, że jeśli boimy się wejść do BIOS-u, możemy tutaj zmienić rozruch laptopa z dysku. Jesteśmy zadowoleni z klawisza F-10, możemy zmienić priorytet rozruchu, przy okazji, teraz rozruch jest ustawiany tylko z dysku, a jeśli uruchomimy się ponownie, a napęd DVD z systemem operacyjnym znajduje się w napędzie, rozpocznie się jego instalacja.Rzecz jest zakończona, a teraz z najbardziej śmiałymi rozważymy nasz BIOS, wyjdź z tego menu i naciśnij ESC, nastąpi restart.
Wybierając menu Start, ponownie naciśnij ESC, a następnie F-10
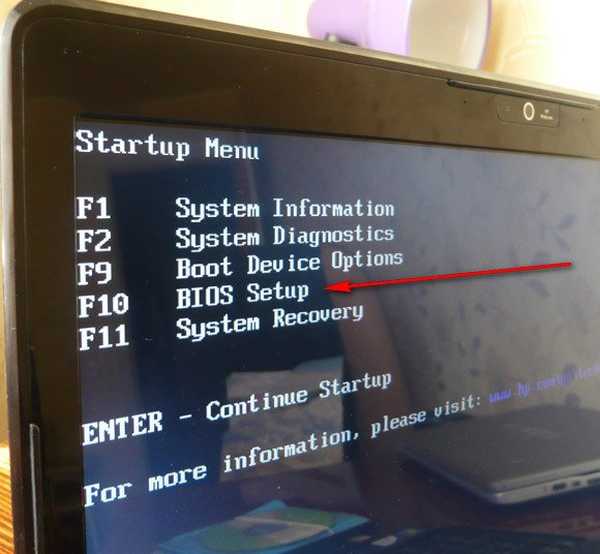 I oto jesteśmy na terytorium wroga, wybierz opcję Konfiguracja systemu za pomocą strzałek na klawiaturze i naciśnij Enter
I oto jesteśmy na terytorium wroga, wybierz opcję Konfiguracja systemu za pomocą strzałek na klawiaturze i naciśnij Enter 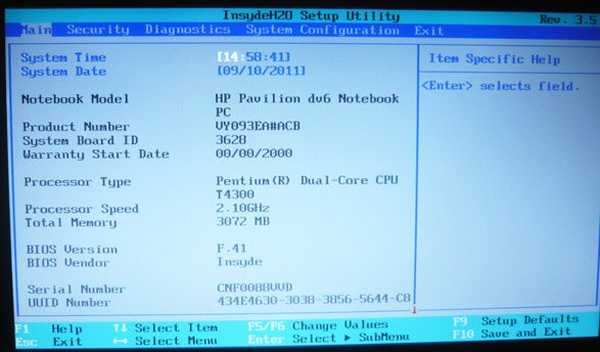 W tym menu wybierz Opcje rozruchu
W tym menu wybierz Opcje rozruchu 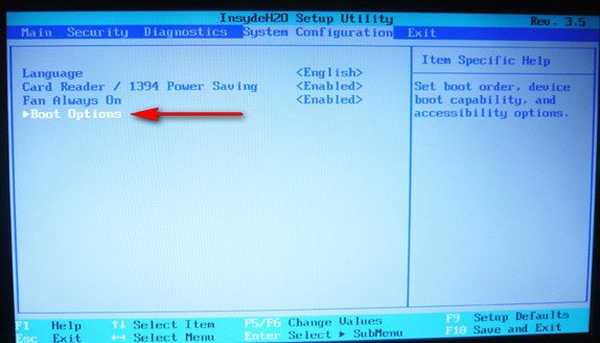 Tutaj zezwalamy lub zabraniamy zmiany pobierania z dowolnego urządzenia.
Tutaj zezwalamy lub zabraniamy zmiany pobierania z dowolnego urządzenia.Wyjaśniam, na przykład, że najnowsze urządzenie Wewnętrzna karta sieciowa (uruchamianie przez sieć) jest ustawione na Wyłączone,
 następnie pobieranie przez sieć jest zabronione, jeśli ustawimy Włączone, to po pierwsze, pobieranie przez sieć stanie się możliwe, a po drugie, oferta rozruchu przez sieć pojawi się na samym początku, w menu Start. Menu startowe pojawia się po uruchomieniu laptopa, najpierw naciskając ESC, a następnie F-9, gdzie bez wchodzenia do BIOS-u możesz zmienić priorytet rozruchu na dysk, to menu będzie wyglądać mniej więcej tak:.
następnie pobieranie przez sieć jest zabronione, jeśli ustawimy Włączone, to po pierwsze, pobieranie przez sieć stanie się możliwe, a po drugie, oferta rozruchu przez sieć pojawi się na samym początku, w menu Start. Menu startowe pojawia się po uruchomieniu laptopa, najpierw naciskając ESC, a następnie F-9, gdzie bez wchodzenia do BIOS-u możesz zmienić priorytet rozruchu na dysk, to menu będzie wyglądać mniej więcej tak:.Uwaga: niestety podczas pisania artykułu oddaliśmy już laptopa, więc zrzut ekranu powstał w Photoshopie.
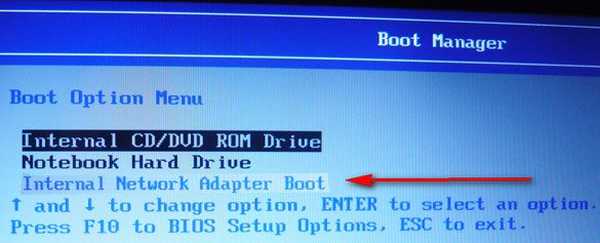 Teraz wróć i wybierz opcję Kolejność rozruchu i naciśnij klawisz Enter
Teraz wróć i wybierz opcję Kolejność rozruchu i naciśnij klawisz Enter 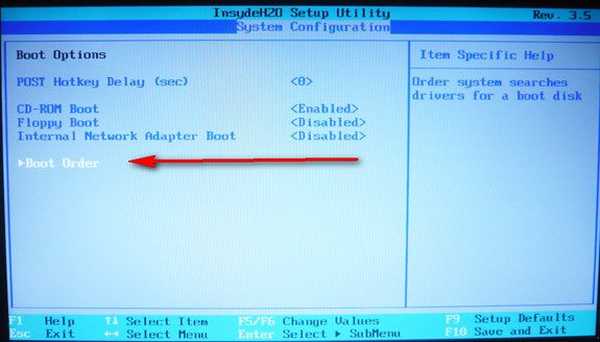 w tym menu widzimy, że laptop jest uruchamiany z dysku twardego,
w tym menu widzimy, że laptop jest uruchamiany z dysku twardego, 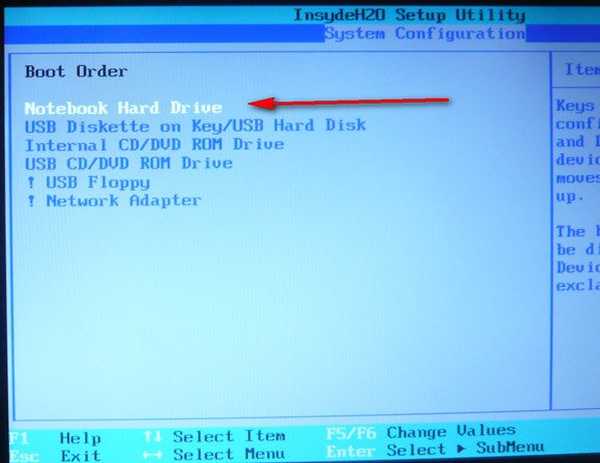 i możemy wybrać, czego chce dusza, chcemy i uruchomić z dysku flash, przy okazji, pobieranie z urządzenia USB jest nieco niższe. Nawiasem mówiąc, zapomniałeś, że jesteśmy na terytorium wroga, dlatego szybko zmieniamy boot z dysku twardego na dysk, używamy klawiatury, aby przejść do naszej płyty CD / DVD ROM, a następnie użyj klawisza F-6, jak wskazano po prawej stronie okna BIOS, naciśnij CD / DVD ROM do pierwszej pozycji.
i możemy wybrać, czego chce dusza, chcemy i uruchomić z dysku flash, przy okazji, pobieranie z urządzenia USB jest nieco niższe. Nawiasem mówiąc, zapomniałeś, że jesteśmy na terytorium wroga, dlatego szybko zmieniamy boot z dysku twardego na dysk, używamy klawiatury, aby przejść do naszej płyty CD / DVD ROM, a następnie użyj klawisza F-6, jak wskazano po prawej stronie okna BIOS, naciśnij CD / DVD ROM do pierwszej pozycji. 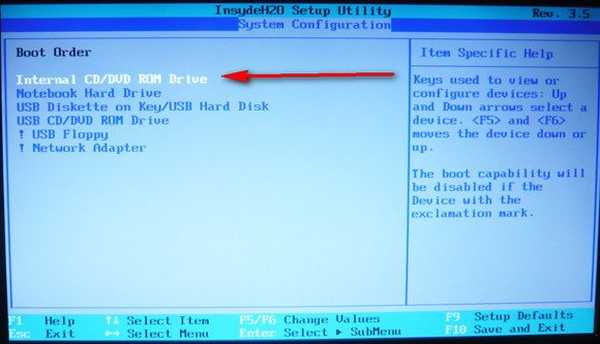 Następnie ESC, wyjdź z tego menu, następnie ponownie ESC i przejdź do opcji Wyjdź, naciśnij Enter, zostaniesz poproszony o zapisanie zmian, zgadzamy się Tak.
Następnie ESC, wyjdź z tego menu, następnie ponownie ESC i przejdź do opcji Wyjdź, naciśnij Enter, zostaniesz poproszony o zapisanie zmian, zgadzamy się Tak. 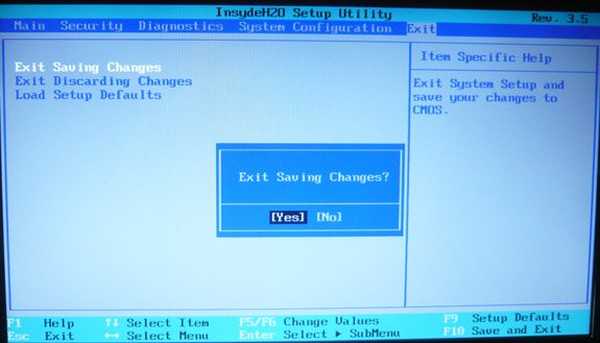 Nastąpi ponowne uruchomienie komputera, a jeśli w napędzie znajduje się dysk Windows, rozpocznie się proces instalacji. To była kolej laptopa Sony VAIO. Po włączeniu laptopa pojawia się również monit o naciśnięcie klawisza F12, ale oznacza to uruchomienie komputera przez sieć, nie mamy instrukcji, aby płyta główna dostała się do systemu BIOS, musimy głównie nacisnąć F2 lub Delete podczas uruchamiania, rzadziej, a nawet rzadziej, naciśnij F2 i przejdź do BIOS
Nastąpi ponowne uruchomienie komputera, a jeśli w napędzie znajduje się dysk Windows, rozpocznie się proces instalacji. To była kolej laptopa Sony VAIO. Po włączeniu laptopa pojawia się również monit o naciśnięcie klawisza F12, ale oznacza to uruchomienie komputera przez sieć, nie mamy instrukcji, aby płyta główna dostała się do systemu BIOS, musimy głównie nacisnąć F2 lub Delete podczas uruchamiania, rzadziej, a nawet rzadziej, naciśnij F2 i przejdź do BIOS 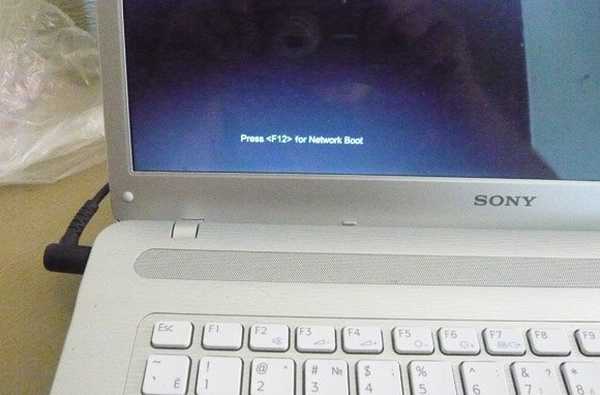 Za pomocą strzałek na klawiaturze wybierz kartę Boot odpowiedzialną za zmianę urządzenia rozruchowego i naciśnij klawisz Enter
Za pomocą strzałek na klawiaturze wybierz kartę Boot odpowiedzialną za zmianę urządzenia rozruchowego i naciśnij klawisz Enter 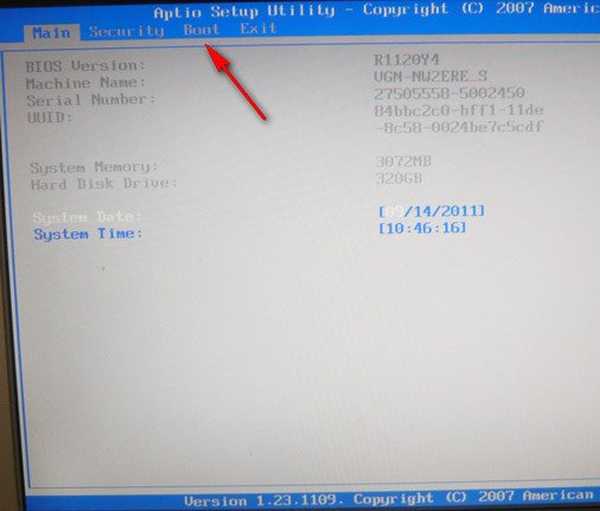 Na karcie Uruchamianie widzimy, że pierwsze urządzenie rozruchowe jest dyskiem flash, wybierz je za pomocą klawiatury i naciśnij klawisz Enter
Na karcie Uruchamianie widzimy, że pierwsze urządzenie rozruchowe jest dyskiem flash, wybierz je za pomocą klawiatury i naciśnij klawisz Enter 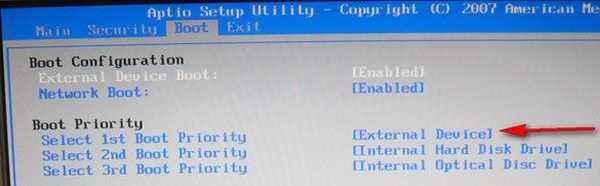
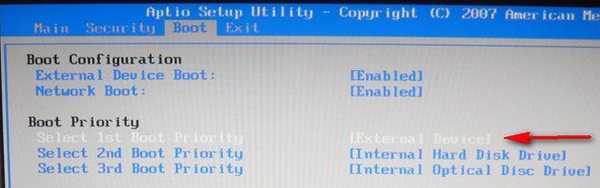 W menu, które zostanie otwarte, wybierz nasz wewnętrzny napęd dysków optycznych
W menu, które zostanie otwarte, wybierz nasz wewnętrzny napęd dysków optycznych 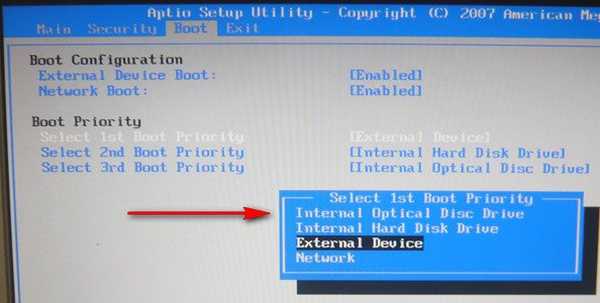 Naciśnij Enter
Naciśnij Enter 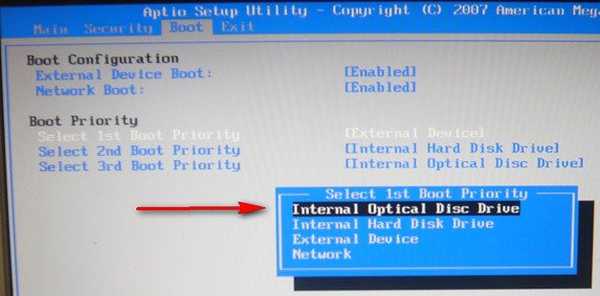 Teraz pierwsze urządzenie rozruchowe jest ustawione na napęd
Teraz pierwsze urządzenie rozruchowe jest ustawione na napęd 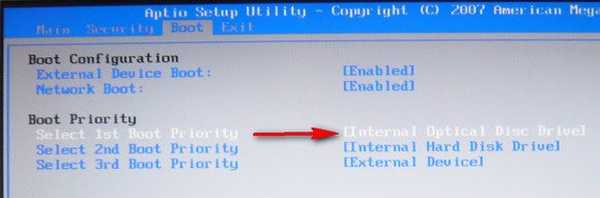 Naciśnij klawisz Esc i wyjdź z tego menu, a następnie zapisz ustawienia i uruchom ponownie
Naciśnij klawisz Esc i wyjdź z tego menu, a następnie zapisz ustawienia i uruchom ponownie 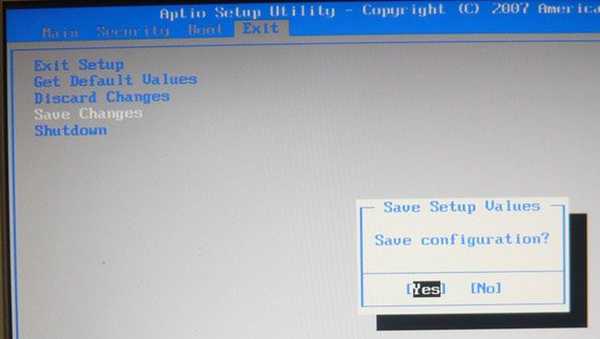 Ładowanie systemu z dysku w laptopie powinno być dla Ciebie skuteczne.
Ładowanie systemu z dysku w laptopie powinno być dla Ciebie skuteczne. Tagi dla artykułu: CD i DVD z BIOS Notebookiem