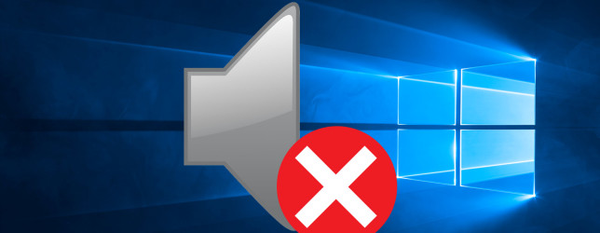Powoli, ale pewnie, standardowa przeglądarka Windows 10, Microsoft Edge, dogania swoich konkurentów na rynku. Ważna aktualizacja najnowszego systemu operacyjnego z rocznicowej aktualizacji Microsoftu sprawiła, że Microsoft Edge jest bardziej funkcjonalny - choć niewiele, ale widać postęp. Najbardziej zauważalną innowacją jest obsługa standardowego rozszerzenia przeglądarki Windows 10. Przez długi czas uczestnicy programu Windows Insider w kompilacjach testowych systemu Windows 10 mogli zbadać kilka (na razie) liczby rozszerzeń dostępnych w Sklepie Windows. Teraz mogą je odkrywać zwykli użytkownicy. Są to zarówno rozszerzenia opracowane specjalnie dla Microsoft Edge przez tę samą firmę Microsoft, jak również popularne rozszerzenia dostosowane do niego, które od dłuższego czasu są prezentowane w sklepach z treściami dla innych przeglądarek. Wśród tych ostatnich są dobrze znane programy blokujące reklamy AdBlock i Adblock Plus. W tej chwili są to jedyne jak dotąd rozszerzenia blokujące reklamy w Microsoft Edge. Więcej o nich porozmawiamy poniżej..
1. Rozszerzenia AdBlock i Adblock Plus
AdBlock i Adblock Plus to rozszerzenia przeglądarki, które blokują reklamy kontekstowe na stronach internetowych, banerach, wyskakujących oknach i innych elementach internetowych rozpraszających uwagę użytkowników. W razie potrzeby oba rozszerzenia można wykorzystać do rozwiązania innych problemów. Zarówno AdBlock, jak i Adblock Plus są w stanie przeciwdziałać firmom internetowym w śledzeniu użytkowników, mogą wyłączać przyciski mediów społecznościowych, a także potencjalnie są zaprojektowane do obsługi witryn rozpowszechniających złośliwe oprogramowanie.
AdBlock i Adblock Plus to produkty z wieloma milionami odbiorców. Można je zainstalować w prawie każdej przeglądarce. Pierwszą wersją w 2002 roku dla przeglądarki Mozilla Firefox było rozszerzenie AdBlock. Rozszerzenie Adblock Plus pojawiło się później w 2004 roku. Był oparty na kodach programu poprzedniej wersji AdBlock, ale miał doskonały interfejs i organizację. Jeśli chodzi o główną funkcjonalność - blokowanie reklam w Internecie, AdBlock i Adblock Plus nie różnią się i równie dobrze radzą sobie z ich głównym zadaniem. Te rozszerzenia różnią się ustawieniami i interfejsem - wygodniejsze w przypadku Adblock Plus. Ale mówiąc konkretnie o Microsoft Edge, rozszerzenie AdBlock jest obecnie bardziej dostosowane do tej przeglądarki. Niektóre funkcje Adblock Plus - na przykład opcja blokowania elementów reklamowych w oknie menu po kliknięciu ikony rozszerzenia i menu kontekstowego przeglądarki - nie działają jeszcze w Microsoft Edge. Podczas gdy AdBlock ze standardową przeglądarką Windows 10 działa w pełni, w taki sam sposób jak w połączeniu z innymi przeglądarkami.
2. Zainstaluj AdBlock i Adblock Plus w Microsoft Edge
Instalowanie rozszerzeń w Microsoft Edge odbywa się na dwa sposoby. Pierwsza to sekcja „Rozszerzenia” w menu głównym przeglądarki.
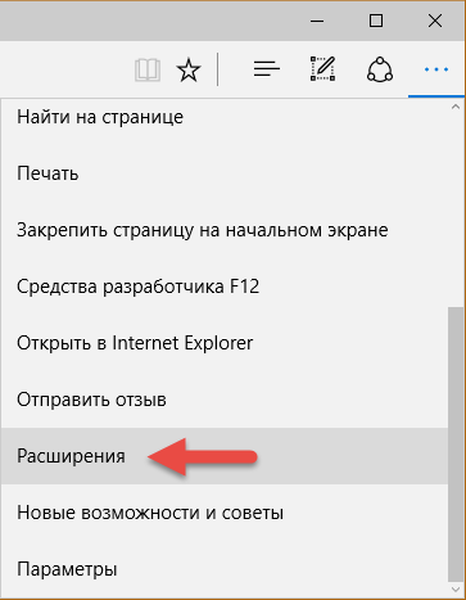
W tej sekcji musisz kliknąć link „Pobierz rozszerzenia ze Sklepu”.
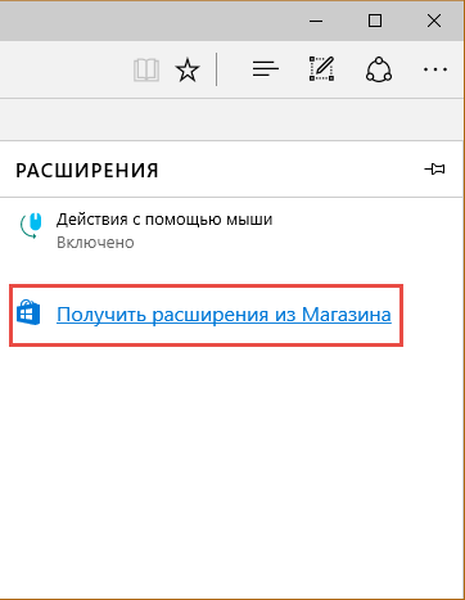
Możesz także przejść do strony instalacji, aby zainstalować rozszerzenia Microsoft Edge w inny sposób - bezpośrednio, wybierając sekcję „Aplikacje” w oknie Sklepu Windows, a na nim - kategorię „Rozszerzenia dla Microsoft Edge”.
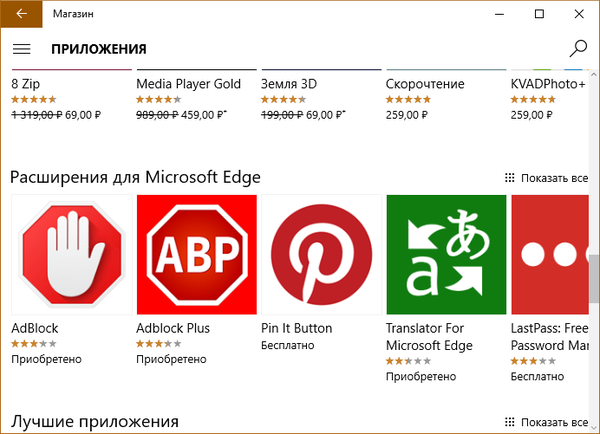
Rozszerzenia AdBlock i Adblock Plus są jednymi z pierwszych, które zostaną zainstalowane. Przejdź do osobnej strony dowolnego z nich, a następnie kliknij przycisk „Zainstaluj”. A potem - „Uruchom”.

Panel boczny pojawi się w oknie Microsoft Edge, który będzie oferował dwa odpowiadające przyciski do włączenia rozszerzenia AdBlock lub Adblock Plus do pracy lub pozostawienia ich zainstalowanych, ale nieaktywnych. Kliknij „Włącz”.
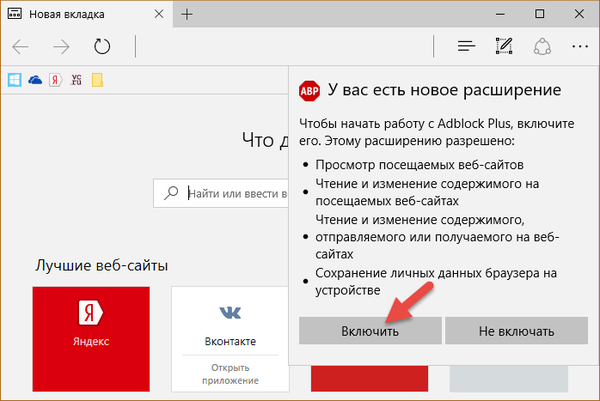
3. Zarządzanie rozszerzeniami
Ikony rozszerzeń są początkowo ukryte w menu głównym Microsoft Edge. Możesz je stamtąd usunąć w celu stałego wyświetlania na pasku narzędzi przeglądarki, wybierając „Pokaż obok paska adresu” w menu kontekstowym ikony. Inna opcja w menu kontekstowym ikony rozszerzenia Microsoft Edge - „Zarządzanie” - prowadzi odpowiednio do opcji zarządzania danym rozszerzeniem.

Na bocznym panelu kontrolnym rozszerzenia znajdują się w szczególności przyciski do tymczasowego wyłączania ich, całkowitego usuwania z przeglądarki, a także przycisk umożliwiający dostęp do ich ustawień.
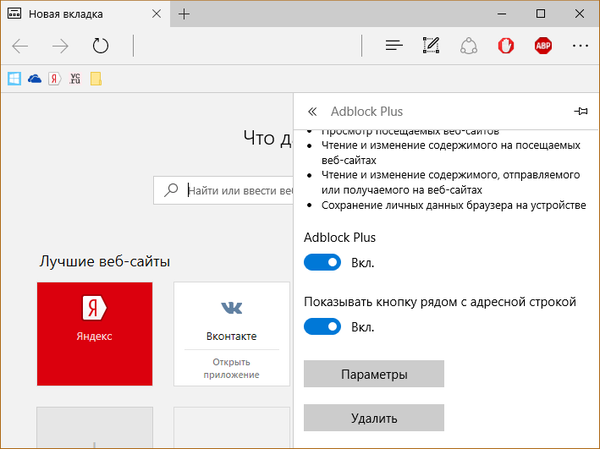
Przycisk Opcje to uniwersalny sposób na dostęp do ustawień wszystkich rozszerzeń. Ale zarówno AdBlock, jak i Adblock Plus zapewniają własne linki do sekcji ustawień. Te linki - „Parametry” dla AdBlock i „Ustawienia” dla Adblock Plus - są dostępne poprzez regularne kliknięcie ikony rozszerzenia lewym przyciskiem myszy.
4. Ustawienia AdBlock i Adblock Plus
Ustawienia rozszerzeń AdBlock i Adblock Plus obejmują w szczególności takie funkcje, jak:
- Anulowanie wstępnie zdefiniowanego ustawienia rozdzielczości dla indywidualnych nieinwazyjnych reklam;
- Zastosowanie tzw. Białych filtrów - rozszerzeń przygotowanych przez programistów i ręcznie wygenerowanych przez listy użytkowników witryn, na których dozwolone są reklamy;
- Tworzenie filtra zwrotnego - lista witryn, dla których AdBlock i Adblock Plus są wyłączone, a dla wszystkich pozostałych witryn pozostają aktywne.
W sekcji ustawień AdBlock „Filtruj listy” możesz także aktywować dodatkowe funkcje wyżej wymienione - ochronę przed śledzeniem, ochronę przed złośliwym oprogramowaniem, ukrywanie przycisków społecznościowych.
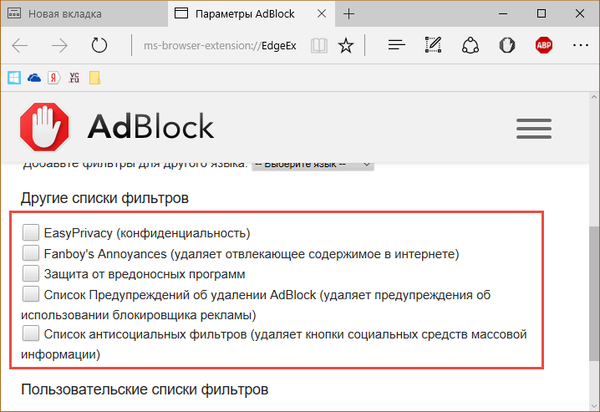
Możliwość korzystania z tych samych dodatkowych funkcji w Adblock Plus pojawia się natychmiast po zainstalowaniu i włączeniu rozszerzenia w specjalnym oknie.
5. Blokowanie reklam i tworzenie listy dozwolonych witryn w trakcie surfowania po Internecie
Oddzielne funkcje AdBlock i Adblock Plus są umieszczone w oknie menu, które pojawia się po kliknięciu ikony rozszerzeń lewym przyciskiem myszy. Podczas gdy Adblock Plus w tym oknie zapewnia wyłączenie rozszerzenia dla każdej aktualnie otwartej witryny, AdBlock może zaoferować nieco więcej funkcji.
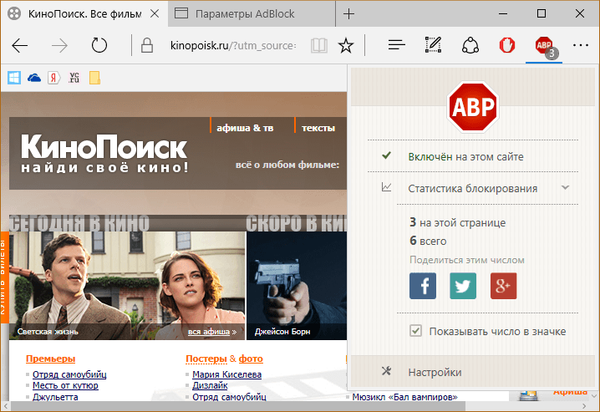
W oknie menu AdBlock możesz tymczasowo zawiesić rozszerzenie, ręcznie zablokować reklamy, które nie blokowały się automatycznie, całkowicie wyłączyć rozszerzenie na osobnej stronie internetowej lub w całej witrynie.

Wszystkie witryny, dla których AdBlock i Adblock Plus zostały wyłączone w osobnej kolejności, automatycznie znajdują się na liście dozwolonych witryn. Nawiasem mówiąc, jest to wygodniejszy sposób na utworzenie tak zwanego białego filtra niż biurokracji z wpisywaniem domen w odpowiednie formularze w ustawieniach rozszerzenia.
Miłego dnia!