
Jak zapisać zakładki przeglądarki Google Chrome, jak przenieść zakładki na inny komputer, jak przywrócić zakładki Google Chrome na komputerze po ponownej instalacji systemu operacyjnego Windows, dowiesz się o tym wszystkim z tego artykułu.
Wielu użytkowników często ma ten problem - jak zapisać zakładki przeglądarki podczas ponownej instalacji systemu operacyjnego.
Treść- Jak zapisywać zakładki w Chrome
- Jak przenieść zakładki do Google Chrome
- Google Chrome Sync
- Wnioski z artykułu
Dlaczego zakładki należy od czasu do czasu przechowywać w bezpiecznym miejscu? Należy to zrobić, aby nie utracić nagle danych w wyniku działania siły wyższej. W takim przypadku możesz utracić wszystkie wybrane linki do interesujących Cię witryn..
Nie zawsze można ponownie przywrócić wszystkie zakładki, szczególnie jeśli istnieje duża liczba zakładek, a adresy witryn, które były w tych zakładkach, nie zostały zapamiętane lub zapisane gdzieś wcześniej. Dlatego zawsze należy zadbać o wcześniejsze zapisanie zakładek przeglądarki..
Zarchiwizowane zakładki nie mogą być zapisywane na dysku, na którym jest zainstalowany system operacyjny Windows, ale na innym dysku, jeśli dysk twardy komputera jest podzielony na kilka dysków.
Byłoby jeszcze lepiej, aby to zrobić - zapisuj kopie zakładek na dysku zewnętrznym, na dysku flash USB, jednym słowem, w kilku miejscach jednocześnie. W takim przypadku zapisane kopie zakładek zostaną bezpiecznie zapisane..
Możesz użyć zapisanych zakładek przeglądarki nie tylko podczas ponownej instalacji systemu operacyjnego na komputerze. Na przykład używasz dwóch komputerów: komputera stacjonarnego i laptopa.
Możesz przenosić zakładki Google Chrome z jednego komputera na inny, aby mieć te same zakładki w przeglądarce na obu komputerach.
Kopię zakładek można również przenieść do przenośnej wersji Google Chrome. W takim przypadku możesz użyć przeglądarki, uruchamiając ją z dysku flash USB na innym komputerze, na przykład w pracy, chyba że masz taką możliwość. Na innym komputerze przeglądarka będzie działać ze wszystkimi twoimi zakładkami.
Teraz spójrzmy na dwa sposoby zapisywania zakładek w Google Chrome. Po pierwsze, rozważymy kwestię zapisywania i przenoszenia zakładek przeglądarki Google Chrome, aw końcowej części artykułu porozmawiamy o tym, jak zapisać wszystkie ustawienia przeglądarki Google Chrome za pomocą synchronizacji na serwerze Google. W takim przypadku możesz uruchomić przeglądarkę Google Chrome ze swoimi ustawieniami, z dowolnego komputera po jej synchronizacji.
Jak zapisywać zakładki w Chrome
Aby zapisać zakładki przeglądarki Google Chrome, musisz kliknąć przycisk „Konfiguruj i zarządzaj Google Chrome” w prawym górnym rogu paska narzędzi. W menu kontekstowym musisz kolejno klikać „Zakładki” i „Menedżer zakładek”.

W nowym oknie przeglądarki „Menedżer zakładek” musisz wybrać folder z zakładkami. W moim przykładzie jest to folder „Inne zakładki”.
Następnie kliknij strzałkę obok Rozmieść, a następnie wybierz „Eksportuj zakładki do pliku HTML ...” z menu kontekstowego.

W oknie Eksploratora, które zostanie otwarte, musisz wybrać lokalizację zapisywania zakładek, w tym przykładzie miejsce do przechowywania plików w chmurze Microsoft OneDrive, a następnie podać nazwę pliku z kopiami zapisanych zakładek. Następnie kliknij przycisk „Zapisz”.

Następnie zakładki zostaną zapisane w wybranej lokalizacji w formacie pliku „HTML”. Ten plik można skopiować do innej lokalizacji, aby zapewnić bardziej niezawodne przechowywanie..
Jak przenieść zakładki do Google Chrome
Aby przenieść zakładki przeglądarki Google Chrome, konieczne będzie zainstalowanie lub uruchomienie przeglądarki na innym komputerze lub na tym komputerze po ponownej instalacji systemu operacyjnego.
Na „pasku narzędzi” należy kliknąć przycisk „Konfiguruj i zarządzaj Google Chrome”. W wyskakującym menu kontekstowym kliknij pozycje „Zakładki” => „Menedżer zakładek”.
W oknie Menedżera zakładek „kliknij strzałkę obok„ Rozmieść ”i kliknij„ Importuj zakładki z pliku HTML ... ”.
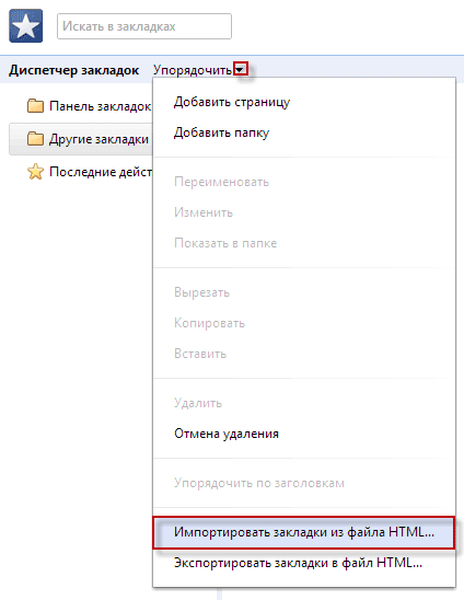
W oknie Eksploratora musisz wybrać plik z kopiami zapisanych zakładek i kliknąć przycisk „Otwórz”.

Po wykonaniu tych kroków w oknie „Menedżer zakładek” pojawi się folder „Import zakończony” z wcześniej zapisanymi zakładkami. W przyszłości przywrócone zakładki można przenosić, przeciągając je do innych folderów za pomocą myszy, a folder „Import zakończony” zostanie usunięty..

Teraz wiesz, jak zapisać zakładki w Chrome, a jeśli wystąpi nagły wypadek, możesz przywrócić zakładki Google Chrome.
W ten sposób zapisywane są zakładki, które zostały dodane do paska zakładek pod paskiem adresu przeglądarki lub dodane do folderu znajdującego się na pasku zakładek. Zakładki dodane bezpośrednio do różnych rozszerzeń przeglądarki do wizualnych zakładek nie zostaną zapisane..
Google Chrome Sync
Po aktualizacji w nowych wersjach przeglądarka Google Chrome umożliwia zapisywanie zakładek przy użyciu synchronizacji.
Twoje zakładki zostaną zsynchronizowane z serwerem Google. Gdy uzyskujesz dostęp do Internetu z innej przeglądarki Google Chrome, musisz podać informacje o koncie. Ustawienia przeglądarki zostaną zsynchronizowane, a w innej przeglądarce Google Chrome będą dokładnie takie same ustawienia jak w głównej przeglądarce.
Możesz być także zainteresowany:- Profil w Google Chrome
- Oszczędzaj ruch - rozszerzenie oszczędzania danych
Aby to zrobić, musisz zalogować się w Chrome na stronie, która otwiera się natychmiast po zainstalowaniu przeglądarki. Jeśli pominąłeś ten krok, będziesz mógł wejść do Chrome w oknie przeglądarki, w polu „Chrome nie jest zalogowany (nie przegap okazji, aby się zalogować)”.
Jeśli nie masz konta, utwórz skrzynkę pocztową w Google.
Na tym obrazku widać, że w przeglądarce na pasku zakładek znajdują się zakładki usług Yandex oraz zakładka Wikipedia - darmowa encyklopedia Wikipedia, aw folderze „Inne zakładki” znajdują się trzy zakładki.

Dla jasności teraz otworzę przeglądarkę Google Chrome na maszynie wirtualnej w systemie operacyjnym Windows XP. Jest to inny system operacyjny i jest uważany za inny komputer..
Obraz pokazuje, że pasek zakładek w przeglądarce Google Chrome zainstalowanej w systemie operacyjnym Windows XP jest pusty i nie ma na nim żadnych zakładek.

W prawym górnym rogu przeglądarka wyświetla monit o zalogowanie się w Chrome z konta Google. Aby to zrobić, potrzebujesz adresu Gmail i hasła.

Po kliknięciu linku, aby wejść, w oknie „Logowanie” należy wprowadzić adres e-mail i hasło, a następnie kliknąć przycisk „Zaloguj się”.
Po zalogowaniu Twoje dane zostaną zsynchronizowane z serwerem Google. Teraz po wejściu do Internetu w przeglądarce Google Chrome z dowolnego komputera wystarczy wprowadzić dane e-mail i hasło, aby zsynchronizować się z kontem Google.
W razie potrzeby możesz skonfigurować dodatkowe ustawienia synchronizacji. Aby to zrobić, musisz przejść w ten sposób - „Konfiguruj i zarządzaj Google Chrome” => „Ustawienia” => „Zaawansowane ustawienia synchronizacji”.

Po wprowadzeniu danych zaczyna się synchronizacja. Twoje zakładki, historia i inne ustawienia są synchronizowane z kontem Google. W prawym górnym rogu kliknij przycisk „OK”.

Po synchronizacji zakładki pojawiły się w przeglądarce w systemie operacyjnym Windows XP. Obraz pokazuje, że na pasku zakładek iw folderze „Inne zakładki” pojawiły się zakładki, które były w przeglądarce w systemie operacyjnym Windows 7.

W ten sposób możesz zapisać zakładki przeglądarki, a po zalogowaniu z dowolnego komputera uzyskać dostęp do zakładek i innych ustawień przeglądarki Google Chrome.
Jeśli uzyskujesz dostęp do Internetu z komputera innej osoby, wówczas w przeglądarce Google Chrome musisz dodać innego użytkownika. Aby to zrobić, kliknij przycisk „Konfiguruj i zarządzaj Google Chrome” => „Ustawienia” => „Użytkownicy” => „Dodaj użytkownika”. Po wprowadzeniu danych możesz korzystać z przeglądarki z ustawieniami.
Uwaga! Po zakończeniu pracy z przeglądarką nie zapomnij później usunąć użytkownika dodanego do konta Google, aby dane konta nie wpadły w niepowołane ręce.Wnioski z artykułu
Zakładki w przeglądarce Google Chrome można zapisać do pliku lub przywrócić wszystkie ustawienia przeglądarki za pomocą synchronizacji. Po zakończeniu synchronizacji wszystkie dane będą dostępne dla użytkownika: hasła, zainstalowane rozszerzenia.
Powiązane publikacje:- Zakładki wizualne dla Google Chrome
- Jak przenieść zakładki w przeglądarce Firefox
- Kontrola rodzicielska w Google Chrome
- Chrome Cleanup Tool - Chrome Cleanup Tool
- Jak wyłączyć podpowiedzi dla kart Google Chrome











