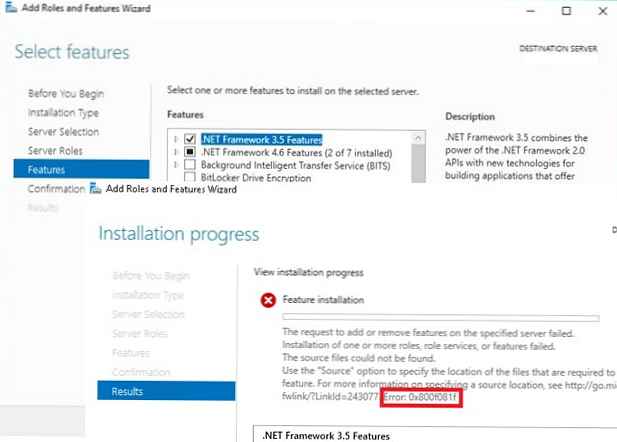Rozwój technologii internetowych i konkurencja z tak silnym rywalem, jak Google Chrome, ulepszyły przeglądarkę Mozilla Firefox. Dzisiaj Fire Fox to nowoczesna, funkcjonalna i szybka przeglądarka. Nowoczesne i funkcjonalne, w zasadzie zawsze tak było. Jak zawsze Firefox był jednak szybką przeglądarką, aż do pierwszego przeciążenia dodatków (rozszerzeń i wtyczek), które utrudniały pracę. Ale jeśli pod względem nowoczesności i funkcjonalności Firefox ewoluował przez całą drogę, problem wydajności przeglądarki podczas pracy z nim jest niestety aktualny. Problem powolnej przeglądarki z dużą liczbą aktywnych rozszerzeń i wtyczek na pokładzie jest oficjalnie uznany przez jej programistę - Mozilla Corporation.
Jak przyspieszyć Mozilla Firefox? Poniżej znajduje się kilka sposobów optymalizacji tej przeglądarki..
Treść
1. Wymagania sprzętowe
2. Temat i strona główna
3. Usuwanie rozszerzeń
4. Praca z Firefoksem w trybie awaryjnym bez dodatków
5. Wyłączanie wtyczek
6. Ustawienia „about: config”
6.1 Wyłącz animacje otwierania i zamykania kart
6.2 Wyłączanie pobierania wstępnego
6.3 Przyspiesz ładowanie strony internetowej
7. Rozszerzenie Fasterfox, aby przyspieszyć ładowanie strony internetowej
8. Wróć do ustawień początkowych.
9. Czyszczenie
1. Wymagania sprzętowe
Firefox jest uważany za mało wymagającą przeglądarkę. Sam Firefox i jego klony, przeglądarki oparte na silniku Gecko, są często używane na komputerach o niskiej mocy. Mniej lub bardziej wygodna praca z Firefoksem może zapewnić dowolny komputer o niskiej wydajności, w szczególności z pamięcią RAM tylko 2 GB. Fire Fox nie zużywa tyle pamięci RAM, co Google Chrome. W przeciwieństwie do tych ostatnich Firefox nie zatyka pamięci RAM osobnymi procesami w tle, a wszystkie megabajty zużywane przez przeglądarkę można zobaczyć w jednym wierszu aplikacji w Menedżerze zadań Windows. Mechanizm zużycia pamięci RAM jest prosty: im więcej otwartych kart i aktywnych dodatków, tym większe zużycie pamięci.
Ilość pamięci RAM wynosi 4 GB lub więcej, dobry nowoczesny procesor, dysk SSD zamiast zwykłego dysku twardego pozytywnie wpłynie na wydajność dowolnej przeglądarki. Jednak produktywna praca Mozilla Firefox zależy w dużej mierze od komponentu oprogramowania.
2. Temat i strona główna
Aby zapewnić szybkość, lepiej porzucić dekorację „Fire Fox” w kolorowych motywach. Oprócz nieużywania rozszerzeń osadzających strony początkowe w przeglądarce z wizualnymi zakładkami i pięknymi efektami. Szybsza Mozilla Firefox będzie działać tylko z natywnym, prostym motywem. Kolorowy motyw projektu zainstalowany wcześniej ze sklepu z przeglądarkami można wyłączyć lub całkowicie usunąć. Aby to zrobić, kliknij „Dodatki” w menu Firefox. Sekcja „Dodatki” jest również dostępna na stronie głównej przeglądarki. Najszybszym sposobem na to jest skrót klawiszowy Ctrl + Shift + A..
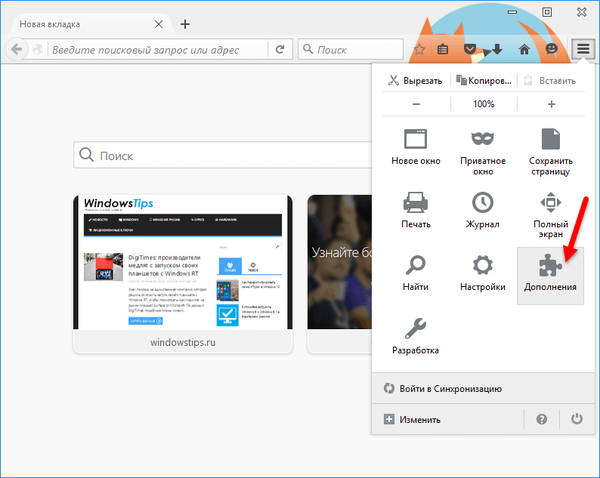
W otwartej sekcji zarządzania dodatkami przejdź do karty „Wygląd” i wyłącz aktywną skórkę. Zarówno obecną, jak i nieaktywną skórkę można całkowicie usunąć z przeglądarki.
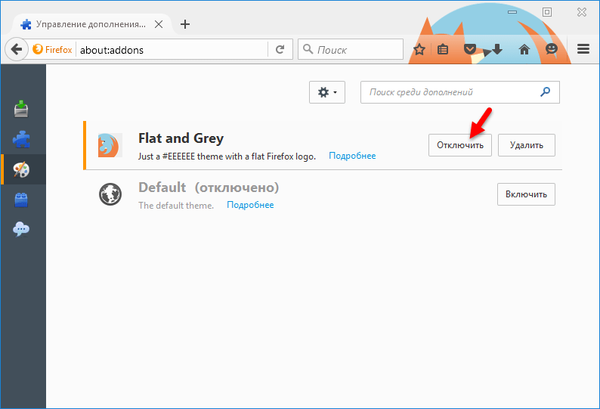
Możesz pozbyć się panelu ekspresowego innej firmy z wizualnymi zakładkami, wyłączając jego rozszerzenie. Aby powrócić do początkowej strony Mozilla Firefox, jeśli została ona zmieniona przez oprogramowanie innych firm, w ustawieniach przeglądarki kliknij menu, a następnie - „Ustawienia”.
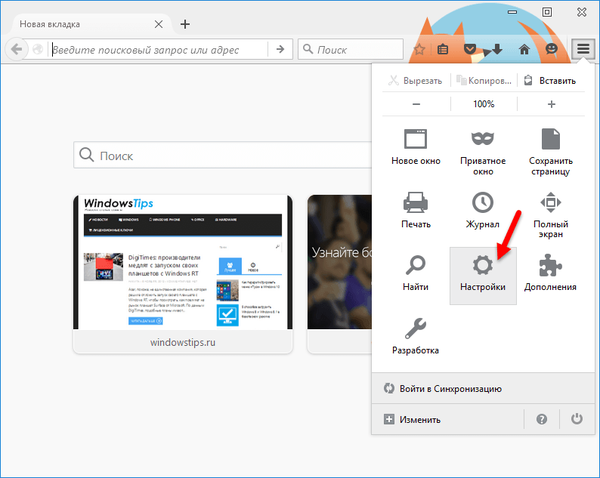
I w pierwszej zakładce „Podstawowa” kliknij napis „Przywróć domyślne”.
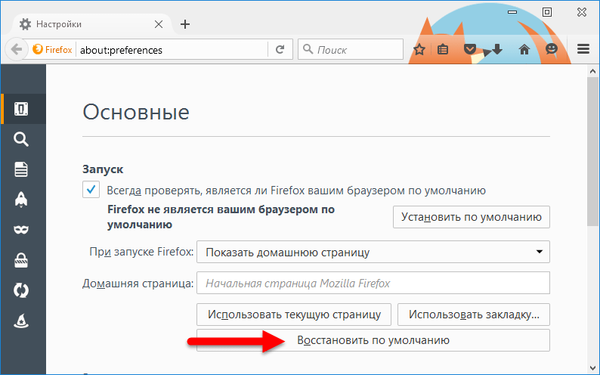
3. Usuwanie rozszerzeń
Rozszerzenia i wtyczki przeglądarki są dwojakie. Większość z nich, rozszerzając funkcjonalność przeglądarki internetowej, jednocześnie odbiera jej szybkość. Od momentu uruchomienia przeglądarki marnuje się także czas na sortowanie i uruchamianie rozszerzeń i wtyczek. Musisz pracować tylko z naprawdę niezbędnymi rozszerzeniami i wtyczkami Firefoksa, a dodatkowe należy usunąć lub przynajmniej wyłączyć. W oknie przeglądarki naciśnij Ctrl + Shift + A, przejdź do sekcji „Rozszerzenia”, usuń nieużywane dodatki za pomocą odpowiednich przycisków i wyłącz rzadko używane.
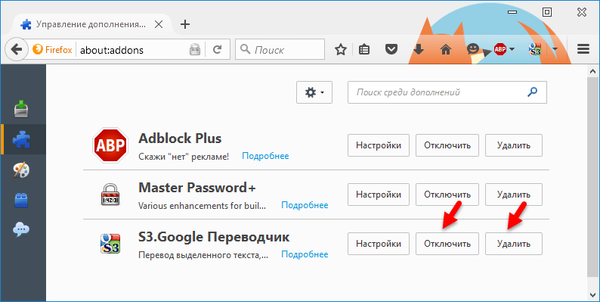
4. Praca z Firefoksem w trybie awaryjnym bez dodatków
Zaocznie, aby ocenić pracę Fire Foxa bez dołączonych rozszerzeń i kolorowego motywu, jeśli na razie szkoda się z nimi rozstać, możesz użyć bezpiecznego trybu przeglądarki. Jest to tryb rozwiązywania problemów opracowany przez programistów w celu identyfikowania problemów. W trybie awaryjnym wszystkie aktywne rozszerzenia, przyspieszenie sprzętowe są wyłączone, motyw i pasek narzędzi są instalowane domyślnie, tak jak podczas instalacji Firefoksa. Aby uruchomić przeglądarkę w trybie awaryjnym, otwórz menu, kliknij przycisk pomocy i wybierz opcję „Uruchom ponownie bez dodatków”.
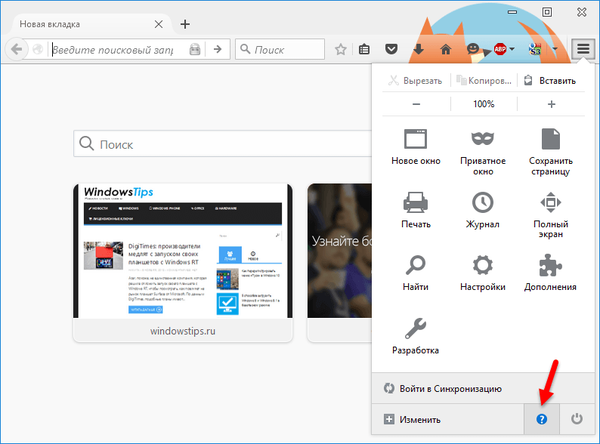
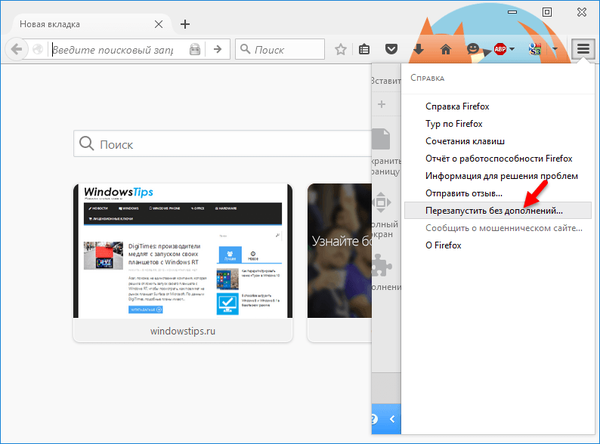
Możesz także uruchomić przeglądarkę w trybie awaryjnym, przytrzymując przycisk Shift podczas uruchamiania. Pojawi się okno dialogowe, w którym musisz potwierdzić uruchomienie w trybie awaryjnym.
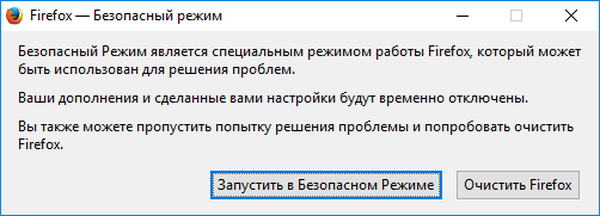
Jeśli szkoda rozstać się z rozszerzeniami i motywem Firefoksa, z trybu bezpiecznego można korzystać na bieżąco, a od czasu do czasu można przejść do trybu normalnego, gdy wymagana jest maksymalna moc przeglądarki.
5. Wyłączanie wtyczek
Nie wszystkie zainstalowane wtyczki są potrzebne w codziennej pracy, a niektóre z nich mogą w ogóle nie być używane. Bieżąca wersja Mozilla Firefox zainstalowana w momencie pisania tego artykułu jest instalowana z dwiema wtyczkami - jest to wtyczka kodeku wideo H.264 potrzebna do odtwarzania filmów online oraz wtyczka do odszyfrowywania treści Primetime, która służy do sprawdzania prawa do korzystania z chronionej licencjonowanej zawartości na poszczególnych portalach medialnych. Po zainstalowaniu programu Adobe Flash Player w systemie operacyjnym pojawi się kolejna wtyczka - Shockwave Flash. Potrzebne są wtyczki do kodeka wideo H.264 i Shockwave Flash; będą one używane podczas odtwarzania treści multimedialnych i animacji flash. Ale wtyczka do deszyfrowania treści Primetime, jeśli dostęp do licencjonowanych materiałów na specjalnych portalach medialnych nie jest konieczny, oczywiście należy wyłączyć.
Wtyczkami Firefox można zarządzać w sekcji zarządzania dodatkami. Jest to odpowiednio karta Wtyczki. Aby wyłączyć niepotrzebną wtyczkę, jeśli nie przewiduje ona włączenia na żądanie, należy ustawić jej wartość aktywności na „Nigdy nie włączaj”.
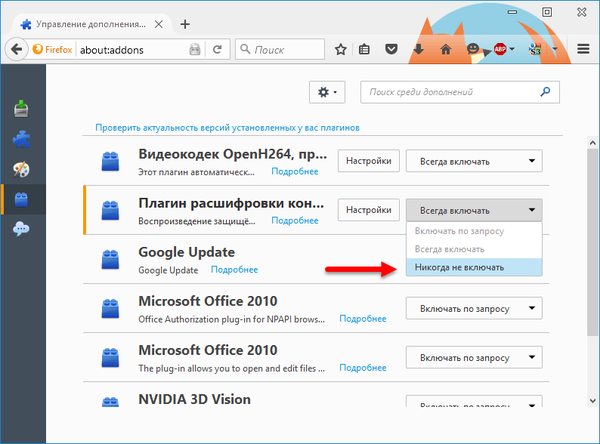
6. Ustawienia „about: config”
Mozilla Firefox jest wyposażona w zwykłą sekcję ustawień z interfejsem wizualnym, do którego można uzyskać dostęp z menu przeglądarki. Ale są też inne ustawienia - ukryte. Jest specjalnie zaprojektowany, aby mogli do niego wejść tylko doświadczeni użytkownicy lub ci, którzy ściśle przestrzegają instrukcji. Aby przejść do tych ukrytych ustawień, w pustej karcie Firefox wprowadź tę wartość i naciśnij klawisz Enter:
about: config
Te ustawienia oznaczają całkowite przeniesienie odpowiedzialności na użytkownika, a programiści chcą to podkreślić. W wyświetlonym oknie kliknij napis „Obiecuję, że będę ostrożny!”.
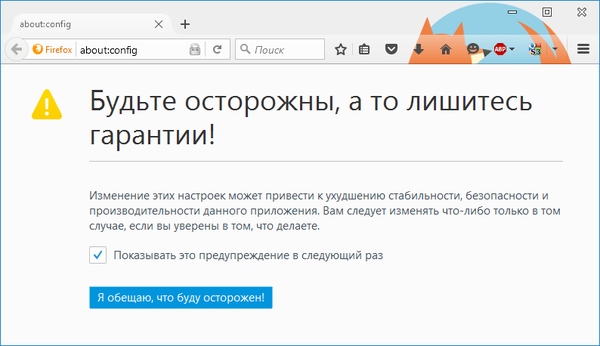
Nie martw się o tak surowe podejście: ustawienia w dowolnym momencie można przywrócić do pierwotnego stanu lub, w skrajnych przypadkach, ponownie zainstalować przeglądarkę. Najważniejsze jest to, że zakładki są eksportowane, tworzona jest kopia zapasowa lub synchronizacja jest konfigurowana przy użyciu konta Firefox.
Mozilla Firefox ma wiele ukrytych ustawień, dlatego w celu szybkiego dostępu do nich w górnej części okna znajduje się pole wyszukiwania.
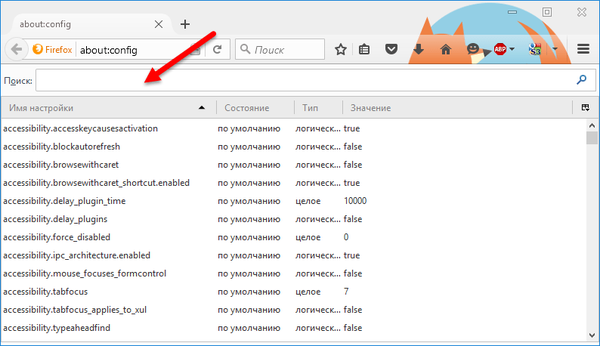
Po zmianie dowolnego z tych ustawień wymagane jest ponowne uruchomienie przeglądarki.
6.1 Wyłącz animacje otwierania i zamykania kart
Na korzyść wydajności przeglądarki można pozbyć się animacji otwierania i zamykania kart dodanych w najnowszych wersjach. W polu wyszukiwania ustawień wprowadź nazwę ustawienia i naciśnij Enter:
browser.tabs.animate
W linii ustawień podświetlonej na niebiesko kliknij dwukrotnie myszą, aby wartość domyślna „prawda” została zmieniona na „fałsz”.
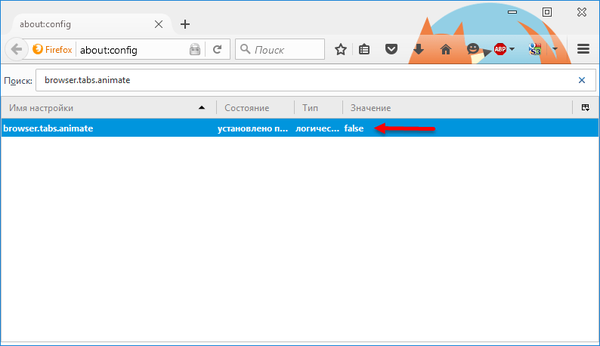
6.2 Wyłączanie pobierania wstępnego
Jedna z funkcji Firefoksa, a mianowicie pobieranie z wyprzedzeniem, umożliwia wstępne ładowanie zawartości łączy, które użytkownik najprawdopodobniej otworzy dalej. Teoretycznie pobieranie wstępne przyspiesza otwieranie stron internetowych, ale na wolnych komputerach ładowanie stron w tle może znacznie obniżyć wydajność całego systemu. Co więcej, ta funkcja zużywa zbyt dużo ruchu..
Aby raz na zawsze wyłączyć wstępne ładowanie łącza, znajdź ustawienie o nazwie network.prefetch-next i kliknij dwukrotnie, aby zmienić jego wartość z „true” na „false”.
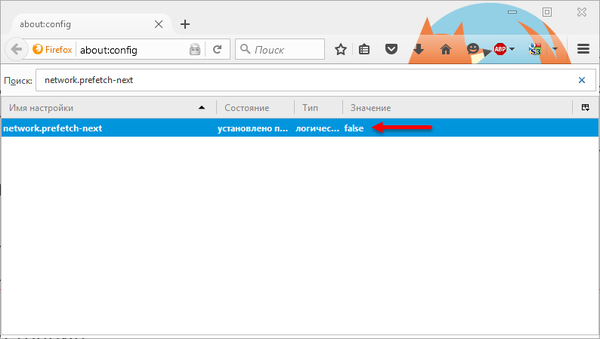
6.3 Przyspiesz ładowanie strony internetowej
Aby dostać się na stronę, jej serwer musi wysłać zapytanie. Biorąc pod uwagę możliwość pracy ze słabym kanałem internetowym lub przeciążonym serwerem, Firefox jest domyślnie skonfigurowany do wysyłania niewielkiej liczby żądań. Zwiększając liczbę tych żądań w ustawieniach przeglądarki, poważnie przyspieszymy proces ładowania stron internetowych. Niestety, taktyki tej nie można nazwać działającą w 100%, ponieważ serwery niektórych witryn (z reguły aktywnie odwiedzane) mogą nie poradzić sobie z obciążeniem. W takim przypadku zamiast ładowanej strony może zostać wyświetlony komunikat „Usługa tymczasowo niedostępna”. Jeśli nie jest to praca techniczna na stronie, musisz poczekać minutę lub dwie i możesz ponownie spróbować dostać się na stronę.
Aby przyspieszyć ładowanie stron internetowych w polu wyszukiwania ustawień, wprowadź nazwę ustawienia i naciśnij Enter:
rurociągi
Następnie kliknij dwukrotnie nazwę ustawienia. network.http.pipelining, tak aby wartość domyślna „fałsz” została zmieniona na „prawda”.
Robimy to samo z konfiguracją network.http.pipelining.ssl i network.http.proxy.pipelining, jeśli korzystasz z proxy).
Personalizacja network.http.pipelining.maxrequests określa liczbę jednoczesnych żądań, które wpłyną do serwera lokacji. Zalecana jest wartość 32..
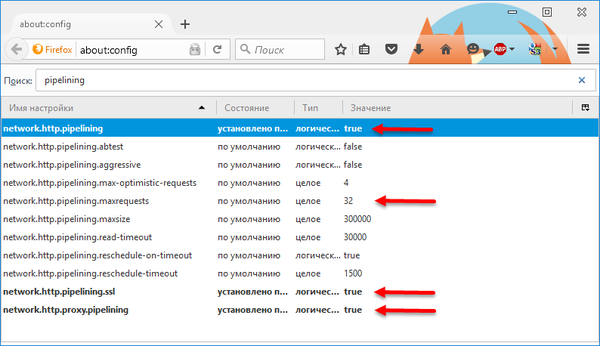
Innym sposobem na przyspieszenie ładowania strony w przeglądarce Firefox jest włączenie nowego systemu buforowania HTTP, który jest domyślnie wyłączony..
Znajdź ustawienie browser.cache.use_new_backend, otwórz i zmień wartość z 0 na 1. Kliknij „OK”.
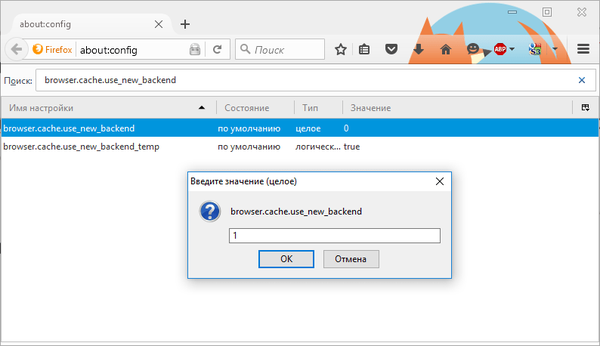
7. Rozszerzenie Fasterfox, aby przyspieszyć ładowanie strony internetowej
Alternatywą dla poprzedniej metody przyspieszania Mozilla Firefox jest rozszerzenie Fasterfox. W rzeczywistości jest to interfejs wizualny dla ustawień „about: config” opisanych w poprzednim akapicie. Fasterfox można zainstalować za darmo w sklepie Mozilla Firefox.
W zarządzaniu dodatkami (Ctrl + Shift + A) uzyskamy dostęp do ustawień tego rozszerzenia.
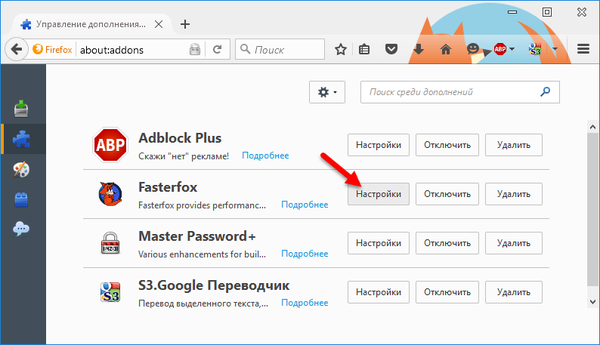
W oknie ustawień możesz wybrać jeden z proponowanych zestawów ustawień wydajności przeglądarki. Na przykład wersja lekka z optymalizacją tylko wizualnej części przeglądarki lub wersja ekstremalna z maksymalną liczbą żądań do serwera witryny.
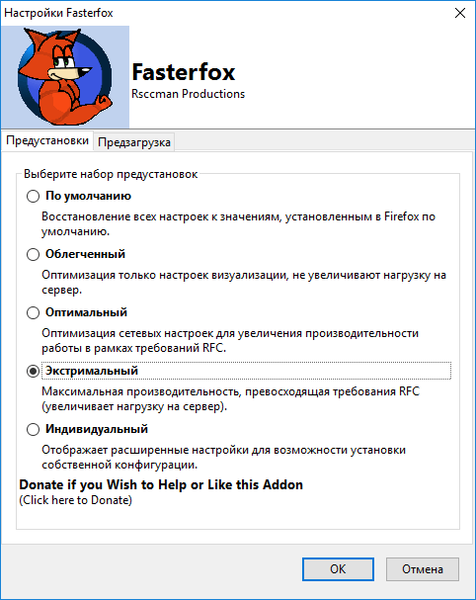
Jest to bardziej odpowiedni sposób na przyspieszenie Fire Foxa dla niezbyt doświadczonych użytkowników, ponieważ jeśli coś pójdzie nie tak, możesz ustawić inne ustawienia optymalizacji w ustawieniach Fasterfox lub zwrócić wartości domyślne. W skrajnych przypadkach rozszerzenie można po prostu wyłączyć lub usunąć.
8. Wróć do ustawień początkowych.
Wszelkie nieudane eksperymenty z ustawieniami i dodatkami Mozilla Firefox - nie ma znaczenia, czy jest to związane z wydajnością, czy innymi problemami - można usunąć bez ponownej instalacji przeglądarki. Można przywrócić oryginalne ustawienia. W menu Firefox kliknij przycisk pomocy, a następnie na wyskakującym pasku bocznym wybierz „Informacje dotyczące rozwiązywania problemów”.
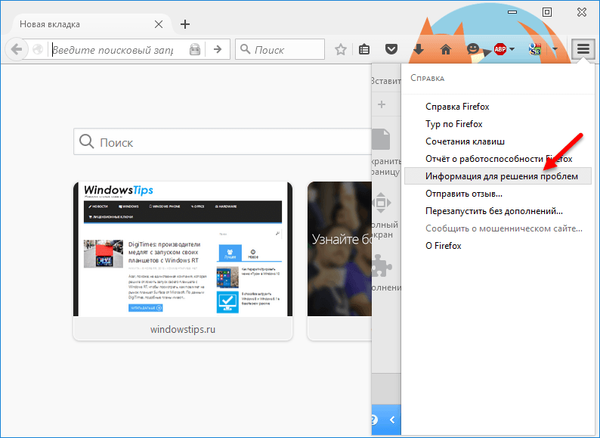
W zakładce, która zostanie otwarta, kliknij „Wyczyść Firefox” i potwierdź rozwiązanie w oknie dialogowym.
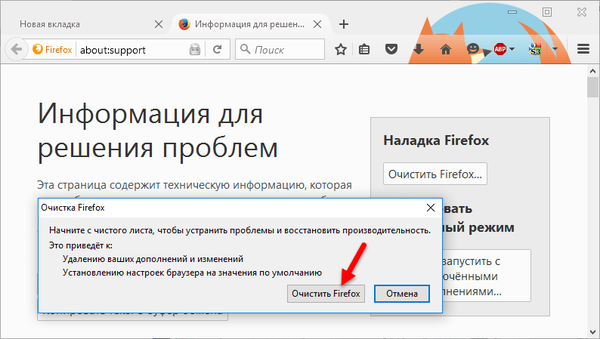
Nie jest to powrót do pierwotnych ustawień przeglądarki, ponieważ niektóre dane zostaną zapisane, a tak jest lepiej. W trakcie takiego czyszczenia zostanie utworzony nowy profil Firefox, do którego zostaną przeniesione zakładki i dane autoryzacyjne (loginy i hasła) na stronach. Wszystko inne - ustawienia, rozszerzenia, motywy - zniknie.
9. Czyszczenie pamięci podręcznej
Jedną z zasad przyspieszania dowolnej przeglądarki jest okresowe czyszczenie pamięci podręcznej. Aby wyczyścić w oknie Mozilla Firefox, naciśnij Ctrl + Shift + Delete. Otworzy się okno do usuwania historii przeglądarki, w którym możesz wybrać okres, przez który gromadzone są dane w pamięci podręcznej, oraz możliwość ustawienia innych parametrów. Aby zobaczyć te parametry, musisz otworzyć opcję „Szczegóły”.
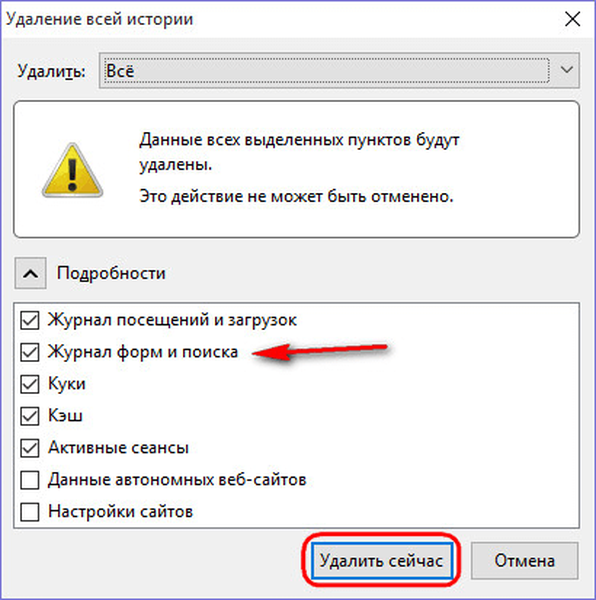
Zobaczymy listę danych, które zostaną usunięte. Możesz usunąć dane wybrane domyślnie, ale aby nie wprowadzać ponownie nazw użytkowników i haseł w celu autoryzacji w witrynach, lepiej usunąć wstępnie zaznaczone pole wyboru z „Formularza i dziennika wyszukiwania”. Wszystko - pozostaje kliknąć przycisk „Usuń teraz”, a pamięć podręczna przeglądarki Firefox zostanie wyczyszczona.
Miłego dnia!