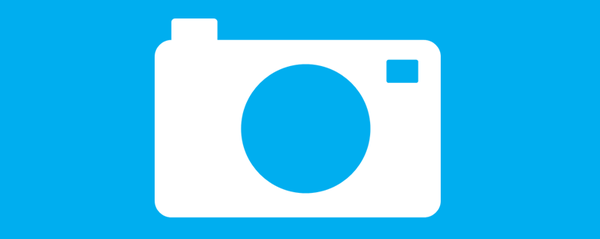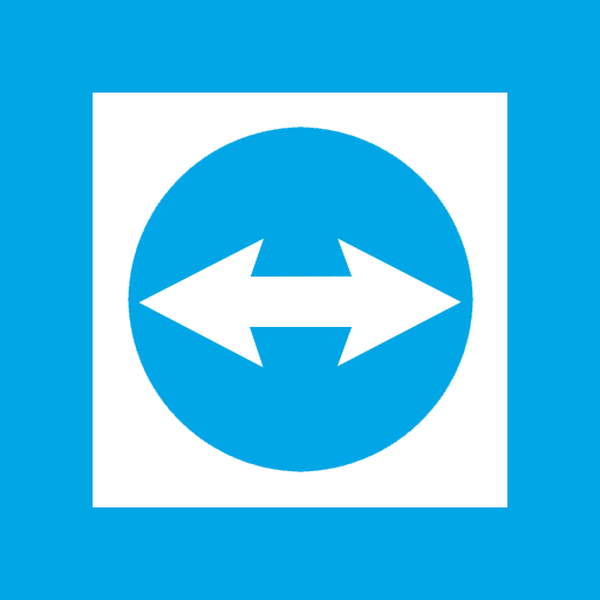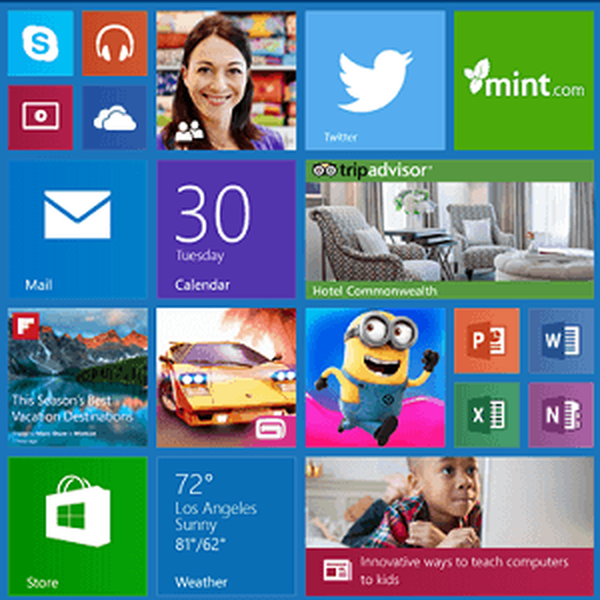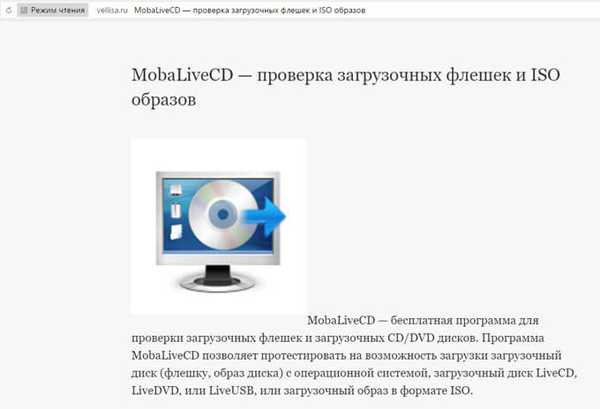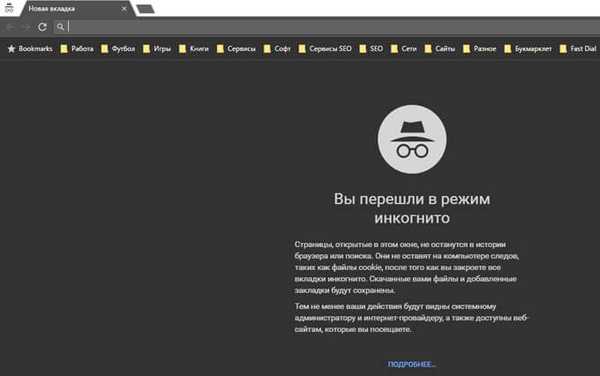
Tryb incognito - tryb prywatny przeglądarki, podczas pracy w przeglądarce dane o odwiedzanych stronach, wyszukiwane hasła i inne informacje o aktywności użytkownika nie są zapisywane. Przeglądarka, odwiedzając określone zasoby w Internecie, zbiera pewną ilość informacji o działaniach użytkownika.
Zasadniczo jest to konieczne, aby szybko otworzyć żądaną stronę, automatycznie wprowadzić wcześniej wprowadzone dane w postaci wejścia na stronę itp..
Treść- Jak wejść w tryb incognito w Google Chrome
- Jak włączyć tryb incognito w Yandex.Browser
- Jak włączyć prywatne przeglądanie w Mozilla Firefox
- Jak przejść do trybu incognito w Operze
- Prywatne przeglądanie w Microsoft Edge
- Jak włączyć tryb incognito w Internet Explorerze
- Skróty do wprowadzania trybu incognito: tabela
- Wnioski z artykułu
W niektórych przypadkach użytkownik musi korzystać z przeglądarki prywatnie, bez zapisywania historii odwiedzin i wyszukiwań oraz nie pozostawiać innych śladów swojej działalności. Może to być konieczne, na przykład, jeśli chcesz ukryć coś przed krewnymi lub współpracownikami, jeśli mają oni dostęp do twojego komputera.
Aby to zrobić, włącz tryb incognito w przeglądarce. Wszystkie główne przeglądarki obsługują tryb prywatny, który w przeglądarkach jest nazywany inaczej: „tryb incognito”, „prywatne przeglądanie”, „tryb InPrivate”.
Po włączeniu trybu incognito następujące dane nie są zapisywane w przeglądarce:
- historia odwiedzanych stron internetowych;
- Historia wyszukiwania
- Dane wejściowe w formularzach logowania na stronach internetowych
- Ciasteczka
- lista pobierania;
- przeglądarka nie pamięta haseł;
- po wyjściu z trybu prywatnego pamięć podręczna i dane offline są usuwane.
Zakładki utworzone w trybie przeglądania prywatnego zostaną zapisane w normalnej przeglądarce. Pliki pobrane w trybie incognito nie są usuwane z komputera. Pamiętaj, że tryb incognito nie zapewnia anonimowości..
Tryb incognito działa w osobnym oknie, które otwiera się równolegle do zwykłego okna przeglądarki. Pracując w trybie prywatnym, użytkownik może jednocześnie korzystać ze zwykłej przeglądarki i przeglądarki otwartej w trybie incognito. Historia i inne prywatne dane nie będą zapisywane tylko w przeglądarce otwartej w trybie prywatnym.
Aby przejść do trybu incognito, używane są klawisze skrótów. Aby uzyskać więcej informacji na temat skrótów klawiaturowych, zobacz sekcje tego artykułu dotyczące poszczególnych przeglądarek, a także tabelę podsumowań na końcu tego artykułu..
Jak wejść w tryb incognito w Google Chrome
Tryb incognito w Chrome nie pozostawia żadnych śladów na komputerze (pliki cookie, historia wyszukiwania i przeglądania itp.) Po zamknięciu kart incognito. Zakładki dodane do przeglądarki i pobrane pliki są zapisywane na komputerze.
Twój dostawca usług internetowych i administrator systemu w Twojej organizacji będą widzieć Twoje działania. Odwiedzone strony będą również wiedzieć o Twojej wizycie..
Tryb incognito w Google Chrome jest uruchamiany na kilka sposobów:
- Przejdź do „Ustawienia i zarządzanie Google Chrome” kliknij „Nowe okno incognito”.
- Naciśnij na klawiaturze klawisze „Ctrl” + „Shift” + „N”.
- Kliknij prawym przyciskiem myszy ikonę przeglądarki Google Chrome na pasku zadań, wybierz „Nowe okno incognito”.
- Kliknij łącze prawym przyciskiem myszy, wybierz polecenie „Otwórz łącze w oknie w trybie incognito” w menu kontekstowym.
Następnie otworzy się okno przeglądarki incognito Google Chrome..
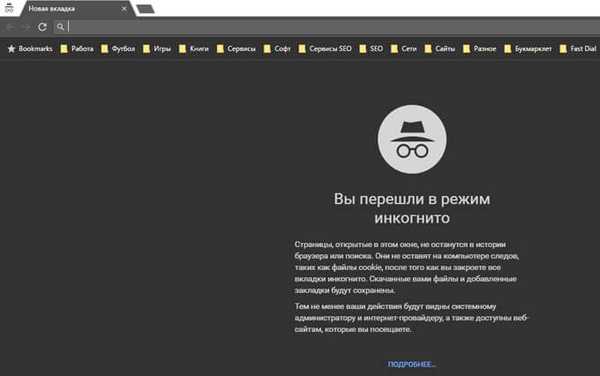
Aby wyłączyć tryb incognito, wystarczy zamknąć okno przeglądarki Chrome uruchomione w trybie prywatnym.
Jak włączyć tryb incognito w Yandex.Browser
Tryb incognito w przeglądarce Yandex pozwoli ci nie zapisywać twoich próśb i wizyt, plików cookie (ciasteczek) itp..
Istnieje kilka sposobów otwarcia trybu incognito w przeglądarce Yandex:
- Przejdź do ustawień Yandex.Browser, kliknij „Tryb incognito”.
- Naciśnij jednocześnie klawisze „Ctrl” + „Shift” + „N”.
- Kliknij prawym przyciskiem myszy ikonę przeglądarki na pasku zadań, wybierz „Nowe okno w trybie incognito”.
- Po kliknięciu linku prawym przyciskiem myszy wybierz „Otwórz link w trybie incognito”.
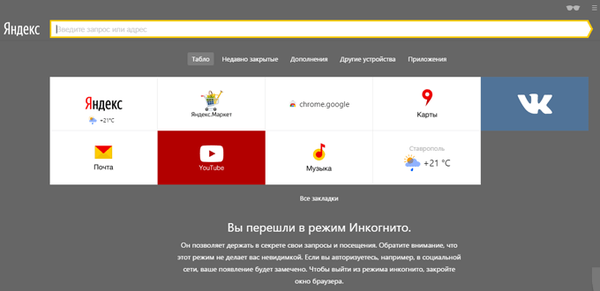
Zamknij okno przeglądarki Yandex uruchomione w trybie prywatnym, aby wyjść z trybu incognito.
Jak włączyć prywatne przeglądanie w Mozilla Firefox
Tryb incognito Mozilli nazywa się przeglądaniem prywatnym. Możesz przejść do trybu incognito w przeglądarce Firefox na następujące sposoby:
- Naciśnij na klawiaturze klawisze „Ctrl” + „Shift” + „P”.
- Kliknij przycisk „Otwórz menu”, a następnie „Prywatne okno”.
- Po kliknięciu ikony przeglądarki Mozilla Firefox na pasku zadań wybierz „Nowe okno prywatne”.
- Kliknij link prawym przyciskiem myszy, wybierz „Otwórz link w nowym oknie prywatnym”.
W przeglądarce Mozilla Firefox w trybie „Prywatne przeglądanie” ochrona przed śledzeniem jest włączona, aby uniemożliwić niektórym stronom korzystanie z modułów śledzących, które zbierają informacje o zachowaniu użytkownika.
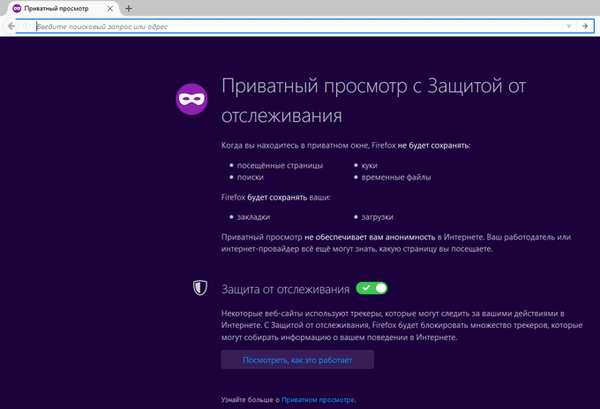
Zamknij karty incognito, aby wyjść z trybu prywatnego w Mozilla Firefox.
W ustawieniach Mozilla Firefox, na zakładce „Prywatność”, w elemencie „Historia” możesz wybrać inny tryb przeglądarki, na przykład „Firefox nie zapamięta historii”.
Jak przejść do trybu incognito w Operze
Tryb incognito w Operze nosi nazwę „przeglądania prywatnego”. Dostępnych jest kilka opcji przeglądania prywatnego w przeglądarce Opera:
- Naciśnij przycisk „Menu”, wybierz „Utwórz okno prywatne”.
- Naciśnij klawisze na „Ctrl” + „Shift” + „N”.
- Kliknij prawym przyciskiem myszy pasek zadań na ikonie przeglądarki Opera, a następnie wybierz „Utwórz okno prywatne”.
- Kliknij link prawym przyciskiem myszy, kliknij „Otwórz w oknie prywatnym”.
Po zamknięciu okna przeglądarki w trybie incognito wszystkie dane zostaną usunięte. Aby zwiększyć prywatność, użyj VPN wbudowanego w przeglądarkę Opera..
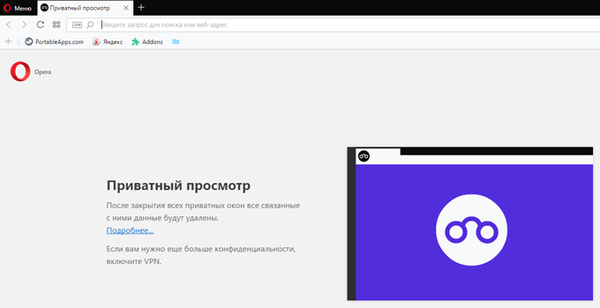
- Jak zobaczyć hasło pod gwiazdkami (kropkami) w przeglądarce
- Jak usunąć hasło w przeglądarce
Prywatne przeglądanie w Microsoft Edge
W Microsoft Edge tryb incognito nosi nazwę przeglądania InPrivate. Istnieje kilka sposobów włączenia trybu prywatnego w przeglądarce Microsoft Edge:
- Przejdź do „Ustawienia i więcej”, kliknij „Nowe okno InPrivate”.
- Na pasku zadań kliknij prawym przyciskiem myszy ikonę przeglądarki Edge, wybierz pozycję menu kontekstowego „Nowe okno InPrivate”.
- Aby włączyć prywatne przeglądanie, naciśnij skrót klawiaturowy „Ctrl” + „Shift” + „P”.
Następnie w przeglądarce Microsoft Edge otworzy się okno incognito..
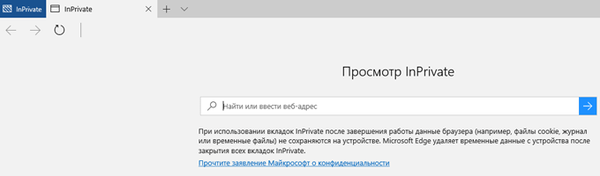
Po zamknięciu wszystkich kart InPrivate tymczasowe dane używane w trybie prywatnym zostaną usunięte w przeglądarce Microsoft Edge..
Jak włączyć tryb incognito w Internet Explorerze
Tryb incognito w Internet Explorerze nazywa się „przeglądaniem prywatnym” - InPrivate. Możesz przejść do trybu incognito w Internet Explorerze na następujące sposoby:
- Wejdź do prywatnego przeglądania, naciskając jednocześnie klawisze „Ctrl” + „Shift” + „P”.
- Kliknij prawym przyciskiem myszy ikonę przeglądarki Internet Explorer na pasku zadań, wybierz „Rozpocznij przeglądanie InPrivate”.
- Przejdź do menu „Narzędzia”, wybierz „Bezpieczeństwo”, a następnie kliknij „Wyświetl InPrivate”.
Następnie otworzy się okno przeglądarki Internet Explorer z komunikatem „Przeglądanie InPrivate jest włączone”. Domyślnie w trybie „Przeglądanie InPrivate” paski narzędzi i rozszerzenia są wyłączone w przeglądarce (to ustawienie można zmienić).
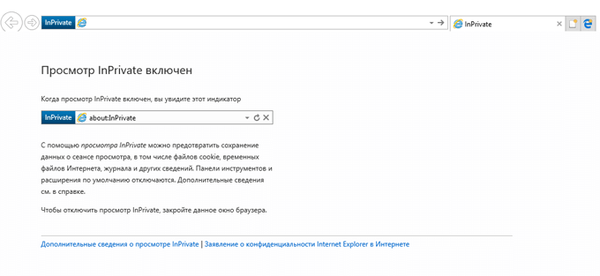
Tryb InPrivate wyłączy się w przeglądarce po zamknięciu tego okna.
Skróty do wprowadzania trybu incognito: tabela
Tabela zawiera klawisze skrótu używane w najpopularniejszych przeglądarkach działających w systemach operacyjnych Windows, Linux, Chrome OS.
| Przeglądarka | Klucze |
|---|---|
| Google Chrome, Yandex.Browser, Opera | Ctrl + Shift + N |
| Mozilla Firefox, Microsoft Edge, Internet Explorer | Ctrl + Shift + P |
Wnioski z artykułu
Aby nie zapisywać danych o pracy w przeglądarce, użytkownik może skorzystać z trybu incognito, uruchomionego w osobnym oknie. W trybie prywatnym historia przeglądania, wyszukiwania, pliki cookie i inne dane nie są zapisywane.
Powiązane publikacje:- Kontrola rodzicielska w Google Chrome
- Chrome Cleanup Tool - Chrome Cleanup Tool
- Jak wyłączyć podpowiedzi dla kart Google Chrome
- Jak wyczyścić pamięć podręczną przeglądarki
- Oszczędzaj ruch - rozszerzenie oszczędzania danych