
W poprzednim artykule przyjrzeliśmy się instalacji hiperwizora Kvm i tworzenie maszyny wirtualnej. W ramach jednego artykułu nie byliśmy w stanie uwzględnić wszystkich niuansów związanych z zarządzaniem maszynami wirtualnymi, ale dotyczyło to tylko części z nich. Dzisiaj postaramy się powiedzieć wszystko o zarządzaniu maszynami wirtualnymi z konsoli serwera: jak zmienić ustawienia VM, dodać dodatkowe urządzenia i rozważyć podstawowe polecenia używane do administrowania maszynami wirtualnymi KVM.
Treść
- Virsh: Komendy zarządzania maszyną wirtualną KVM
- Dodanie pamięci i vCPU do maszyny wirtualnej KVM
- KVM: dodawanie dysku do maszyny wirtualnej
- KVM: dodanie karty sieciowej do maszyny wirtualnej
Virsh: Komendy zarządzania maszyną wirtualną KVM
Pierwszym pytaniem, jakie ma nowy administrator KVM, jest to, jak wyświetlić utworzone maszyny wirtualne, jak je zatrzymać, uruchomić i usunąć. Możesz użyć tego narzędzia do zarządzania maszynami wirtualnymi w KVM z konsoli virsh (używa libvirt API). Za pomocą narzędzia virsh możesz wykonywać prawie wszystkie operacje na maszynach wirtualnych KVM.
# lista virsh - pokaż listę uruchomionych maszyn wirtualnych
# lista virsh - wszystkie - pokaż listę wszystkich samochodów (w tym wyłączone)

Jak widać na zrzucie ekranu, w pierwszym przypadku wyłączona maszyna wirtualna nie była wyświetlana.
# zamknięcie virsh - wyłącz maszynę wirtualną
# virsh start - uruchom maszynę wirtualną
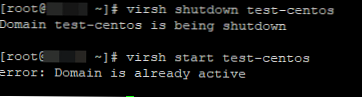
# virsh zawiesić - wstrzymaj maszynę wirtualną
# virsh wznowić - uruchom zatrzymaną maszynę wirtualną
# virsh restart - uruchom ponownie maszynę wirtualną
# virsh destroy - zniszczyć maszynę wirtualną
# virsh undefine - usuń komputer z listy i usuń wszystkie należące do niego pliki (zwykle używane po wykonaniu polecenia virsh destroy).
# virsh vcpuinfo - informacje o procesorze na maszynie wirtualnej (informacje o sprzęcie fizycznego serwera Linux można uzyskać w ten sposób)
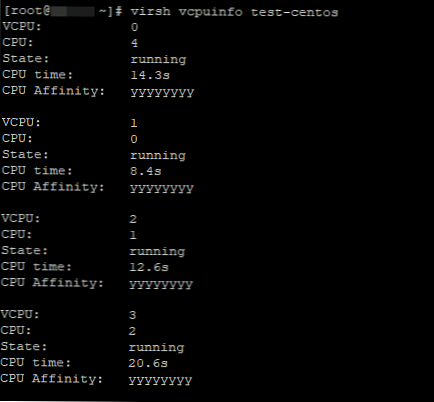
Kilka dodatkowych poleceń do uzyskiwania różnych informacji o maszynie wirtualnej:
# virsh domid - pobierz identyfikator maszyny wirtualnej
# virsh domuuid - uzyskać identyfikator UUID maszyny wirtualnej
# virsh dominfo - uzyskać informacje o maszynie wirtualnej
# virsh domstate - wyświetl status maszyny wirtualnej
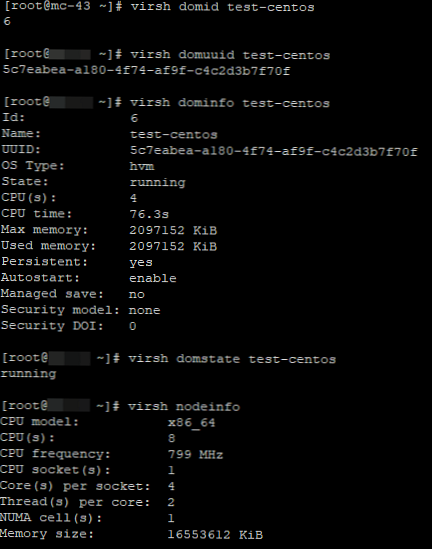
# virsh dumpxml - wyświetl plik konfiguracyjny określonej maszyny wirtualnej w formacie XML
Dodanie pamięci i vCPU do maszyny wirtualnej KVM
W konsoli KVM możesz dodać lub zmniejszyć zasoby procesora i pamięci przydzielone do maszyny wirtualnej na dwa sposoby:
- Korzystanie virsh
- Poprzez konfigurację XML Plik VM
Jeśli maszyna wirtualna jest uruchomiona, należy ją zatrzymać:
# virsh test-centos
Test-centos domen jest zamykany
Teraz dzięki virsh zmienimy liczbę procesorów wirtualnych na 6 (vCPU):
# virsh setvcpus --config
Gdzie:
- nazwa samochodu
- liczba rdzeni procesora
Na przykład:
# virsh setvcpus test-centos 6 --config
Ale po zastosowaniu tego polecenia od razu dostałem błąd:
„Błąd: nieprawidłowy argument: żądany vcpus jest większy niż maks. Dopuszczalny vcpus dla trwałej domeny: 6> 4”
Nie możemy ustawić liczby rdzeni procesora większej niż maksymalna liczba. Aby zwiększyć maksymalną liczbę rdzeni maszyn wirtualnych, uruchom polecenie:
# virsh setvcpus test-centos 6 --config --maximum
Powtórz pierwsze polecenie i uruchom maszynę wirtualną:

Sprawdźmy liczbę procesorów w ustawieniach maszyny wirtualnej: liczbę procesorów:
# virsh dumpxml centra testowe
centra testowe 5c7eabea-a180-4f74-af9f-c4c2d3b7f70f 2097152 2097152 6
Podobnie dodaj pamięć do maszyny wirtualnej:
# virsh setmem --config
Na przykład:
# virsh setmem test-centos 4G --config
Wszystko z tego samego powodu, błąd wystąpił natychmiast:
„Błąd: nieprawidłowy argument: nie można ustawić pamięci wyższej niż maksymalna pamięć.”
Zwiększ maksymalną wartość pamięci:
# virsh setmaxmem test-centos 6G --config
Teraz możesz zwiększyć pamięć VM.
Przed wszystkimi zmianami nie zapomnij zatrzymać maszyny wirtualnej, a następnie ją uruchom.
Możesz także zmodyfikować zasoby maszyny wirtualnej KVM za pomocą jej pliku konfiguracyjnego XML. Możesz zmienić plik online lub wykonać kopię zapasową pliku XML, zmienić go i zastosować na maszynie wirtualnej.
Edytuj plik XML maszyny wirtualnej online:
# edycja virsh
W otwartym edytorze vi wprowadź zmiany, klikając przycisk „Wstaw”.
Zmień blok:
centra testowe 5c7eabea-a180-4f74-af9f-c4c2d3b7f70f 6291456 4194304 6
Na przykład ustawiamy 2 rdzenie i 1 GB pamięci dla maszyny wirtualnej:
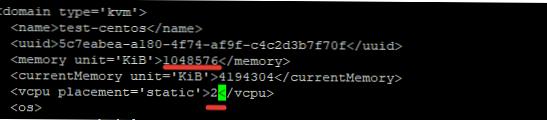
Zapisz zmiany w pliku i zrestartuj maszynę wirtualną:
# virsh restart
Sprawdź ustawienia VM:
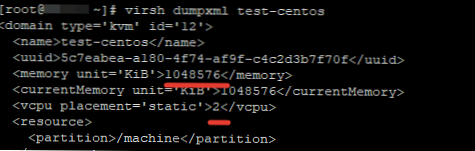
Możesz zrobić to samo, wykonując kopię zapasową pliku XML:
# virsh dumpxml> /root/test.xml
# vi /root/test.xml
Zmień potrzebne parametry, zapisz plik i zastosuj na maszynie wirtualnej:
# virsh test-centos
Test-centos domen jest zamykany
# virsh zdefiniuj /root/test.xml
Domeny testowe zdefiniowane z /root/test.xml
# virsh start centra testowe
Rozpoczęto test-centos domenCzasami podczas zmiany pliku konfiguracyjnego maszyny wirtualnej w trybie online przydzielone zasoby są resetowane po ponownym uruchomieniu. W takim przypadku zatrzymaj maszynę wirtualną, a następnie uruchom ją.
KVM: dodawanie dysku do maszyny wirtualnej
W jednym z naszych artykułów opisaliśmy proces powiększania i zmniejszania dysków maszyn wirtualnych w KVM. Ale nie opisaliśmy opcji dodania dodatkowego dysku.
Najpierw musisz utworzyć dodatkowy plik dyskowy dla maszyny wirtualnej:
# qemu-img create -f qcow2 -o size = 20G /vz/disk/test.img
Zamiast qcow2 możesz określić żądany format dysku, musisz także określić ścieżkę do pliku. Mam miejsce na dyski / vz / disk /.
Następnie możesz dodać wirtualne urządzenie dyskowe do samej maszyny wirtualnej:
# virsh attach-disk /vz/disk/test.img vdb --type disk --persistent
Zatrzymaj i uruchom maszynę wirtualną, sprawdź, co się stało:
# virsh test-centos
Test-centos domen jest zamykany
# virsh start centra testowe
Rozpoczęto test-centos domen
# virsh dumpxml centra testowe
test-centos 5c7eabea-a180-4f74-af9f-c4c2d3b7f70f 2097152 2097152 6 / machine hvm ~ ~ ~ ~ ~ ~ ~ ~ ~ ~ ~ ~ ~ ~ ~ ~ ~ ~ ~ ~ ~ ~ ~ ~ ~ ~ ~ ~ ~ ~ ~ ~ ~ ~ ~ ~ ~ ~ ~ ~ ~ ~ ~ ~ ~ ~ ~ ~ ~ ~ ~ ~ ~ ~ ~ ~~~~~~~~~~~~~~~~~~~~~
Jak widać dysk został dodany. Po tych manipulacjach na maszynie wirtualnej musisz podzielić dysk na partycje zgodnie z własnymi potrzebami.
KVM: dodanie karty sieciowej do maszyny wirtualnej
Spróbujmy dodać dodatkowy interfejs sieciowy dla maszyny wirtualnej. Najpierw sprawdź, które interfejsy sieciowe są tworzone na hoście:
# brctl show

Stworzyłem jedną maszynę wirtualną na serwerze KVM z jednym interfejsem sieciowym. Do br0 musimy dołączyć kolejny interfejs sieci wirtualnej. Uruchom polecenia:
# virsh test-centos
# virsh attach-interface test-centos --type bridge --source br0 --persistent
# virsh start centra testowe
Sprawdź, czy maszyna wirtualna ma dodatkowy interfejs sieciowy:

Możesz także zmienić ustawienia sieciowe maszyny wirtualnej bezpośrednio za pomocą pliku XML: # virsh edit test-centos
Po pierwszym interfejsie sieciowym dodaj następujące wiersze:
Zapisz plik i uruchom maszynę wirtualną. KVM doda resztę samej konfiguracji (adres mac itp.).
W tym artykule poruszyliśmy główne punkty, które mogą być potrzebne podczas zarządzania maszynami wirtualnymi KVM z konsoli serwera Linux. W następnym artykule przyjrzymy się zarządzaniu maszynami wirtualnymi za pomocą menedżera graficznego virt-manager..











