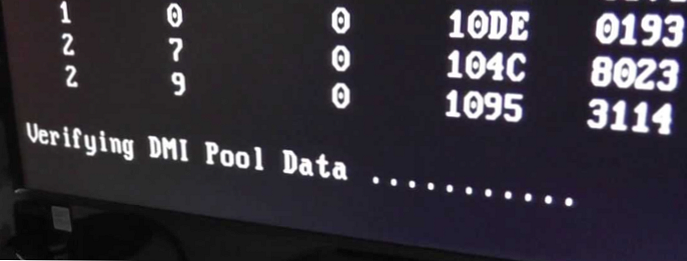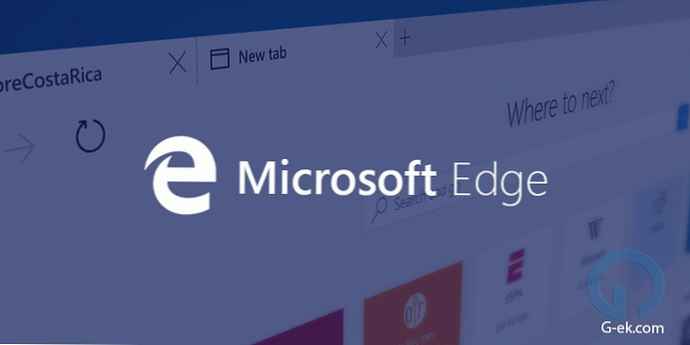
Jedną z głównych aplikacji dla systemu Windows 10 jest przeglądarka Microsoft Edge. Jest to główna wbudowana przeglądarka zapewniająca dostęp do Internetu użytkownikom, którzy nie chcą zajmować się Chrome i wolą korzystać z energooszczędnej aplikacji firmy Microsoft, jest to również jedyna przeglądarka współpracująca z Cortaną.
Podobnie jak wszystkie aplikacje, Edge nie jest doskonały, a czasem może nie działać idealnie.
W przypadkach, gdy Edge jest tylko trochę wadliwy lub opóźniony, i uważasz, że należy go skonfigurować, dość łatwo go naprawić za pomocą wewnętrznego menu aplikacji. Po prostu wykonaj poniższy proces..
1. Otwórz menu ustawień Microsoft Edge... i idź do Parametry.
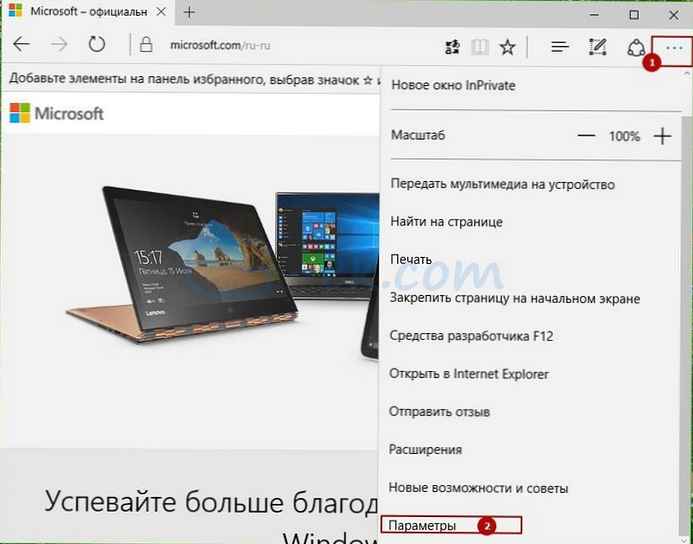
2. Kliknij „Wyczyść dane przeglądarki„ -
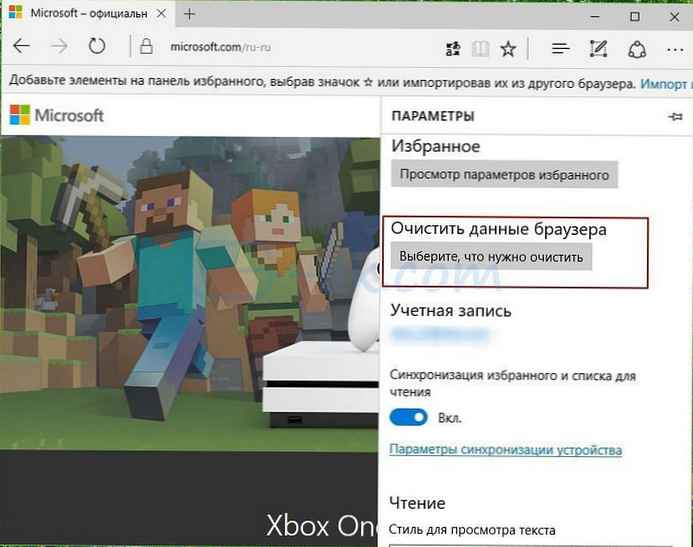
Po usunięciu plików cookie i zapisanych danych ze stron internetowych pozbędziesz się większości problemów bez żadnych konsekwencji.
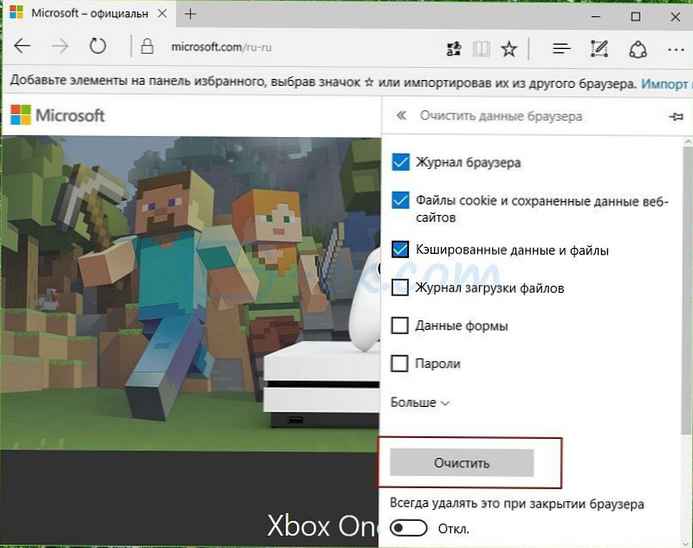
Jednak w rzadkich przypadkach Edge nie uruchamia się lub zawiesza się natychmiast po uruchomieniu i nie można wykonać czynności opisanych powyżej. W takich przypadkach konieczne będzie ręczne odinstalowanie i ponowne zainstalowanie Edge. Microsoft Edge nie może zostać usunięty za pomocą narzędzi systemowych, musisz wykonać dodatkowe kroki, aby pomyślnie odinstalować.
Zanim to zrobisz, musisz utworzyć punkt przywracania systemu, postępując zgodnie z instrukcjami. tutaj na wypadek, gdyby coś poszło nie tak.
Odinstaluj i ponownie zainstaluj przeglądarkę Edge
1. Zamknij i uruchom ponownie komputer Tryb awaryjny
2). Otwórz Explorer i wprowadź w pasku adresu C: \ Users \% nazwa użytkownika% \ AppData \ Local \ Packages
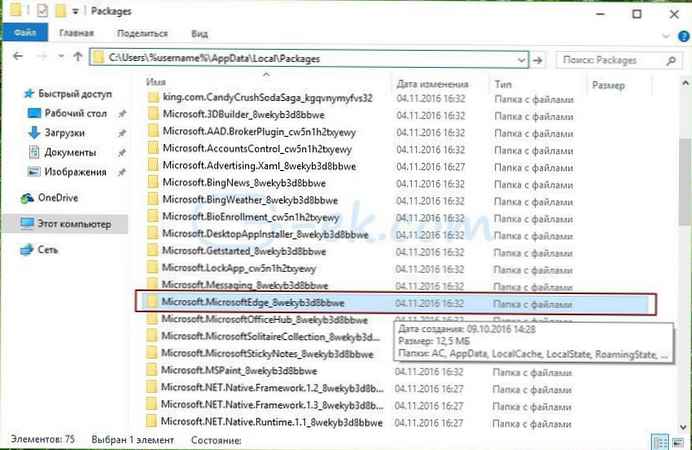
3). Powinieneś znaleźć następny pakiet „MicrosoftEdge_8wekyb3d8bbwe” Kliknij plik prawym przyciskiem myszy i przejdź do właściwości.
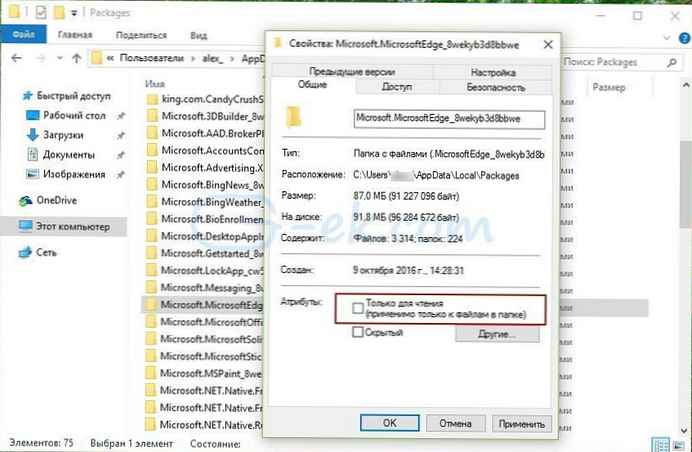
4. Przejdź do sekcji Atrybuty i odznacz pole tylko do odczytu, jeśli jest zainstalowany. Powinieneś być teraz w stanie usunąć pakiet..
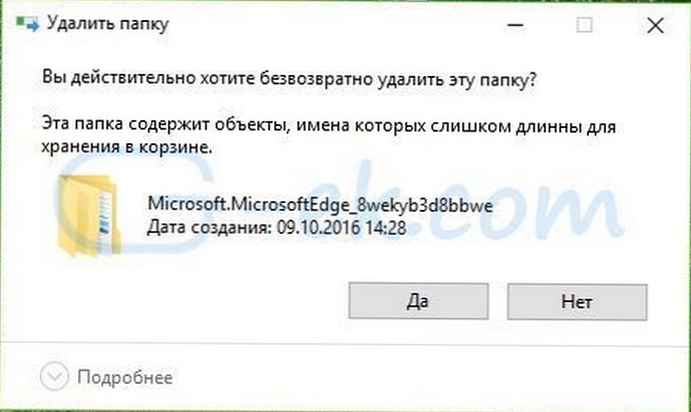
5. Usuń folder Edge - MicrosoftEdge_8wekyb3d8bbwe.
Po pomyślnym odinstalowaniu programu Edge musisz ponownie zainstalować Microsoft Edge.
6. Otwórz PowerShell jako administrator.
7. Wpisz następujące polecenie
Get-AppXPackage -AllUsers -Name Microsoft.MicrosoftEdge | Foreach Add-AppxPackage -DisableDevelopmentMode -Register „$ ($ _. InstallLocation) \ AppXManifest.xml” -Verbose
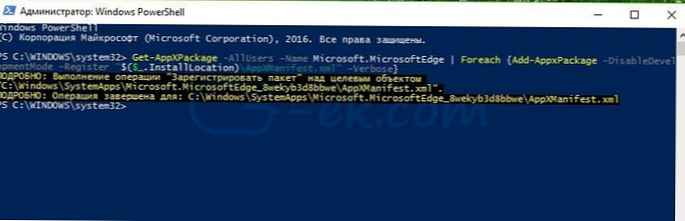
Edge zostanie ponownie zainstalowany i zaktualizowany. Możesz teraz uruchomić system Windows 10 jak zwykle