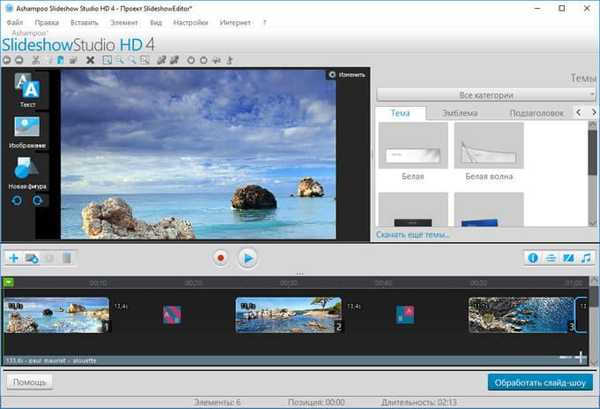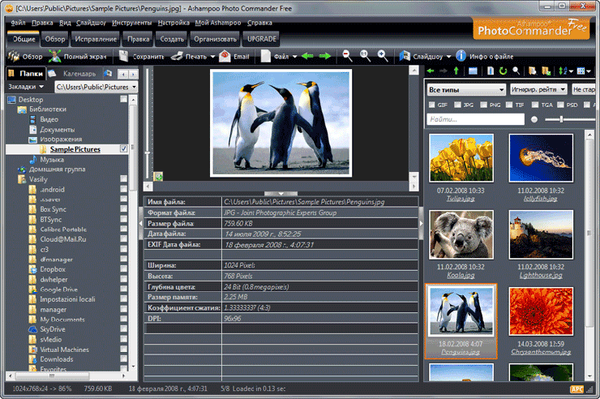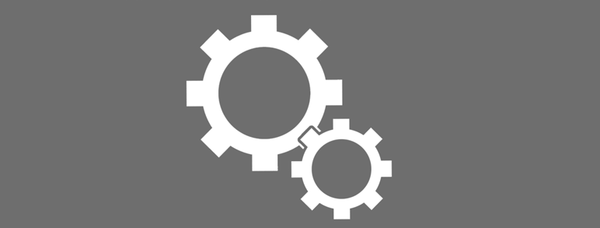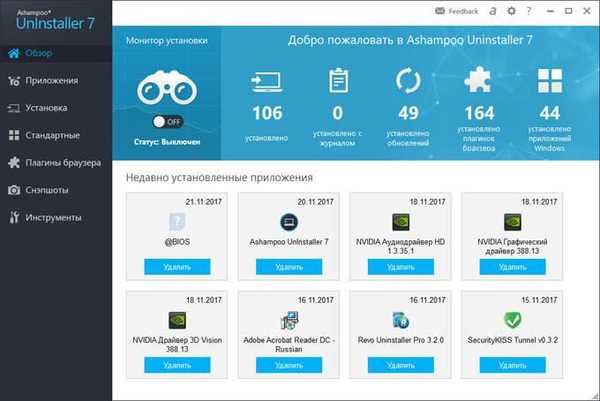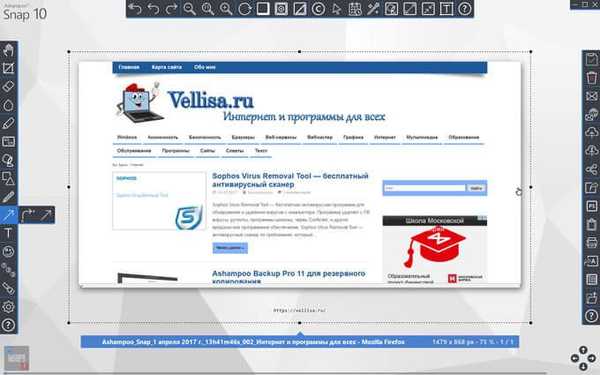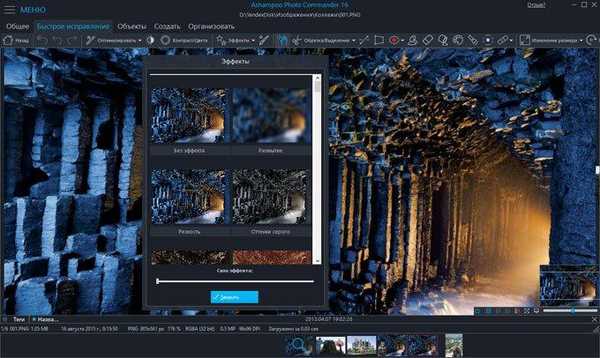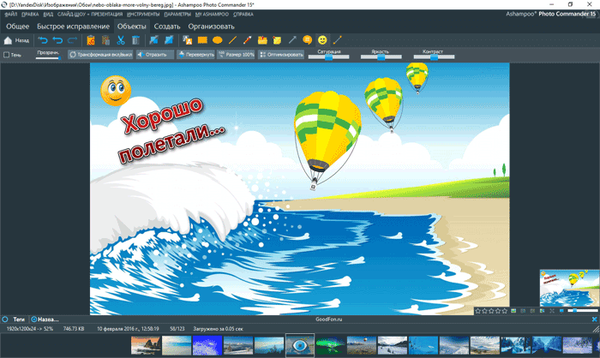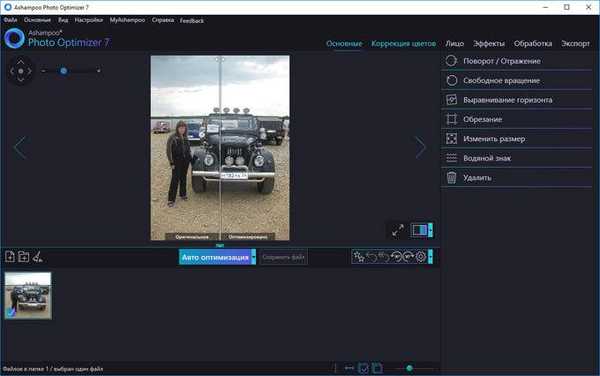
Ashampoo Photo Optimizer 7 to prosty program do optymalizacji zdjęć jednym kliknięciem lub kilkoma kliknięciami myszy, poprawiający jakość obrazu: zmiana jasności, jasności, ostrości itp. Program automatycznie zastosuje niezbędne ustawienia, aby naprawić nieudane zdjęcie.
Niestety podczas fotografowania większość użytkowników nie zawsze robi dobre zdjęcia wysokiej jakości. Na obrazie często pojawiają się wady, które psują obraz: niski kontrast, nadmierna jasność, nienasycone kolory itp..
Treść- Ashampoo Photo Optimizer 7 Interfejs
- Automatyczna optymalizacja zdjęć jednym kliknięciem w Ashampoo Photo Optimizer 7
- Stwórz efekt antyku w Ashampoo Photo Optimizer 7
- Wnioski z artykułu
Jeśli wykonałeś kilka identycznych lub podobnych zdjęć, możesz wybrać najlepsze zdjęcie. Co zrobić, jeśli nie ma żadnych innych zdjęć, ale tylko jedno trzeba poprawić?
W takim przypadku należy użyć programu graficznego, aby zmienić jakość zdjęcia, wyeliminować niedociągnięcia. Większość tych programów ma ustawienia, które są niezrozumiałe dla większości użytkowników, więc nieprzygotowana osoba może napotkać pewne trudności, dopóki nie nauczy się pracować w programie.
Ashampoo Photo Optimizer 7 ma wbudowaną technologię optymalizacji obrazu. Zaawansowane algorytmy korygują matowe kolory, nieprawidłowe ustawienia temperatury kolorów lub ekspozycji oraz inne potencjalne niedoskonałości fotografii. Według Ashampoo narzędzie do automatycznej optymalizacji zostało opracowane i zmodyfikowane przy pomocy ponad 5000 osób, zgodnie z opiniami użytkowników na temat dostępnych opcji poprawy jakości obrazu.
Najważniejsze cechy Ashampoo Photo Optimizer 7:
- prosty intuicyjny interfejs;
- automatyczna optymalizacja jednym kliknięciem;
- edycja obrazu: korekcja kolorów, usuwanie efektu czerwonych oczu, wyostrzanie, usuwanie plam, zadrapania, rozmycie itp.;
- automatyczna regulacja balansu bieli i rozciągania kontrastu;
- obrót, odbicie, wyrównanie horyzontu, zmiana rozmiaru, nakładanie obrazu, wstawianie znaku wodnego itp.;
- wbudowane efekty i filtry;
- przetwarzanie zdjęć wsadowych;
- wyświetlanie obrazu przed i po zmianach w celu porównania;
- wysyłanie gotowego zdjęcia pocztą elektroniczną, wydrukowanie do magazynu w chmurze Ashampoo Web;
- ustawienie zdjęcia jako tła pulpitu.
Podczas pracy nad projektem użytkownik widzi w oknie programu, aby porównać oryginalne zdjęcie i przetworzony zoptymalizowany wynik, oddzielone myślnikiem. Dzięki temu użytkownik może szybko zrozumieć, czy proponowana opcja jest dla niego odpowiednia, czy też należy zastosować dodatkowe ustawienia w celu poprawy jakości przetwarzania obrazu.
Ashampoo Photo Optimizer 7 (program płatny) można pobrać z oficjalnej strony internetowej niemieckiej firmy Ashampoo. Aplikacja działa w systemie operacyjnym Windows 10, Windows 8.1, Windows 8, Windows 7 w języku rosyjskim.
pobierz Ashampoo Photo OptimizerZainstaluj program na komputerze, a następnie uruchom aplikację.
Ashampoo Photo Optimizer 7 Interfejs
Po uruchomieniu otworzy się główne okno Ashampoo Photo Optimizer 7.
W lewej górnej części okna programu znajduje się menu do zarządzania aplikacją.
Po prawej stronie znajduje się pasek narzędzi: Podstawowy, Korekta koloru, Twarz. „Efekty”, „Przetwarzanie”, „Eksport”. Każde narzędzie zawiera opcje zastosowania wybranych ustawień do obrazu, z którym pracujesz..
Obraz zostanie dodany do środkowej części okna programu. Za pomocą przycisków w lewym górnym rogu okna możesz powiększać lub pomniejszać widok.
Po lewej stronie poniżej znajdują się przyciski do dodawania pliku lub folderu, usuwania zdjęć z programu, w środku znajdują się przyciski do rozpoczęcia procesu automatycznej optymalizacji i do zapisania pliku, po prawej są przyciski do wyboru, czy wyświetlać typ obrazu: „oryginalny” czy „wynik”, styl linii podziału , przyciski do obracania zdjęć, wprowadzania ustawień.
W dolnej części okna znajdują się miniatury plików dodanych do programu. Po wybraniu pliku możesz dodać obraz do optymalizacji lub usunąć niepotrzebne zdjęcie z okna programu.
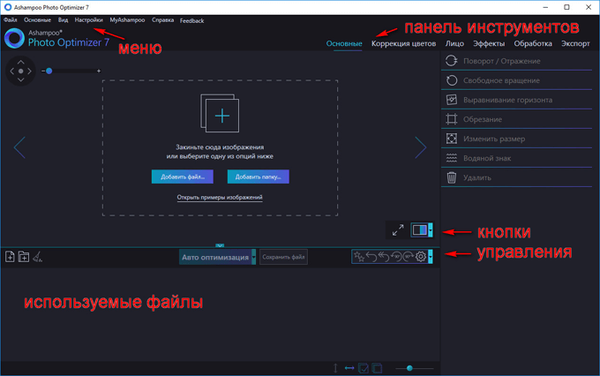
Automatyczna optymalizacja zdjęć jednym kliknięciem w Ashampoo Photo Optimizer 7
Najłatwiejszy sposób na usunięcie niedoskonałości na zdjęciu: automatyczna optymalizacja w Ashampoo Photo Optimizer 7.
Upuść zdjęcie do obszaru centralnego, klikając obraz lewym przyciskiem myszy lub kliknij przycisk „Dodaj plik ...” lub przycisk „Dodaj folder ...”. Istnieje inny sposób dodawania zdjęć do okna programu: przejdź do menu „Plik”, wybierz pozycję menu „Dodaj plik”.
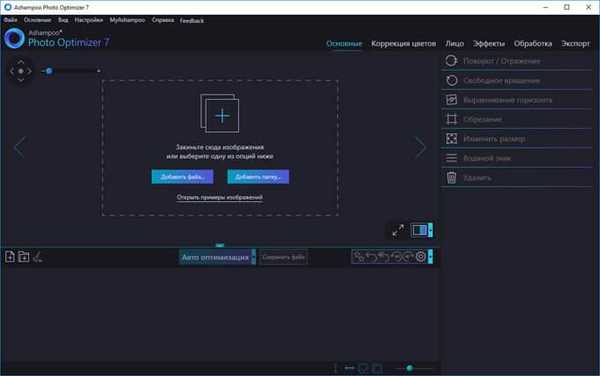
Po dodaniu zdjęcia do okna aplikacji Ashampoo Photo Optimizer wyświetli oryginalny obraz po lewej stronie zdjęcia, a zoptymalizowany wynik przetwarzania po prawej stronie obrazu.
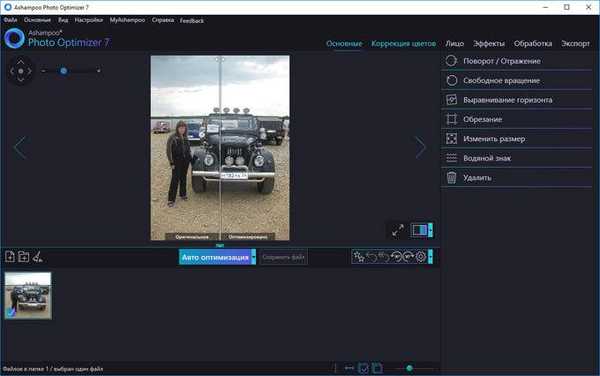
Przed przeprowadzeniem optymalizacji wykonaj wstępnie niezbędne czynności z obrazem, na przykład w razie potrzeby dodaj znak wodny, zmień rozmiar, obróć obraz itp..
Jeśli klikniesz strzałkę obok przycisku „Automatyczna optymalizacja”, możesz wybrać inny typ optymalizacji obrazu:
- Automatyczna normalizacja.
- Auto Gamma.
- Poziom automatyczny.
- Automatyczne usuwanie plam.
- Auto kontrast.
- Auto Sharpness.
- Automatyczna redukcja szumów.
Wybierz opcję. Aby rozpocząć automatyczną optymalizację, kliknij przycisk „Automatyczna optymalizacja”.
Otworzy się okno pokazujące poziom optymalizacji zdjęć, kliknij w nim przycisk „OK”.
Możesz być także zainteresowany:- Ashampoo Photo Commander 16 - menedżer zdjęć
- FotoSketcher - przekształcanie zdjęć w rysunki
- Łatwy modyfikator obrazu - przetwarzanie obrazu wsadowego
Aby powiększyć obraz, kliknij ikonę z rozbieżnymi liniami, a obok przycisku strzałki wybierz „Wynik”, aby wyświetlić przetworzony obraz.
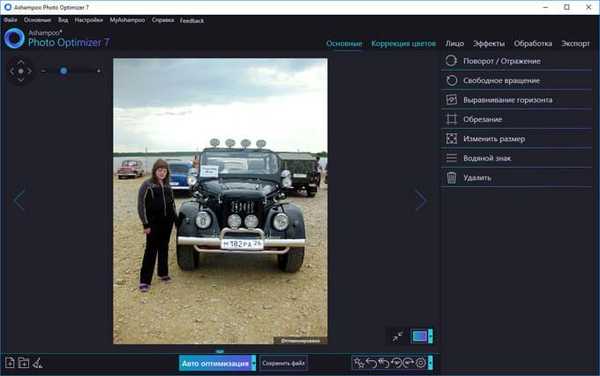
Jeśli wynik przetwarzania jest zadowalający, aby zapisać obraz na komputerze, kliknij przycisk „Zapisz plik”.
Pamiętaj, że edytowane zdjęcie zostanie zapisane na górze oryginalnego zdjęcia. Jeśli chcesz pozostawić oryginalny obraz na komputerze, przejdź do menu „Plik”, wybierz „Zapisz plik jako ...”, a następnie zoptymalizowany obraz pod inną nazwą.Stwórz efekt antyku w Ashampoo Photo Optimizer 7
Użytkownik może użyć wbudowanych filtrów w Ashampoo Photo Optimizer 7, aby stworzyć efekt starożytności w fotografii.
Aby to zrobić, wykonaj następujące czynności:
- Wybierz zdjęcie, które chcesz starzeć.
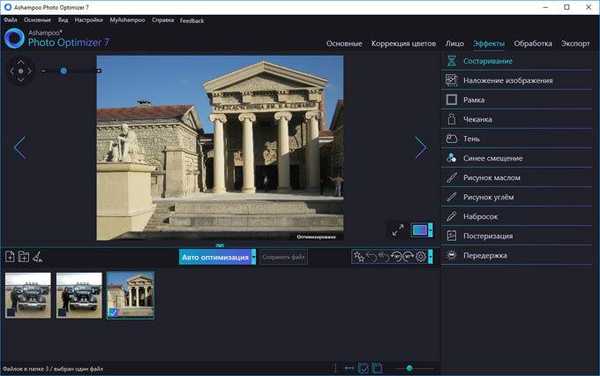
- Na pasku narzędzi otwórz narzędzie „Efekty”, wybierz opcję „Starzenie się”.
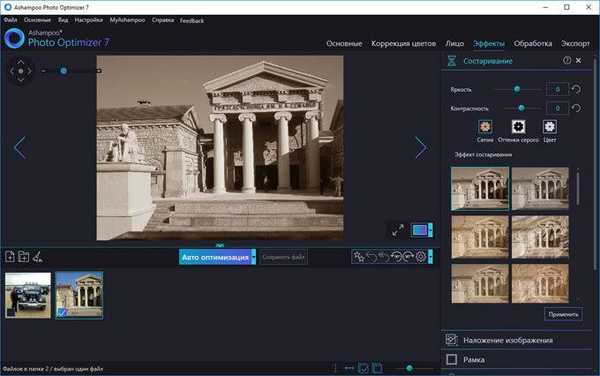
- Jeśli chcesz, możesz samodzielnie wprowadzić zmiany w projekcie, wybierając odpowiednie ustawienia: możesz zmienić jasność, kontrast, wybrać opcję starzenia: Sepia, Skala szarości, Kolor, zastosować inne dodatkowe ustawienia.
- Wybierz jeden z proponowanych efektów starzenia zdjęć.
- Kliknij „Zastosuj”.
Jeśli wynik Ci odpowiada, kliknij przycisk „Zapisz plik” (oryginalne zdjęcie zostanie zastąpione zoptymalizowanym obrazem) lub przejdź do menu „Plik”, wybierz „Zapisz plik jako ...”, aby zapisać zestarzały obraz pod inną nazwą (oryginalne zdjęcie zostanie zapisane komputer).
Wnioski z artykułu
Ashampoo Photo Optimizer 7 służy do automatycznej optymalizacji obrazów. Za pomocą kilku kliknięć myszy możesz naprawić niedoskonałości na zdjęciu, usunąć szum, wyrównać horyzont, zastosować efekty, przetwarzać pliki w trybie wsadowym z określonymi parametrami. Ashampoo Photo Optimizer 7 automatycznie poprawia jakość zdjęcia na podstawie wbudowanego algorytmu przetwarzania obrazu.
Powiązane publikacje:- Ashampoo Snap 10 - zrzuty ekranu i nagrywanie wideo
- Najlepsze bezpłatne przeglądarki zdjęć - 5 programów
- ABBYY Screenshot Reader - zrzuty ekranu i rozpoznawanie tekstu
- Ashampoo Photo Commander Free - organizowanie, zarządzanie i edycja zdjęć
- 6 usług do tworzenia pełnego zrzutu ekranu strony internetowej