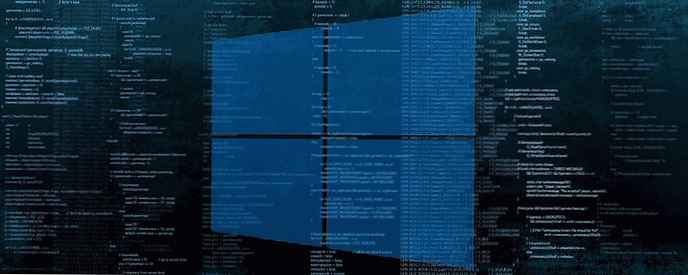Wyobraź sobie sytuację - wykonujesz ważną i żmudną pracę na komputerze lub laptopie i nagle się wyłącza. Nie bój się. Często powodem jest wzrost temperatury procesora. Wynika to z zatrzymania wentylatora (chłodnicy), a nawet w upale, gdy powietrze ogrzewa się o ponad 30 stopni. Informacje o tym, jak sprawdzić temperaturę procesora Windows 10 w takich przypadkach, są bardzo przydatne. Umożliwi to monitorowanie bieżącego stanu i podejmowanie w odpowiednim czasie działań w celu ulepszenia systemu chłodzenia komputera lub laptopa.
Aby urządzenie działało bez błędów i nie traciło zdolności do pracy, należy zapewnić nieprzerwaną pracę chłodnicy w obudowie komputera i okresowo monitorować zmianę wskaźników.
Normalne wartości wynoszą od 45 do 65 stopni Celsjusza, a mianowicie:
- w stanie spoczynku i braku różnych obciążeń - do 45;
- podczas pracy pod obciążeniem - do 65 stopni.
Jeśli znak ogrzewania osiągnie wyższą wartość - czas pomyśleć o zapewnieniu komputerowi dodatkowego systemu chłodzenia i wentylacji.
Jak zmierzyć temperaturę procesora w systemie Windows 10?
Wybraliśmy dwa sposoby. W rzeczywistości pierwszy jest optymalny, ale nie wszyscy użytkownicy lubią instalować dodatkowe programy na komputerze. Po prostu i wyraźnie pokażą niezbędne informacje:
- specjalne programy;
- BIOS.
Jeśli nie można pobrać i zainstalować oprogramowania, skorzystaj z wbudowanych narzędzi.
Wejdź do BIOS po uruchomieniu systemu Windows: uruchom ponownie komputer i jak tylko się włączy, naciśnij F12 lub DEL. Pierwszy ekran zwykle mówi poniżej, które klawisze otwierają ustawienia..
Notebooki mogą mieć osobny przycisk na obudowie. Na przykład w Lenovo znajduje się w pobliżu przycisku zasilania lub w pobliżu złącza ładowania, w zależności od modelu.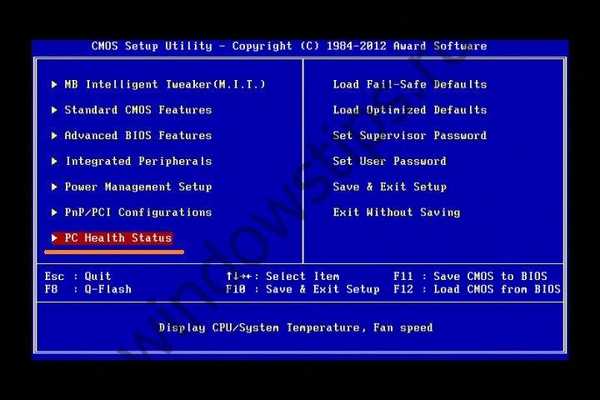
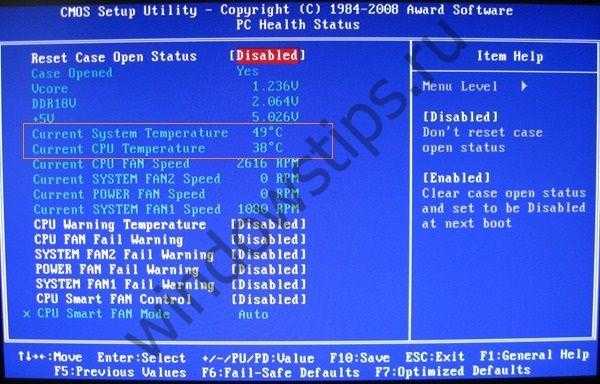
Nazwa sekcji zależy od płyty głównej. W nawiasach znajdują się opcje:
- Status (PC HEALTH STATUS);
- Monitor sprzętu (monitor sprzętu, monitor);
- Moc.
Niektóre płyty główne mają zainstalowany UEFI zamiast BIOS. Następnie informacje można wyświetlić bezpośrednio na pierwszej stronie pobierania.
Nie jest to metoda całkowicie informacyjna, ponieważ procesor „odpoczywa” podczas oglądania. System operacyjny nie jest załadowany, również aplikacje. Bieżące informacje są wyświetlane w spoczynku. Dlatego temperatura procesora z tak załadowanym systemem Windows nie będzie działać.
Jak i gdzie znaleźć temperaturę procesora w systemie Windows 10?
Aby dowiedzieć się, jaki jest stopień nagrzewania procesora, zainstaluj program, który pozwala zobaczyć potrzebne informacje. Takie aplikacje monitorują, usystematyzują i pozwalają w dowolnym momencie zobaczyć otrzymane dane dotyczące ogólnego stanu komputera.
Do analizy stanu komputera najczęściej używane są następujące narzędzia:
- HWMonitor;
- SpeedFan
- AIDA64;
- Coretemp
Jak sprawdzić temperaturę procesora w Windows 10 za pomocą HWMonitor?
Aby dokładnie wiedzieć, czy komputer się przegrzewa, po prostu zainstaluj bezpłatne narzędzie HWMonitor z oficjalnej strony. Pozwala zobaczyć reżim temperatury, obciążenie elementów komputera i systemu Windows. W ten sposób możesz natychmiast zrozumieć, czy urządzenie wymaga dodatkowego układu chłodzenia, czy wystarczającej ilości dostępnego.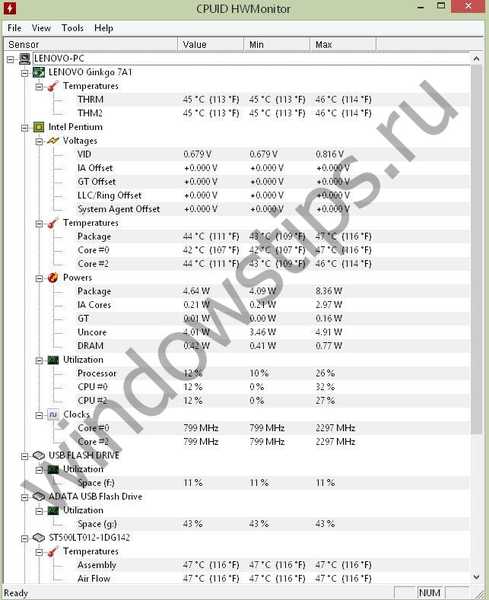
Główną cechą aplikacji jest to, że pozwala zobaczyć nie tylko bieżące ogrzewanie, ale także minimalną i maksymalną wartość zarejestrowaną przez niego od początku uruchomienia. Jedyną wadą jest angielski interfejs, ale jest łatwy do zrozumienia.
Monitorowanie temperatury procesora i karty graficznej Windows 10 za pomocą SpeedFan
Program jest bardzo wygodny, ponieważ pokazuje temperaturę nie tylko procesora, ale także dysku twardego. Jest w stanie współpracować z różnymi S.M.A.R.T. dyski. Możesz określić ustawienia wentylatora w zależności od zmiany temperatury procesora.

Temperatura procesora: program Windows 10 AIDA64
Aplikacja jest płatna, ale dostępna jest wersja próbna do sprawdzenia. Możesz zobaczyć informacje o systemie Windows i wszystkich urządzeniach na twoim komputerze. Ze wszystkich powyższych, to narzędzie jest najbardziej funkcjonalne i umożliwia:
- wykonać test warunków skrajnych;
- tworzyć raporty z wynikami;
- zbierz wszystkie informacje o stanie komputerów i urządzeń peryferyjnych;
- przeprowadzić analizę porównawczą, aby zrozumieć, które procesy powodują wzrost temperatury.
Aby wyświetlić dane temperatury, wybierz „Komputer” i przejdź do czujników.
Czujniki będą zbierać informacje przez pewien czas..
A potem zobaczysz wszystkie wskaźniki.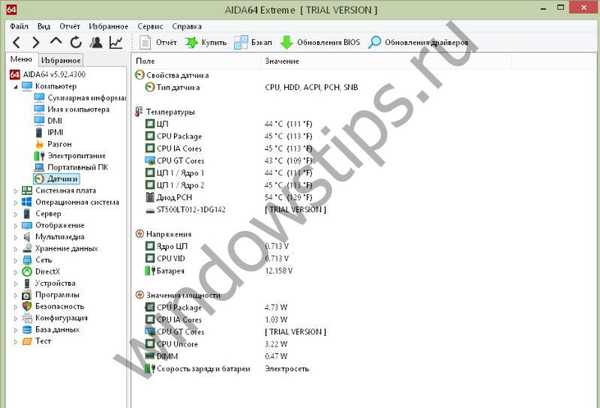

Narzędzie CoreTemp
Proste narzędzie, za pomocą którego można sprawdzić temperaturę gadżetu.
Pod względem łatwości użycia jest on porównywalny z HWMonitor, ale interfejs jest w języku rosyjskim. Dodatkowo możesz użyć go jako widżetu, umieszczając go na wszystkich oknach.
W trybie kompaktowym okno zajmie mało miejsca i zawsze możesz spojrzeć na wskaźniki. Najważniejszym plusem jest możliwość skonfigurowania ochrony. To narzędzie nie chroni przed przegrzaniem, ale może ostrzegać.
Ze wszystkich sprawdzonych programów woleliśmy CoreTemp.
Miłego dnia!