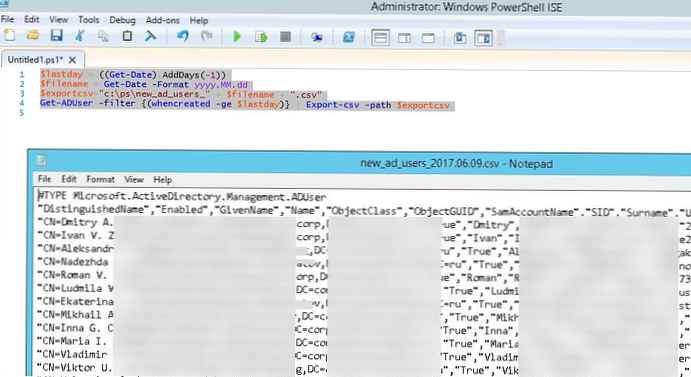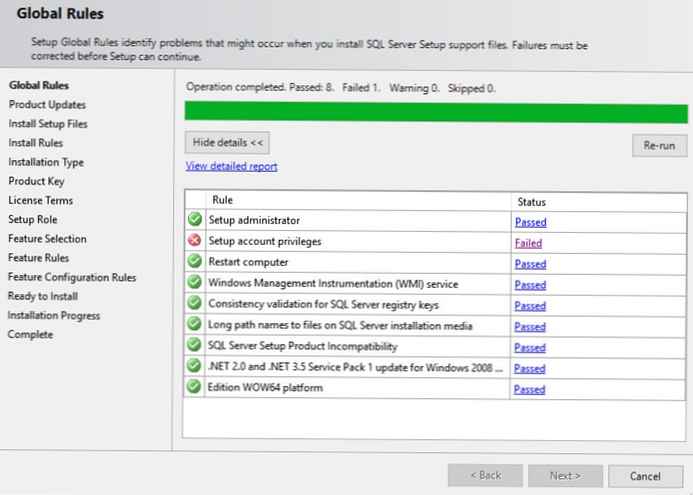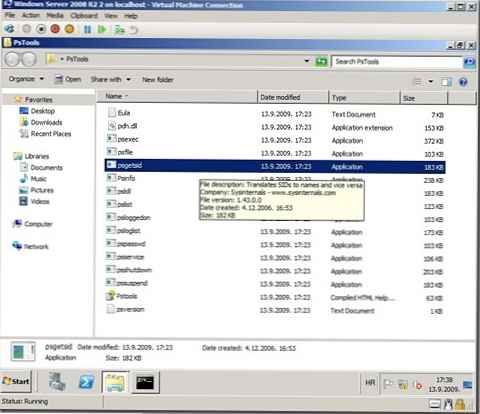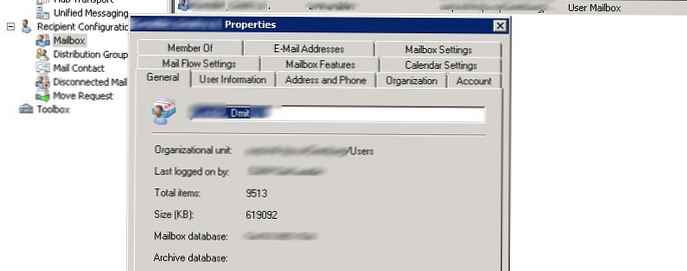Dzisiaj, gdy ustalimy, jak korzystać z dysku SSD w taki sposób, aby zapewnić mu długie i bezproblemowe życie, porozmawiamy o tym, jak zoptymalizować takie urządzenie.
Chociaż dyski SSD są wielokrotnie szybsze niż zwykłe dyski twarde, nie oznacza to, że urządzenia półprzewodnikowe nie podlegają optymalizacji - wręcz przeciwnie. Oczywiście nie jest to w żaden sposób obowiązkowe, a nawet jeśli nie będziesz postępować zgodnie ze wskazówkami zawartymi w tym artykule, dysk SSD w każdym razie zapewni Ci znacznie wyższą wydajność niż jakikolwiek magnetyczny dysk twardy. Niemniej jednak, jeśli chcesz jak najlepiej wykorzystać jego możliwości i nie masz nic przeciwko osiągnięciu szczytowych wyników, oto kilka interesujących pomysłów na ten temat..
Optymalizacja systemu BIOS
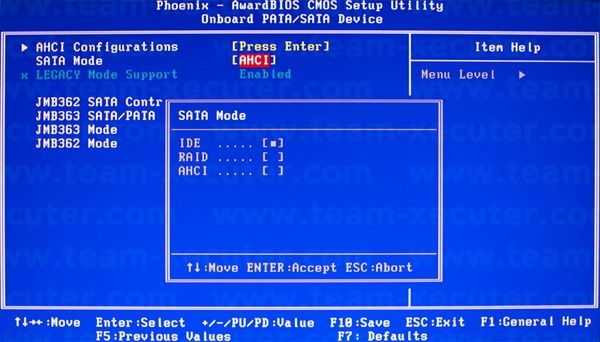
Po zainstalowaniu dysku SSD sprawdź, do którego złącza SATA jest podłączony. Informacje te można znaleźć w menu BIOS, które można wywołać, naciskając klawisz Del lub F2, gdy komputer jest włączony - prawie natychmiast po naciśnięciu przycisku zasilania.
Przejdź do sekcji BIOS odpowiedzialnej za zarządzanie urządzeniami dyskowymi. Nazwa tej sekcji może się różnić w zależności od marki i modelu laptopa / płyty głównej, a jeśli napotkasz trudności w jej znalezieniu, spróbuj poszukać odpowiednich informacji na stronie producenta.
Wewnątrz tej sekcji upewnij się, że port SATA, do którego podłączony jest dysk SSD, jest skonfigurowany do korzystania z trybu AHCI. Jest to specjalny interfejs (Advanced Host Controller Controller) opracowany przez firmę Intel do komunikacji między urządzeniem dyskowym a pamięcią RAM. W przeciwieństwie do starszego trybu IDE, pozwala SSD w pełni wykorzystać moc nadawania kanału SATA, do którego jest podłączony. Jest to szczególnie ważne, jeśli Twój laptop / komputer ma porty SATA najnowszej wersji standardu (3.0), która zapewnia maksymalną prędkość transferu danych do 600 MB / s. Wiele nowoczesnych urządzeń SSD jest w stanie obsłużyć tak poważną przepustowość, a w idealnych warunkach zapewni Ci prędkość odczytu / zapisu około 500-550 MB / s.
Wybór nowoczesnego trybu interfejsu AHCI ma jeszcze jeden plus - działanie niektórych modeli dysków SSD w trybie IDE może prowadzić do problemów z tak zwaną obsługą TRIM. Jest to funkcja obsługiwana tylko przez nowoczesne systemy operacyjne - Windows 7 i nowsze wersje. Jego celem jest dbanie o „dobre zdrowie” dysku półprzewodnikowego. W rzeczywistości TRIM to polecenie, za pomocą którego system okresowo odpytuje kontroler urządzenia, który jest odpowiedzialny za rozpowszechnianie informacji na jego temat. Krótko mówiąc, TRIM poprawia wydajność dysku SSD, ale jeśli jest skonfigurowany do pracy w trybie IDE, funkcja TRIM może nie działać poprawnie.
Optymalizacja na poziomie Windows
Jak wspomniano powyżej, aby uzyskać jak najwięcej z dysku SSD, musi on mieć dobrą obsługę na poziomie systemu operacyjnego. Problem z wersjami systemu Windows wydanymi przed „siódemką” polega na tym, że po prostu nie są one przeznaczone do pracy z takimi dyskami, które pojawiły się na rynku stosunkowo niedawno. Dlatego radzę ci, jeśli zamierzasz dokonać aktualizacji z HDD na SSD, najpierw pomyśl o przejściu na nowoczesną wersję systemu Windows (7 lub nowszą), oczywiście, jeśli jeszcze tego nie zrobiłeś.
Po podłączeniu dysku upewnij się, że sterowniki systemu SATA są zaktualizowane do najnowszej, najnowszej wersji. Aby to zrobić, Twój pierwszy przystanek powinien znajdować się na stronie producenta płyty głównej / laptopa.
Upewnij się również, że dysk SSD korzysta z najnowszej wersji oprogramowania układowego. Wszyscy producenci dysków SSD oferują w tym celu specjalne narzędzie serwisowe, które można znaleźć i pobrać na oficjalnej stronie internetowej. Wiele z tych narzędzi oferuje przydatne funkcje, a nie tylko sprawdzenie przydatności oprogramowania układowego - obejmują one parametry ogólnej optymalizacji systemu, takie jak wyłączenie defragmentacji, która nie tylko nie zwiększa wydajności dysku SSD, ale może poważnie skrócić jego żywotność.
Nie jest to jednak jedyna optymalizacja na poziomie systemu operacyjnego, którą można i należy podjąć. Inną funkcją systemu Windows, która nie jest konieczna i pożądane jest jej wyłączenie, jest tak zwane indeksowanie informacji na dysku. Został zaprojektowany w celu przyspieszenia wyszukiwania dużych woluminów plików, ale na znacznie wolniejszych dyskach twardych, aw przypadku dysków SSD ta funkcja jest całkowicie niepotrzebna. Ponadto, podobnie jak defragmentacja, procesowi indeksowania towarzyszy wiele dostępów do dysku, które, jak już wielokrotnie wspomniano, mogą skrócić żywotność dysku SSD.
Aby wyłączyć indeksowanie, kliknij prawym przyciskiem myszy ikonę dysku, wybierz „Właściwości” i odznacz „Zezwalaj na indeksowanie zawartości plików na tym dysku oprócz właściwości pliku”.
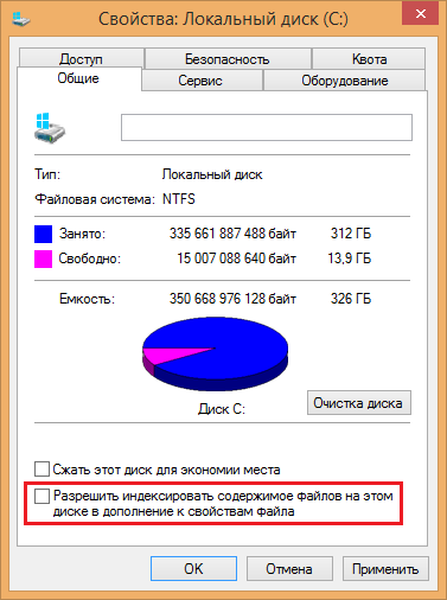
Inną przydatną optymalizacją jest zmniejszenie tak zwanej pamięci wirtualnej (plik strony, plik strony). Jest to obszar na dysku systemowym, który Windows rezerwuje do użytku, jeśli nie ma wystarczającej ilości wolnej pamięci RAM do załadowania aplikacji użytkownika. W takich przypadkach system zapisuje informacje „nadmiarowe” z pamięci na dysk, czyli dane, które nie są obecnie wymagane, ale na żądanie użytkownika są ponownie ładowane do pamięci RAM.
Rozumiesz, że wynika to z wielu cykli odczytu / zapisu z partycji systemowej, co w przypadku dysków SSD ponownie skraca okres działania. Dlatego zaleca się zmniejszenie rozmiaru pliku wymiany lub (co jest preferowane) przeniesienie go na inną partycję - na przykład na dodatkowy dysk twardy, jeśli taki masz.
Aby to zrobić, kliknij prawym przyciskiem myszy folder „Komputer” (lub „Ten komputer”), wybierz „Właściwości”, a następnie „Zaawansowane ustawienia systemu”. W sekcji „Wydajność” kliknij przycisk „Opcje”, wybierz kartę „Zaawansowane”, aw sekcji „Pamięć wirtualna” kliknij „Zmień”.
Domyślnie lokalizacja i rozmiar pliku strony są określane automatycznie. Aby przenieść ten plik do innej lokalizacji, wyłącz opcję „Automatycznie wybierz rozmiar pliku wymiany”, a następnie na liście poniżej wybierz dysk / partycję, która nie jest dyskiem systemowym, i kliknij „Ustaw”.
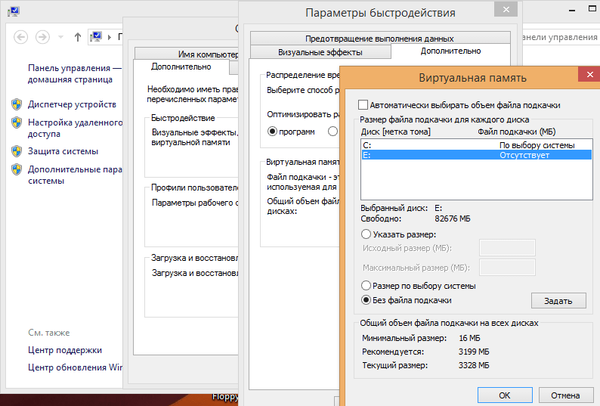
Możesz całkowicie wyłączyć tę funkcję, jeśli naprawdę masz dużo pamięci RAM - powiedzmy 16 lub więcej gigabajtów. Dzięki temu nie tylko zaoszczędzisz cenne miejsce na dysku SSD, ale także zwiększysz ogólną wydajność systemu, zmuszając system Windows do używania wyłącznie pamięci RAM, która jest nawet szybsza niż dysk SSD.
Tryb hibernacji to kolejna funkcja systemu, która nie jest szczególnie potrzebna w przypadku korzystania z dysku SSD. Jeśli czytasz nasz tekst na ten temat, prawdopodobnie pamiętasz, że hibernacja zapewnia szybki start systemu operacyjnego i wydajność energetyczną - dwa problemy, które są dość skutecznie rozwiązane za pomocą dysku SSD. To sprawia, że tryb hibernacji nie jest konieczny i lepiej go wyłączyć - aktywne użycie hibernacji spowoduje amortyzację dysku SSD, dzięki czemu niepotrzebny dostęp do dysku.
Aby wyłączyć hibernację, naciśnij na klawiaturze 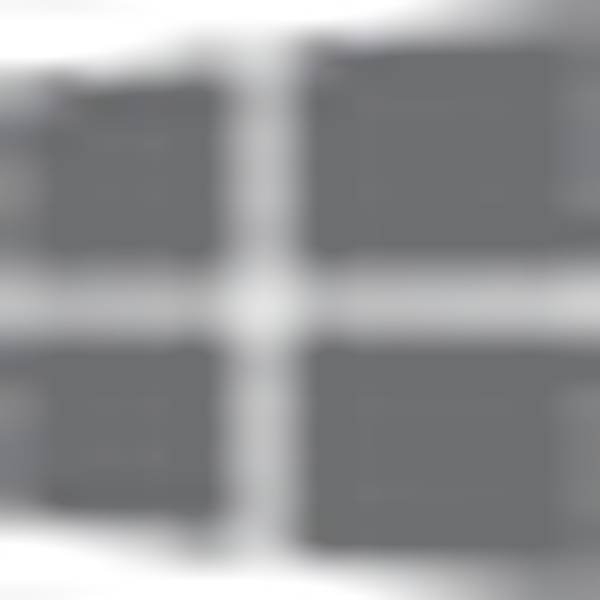 + R, wpisz CMD i naciśnij klawisz Enter, aby wyświetlić okno wiersza polecenia. Następnie wprowadź polecenie powercfg -h wyłączony i naciśnij Enter. Gotowe - hibernacja wyłączona.
+ R, wpisz CMD i naciśnij klawisz Enter, aby wyświetlić okno wiersza polecenia. Następnie wprowadź polecenie powercfg -h wyłączony i naciśnij Enter. Gotowe - hibernacja wyłączona.
Miłego dnia!