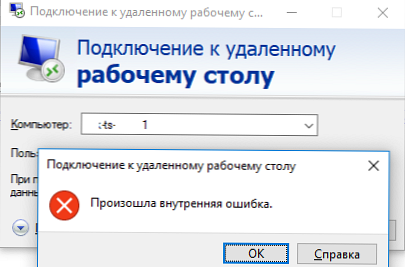W tym artykule przyjrzymy się, jak utworzyć kopię lustrzaną oprogramowania (RAID1) z dwóch dysków GPT w systemie Windows Server 2016 / Windows 10 zainstalowanym w systemie UEFI. Rozważymy pełną konfigurację bootloadera BCD, która pozwala zapewnić prawidłowe uruchomienie systemu Windows i chronić dane przed awarią dowolnego napędu.
Mamy więc prosty komputer z architekturą UEFI bez wbudowanego kontrolera RAID z dwoma identycznymi dyskami o wielkości 50 GB. Naszym zadaniem jest zainstalowanie dysku systemu operacyjnego na pierwszym GPT (Windows Server 2016, Windows 10 lub darmowym serwerze Hyper-V), a następnie złożenie kopii lustrzanej oprogramowania z dwóch dysków (RAID1 - Mirroring).
W zdecydowanej większości przypadków, wybierając oprogramowanie lub sprzętową macierz RAID, powinieneś wybrać to drugie. Teraz płyty główne ze zintegrowanym fizycznym kontrolerem RAID są dostępne nawet dla użytkowników domowych.Nagraj obraz instalacyjny systemu Windows na dysk flash DVD / USB, uruchom komputer) z tego urządzenia rozruchowego (w trybie UEFI, nie w starszej wersji) i uruchom instalację systemu Windows Server 2016.
Po instalacji otwórz konsolę zarządzania dyskami (diskmgmt.msc), upewnij się, że tablica partycji GPT jest używana na pierwszym dysku (właściwości dysku -> karta Woluminy -> Styl partycji -> Tabela partycji GUID), a drugi dysk jest pusty (nieprzydzielony).
Treść
- Przygotowywanie tabeli partycji dla kopii lustrzanej na dysku 2
- Konwertuj dyski na dynamiczne, twórz kopie lustrzane
- Przygotowywanie partycji EFI na drugim dysku w kopii lustrzanej
- Kopiowanie konfiguracji EFI i BCD na drugi dysk
Przygotowywanie tabeli partycji dla kopii lustrzanej na dysku 2

Otwórz wiersz polecenia z uprawnieniami administratora i uruchom polecenie diskpart. Wybierz:
DISKPART> Lista dysku
Jak widać, system ma dwa dyski:
- Dysk 0 - dysk z tablicą partycji GPT, na którym jest zainstalowany system Windows
- Dysk 1 - pusty nieprzydzielony dysk
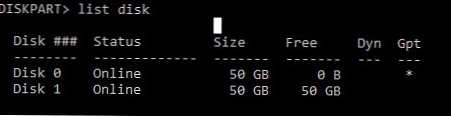
Na wszelki wypadek po raz kolejny czyścimy drugi dysk i konwertujemy go na GPT:
Wybierz dysk 1
czyste
Konwertuj GPT
Wpisz listę partycji na drugim dysku:
Część listy
Jeśli istnieje co najmniej jedna partycja (w moim przykładzie jest to Partycja 1 - Zarezerwowana - Rozmiar 128 Mb), usuń ją:
Sel część 1
Usuń zastąpienie partycji
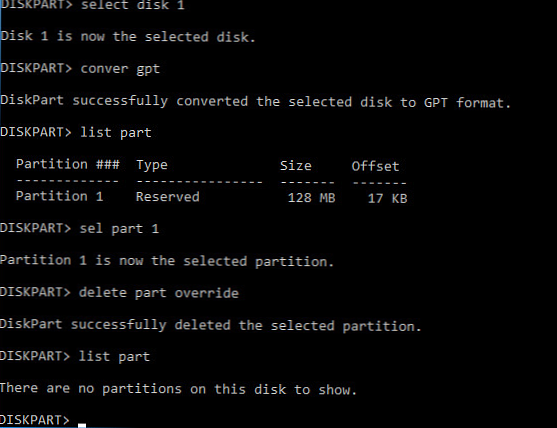
Wyświetl listę partycji na 1 dysku (dysk 0). Następnie musisz utworzyć te same partycje na dysku 1.
Wybierz dysk 0
Część listy
Istnieją 4 sekcje:
- Odzyskiwanie - 450 Mb, partycja odzyskiwania z WinRE
- System - 99 MB, partycja EFI (więcej o strukturze partycji na dyskach GPT)
- Zarezerwowane 16 MB, partycja MSR
- Podstawowy - 49 GB, główna partycja z systemem Windows
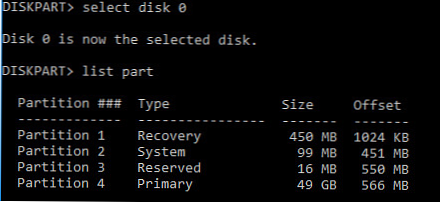
Utwórz te same partycje na dysku 1:
Wybierz dysk 1
Utwórz główny rozmiar partycji = 450
format szybkie fs = ntfs label = „WinRE”
set id = "de94bba4-06d1-4d40-a16a-bfd50179d6ac"
utwórz rozmiar efi partycji = 99
utwórz partycję msr rozmiar = 16
część listy
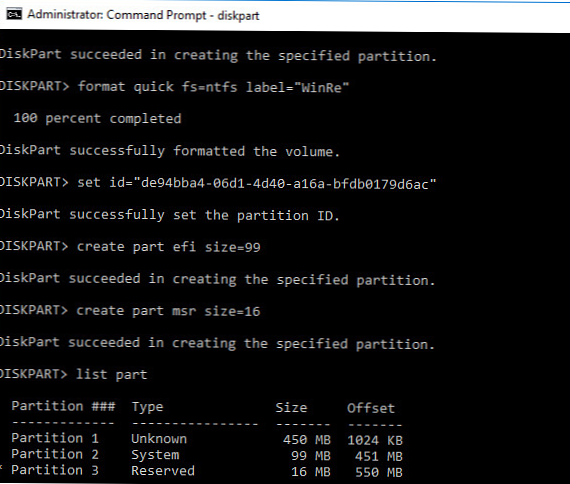
Konwertuj dyski na dynamiczne, twórz kopie lustrzane
Teraz oba dyski należy przekonwertować na dynamiczne:
Wybierz dysk 0
Konwertuj dynamiczny
Wybierz dysk 1
Con dyn
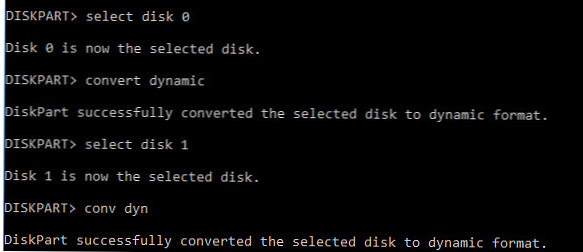
Utwórz kopię lustrzaną dla dysku systemowego (dysk C :). Musisz wybrać partycję na pierwszym dysku i utworzyć dla niej kopię lustrzaną na drugim dysku:
Wybierz głośność c
Dodaj dysk = 1
Powinien pojawić się komunikat:
DiskPart udało się dodać dublowanie do woluminu
Otwórz konsolę zarządzania dyskami i upewnij się, że zaczyna się od synchronizacji sekcji C z (Ponowna synchronizacja). Poczekaj, aż zakończy się (w zależności od rozmiaru sekcji C: może to potrwać kilka godzin).
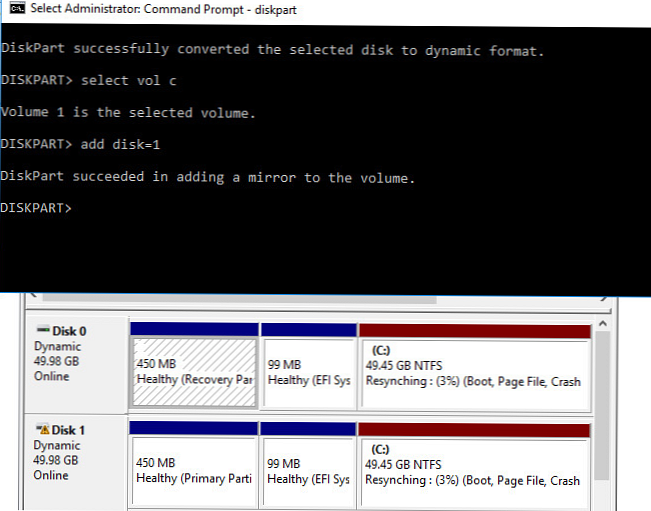
Po uruchomieniu systemu Windows pojawi się menu Menedżera rozruchu systemu Windows z sugestią wyboru dysku, z którego ma zostać uruchomiony system. Jeśli nie wybierzesz dysku ręcznie, po 30 sekundach system spróbuje uruchomić komputer z pierwszego dysku:
- Windows Server 2016
- Windows Server 2016 - drugorzędny plex
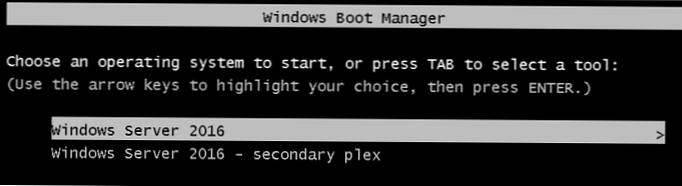
Problem polega jednak na tym, że teraz konfiguracja programu ładującego jest przechowywana tylko na 1 dysku, a jeśli zostanie utracona, nie będzie można uruchomić systemu operacyjnego z drugiego bez dodatkowych działań. W rzeczywistości chroniłeś dane (ale nie bootloader systemu Windows) tylko przed awarią drugiego dysku.
Oprogramowania RAID systemu Windows nie można użyć do utworzenia normalnego kopii lustrzanej partycji EFI. Ponieważ sekcja EFI przechowuje pliki niezbędne do załadowania systemu operacyjnego, a następnie po ich zamknięciu pierwszy dysku, nie można uruchomić komputera drugi dysk bez ręcznego przywracania na nim bootloadera EFI w środowisku odzyskiwania. Operacje te są dość trudne do wykonania dla nieprzeszkolonego administratora, a także wymagają dodatkowego czasu (który może nie być dostępny, jeśli za tobą stoi tłum wściekłych użytkowników).
Następnie pokażemy, jak skopiować partycję EFI na drugi dysk i zmienić konfigurację programu ładującego BCD, aby można było uruchomić system Windows z pierwszego i drugiego dysku.
Przygotowywanie partycji EFI na drugim dysku w kopii lustrzanej
Teraz musisz przygotować partycję EFI na drugim dysku w lustrze, aby komputer mógł użyć tej partycji do uruchomienia systemu Windows. Przypisz EFI do partycji na dysku 1 literę S i sformatuj go w systemie plików FAT32:
Wybierz dysk 1
Wybierz część 2
przypisz literę = S
format fs = FAT32 szybki
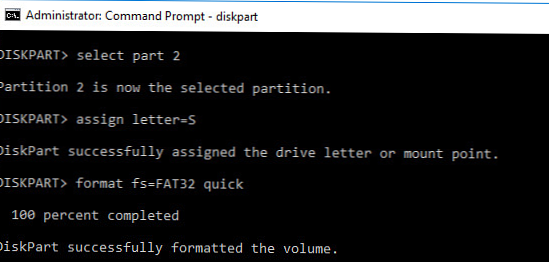
Teraz przypisz literę dysku P: do partycji EFI na dysku 0:
wybierz dysk 0
wybierz partycję 2
przypisz literę = P
wyjście

Kopiowanie konfiguracji EFI i BCD na drugi dysk
Wydrukuj bieżącą konfigurację modułu ładującego BCD za pomocą polecenia:
bcdedit / enum
Podczas tworzenia kopii lustrzanej system VDS automatycznie dodał rekord drugiego dysku kopii lustrzanej do konfiguracji BCD (oznaczonej jako Windows Server 2016 - drugorzędny plex).
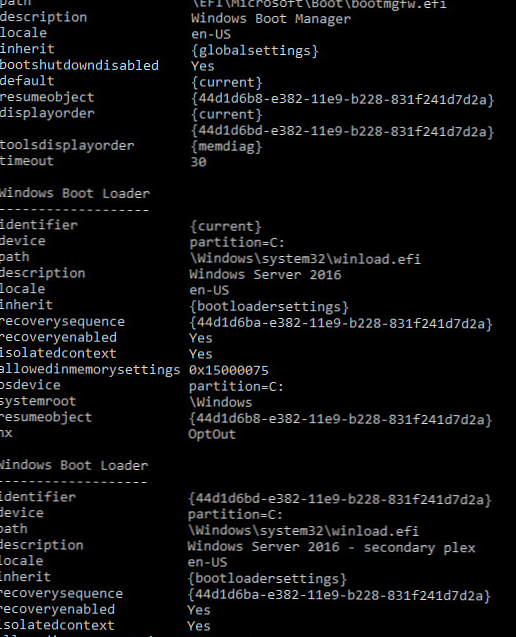
Aby EFI w przypadku utraty pierwszego dysku można było uruchomić z drugiego dysku, musisz ponownie skonfigurować BCD.
Aby to zrobić, skopiuj bieżącą konfigurację Menedżera rozruchu systemu Windows
bcdedit / copy bootmgr / d "Sklonowano Menedżera rozruchu systemu Windows"
Wpis został pomyślnie skopiowany do 44d1d6bf-xxxxxxxxxxxxxxxxx
Teraz skopiuj wynikowy identyfikator konfiguracji i użyj go w następującym poleceniu:
bcdedit / set 44d1d6bf-xxxxxxxxxxxxxxxx partycja urządzenia = s:
Jeśli wszystko jest w porządku, powinien pojawić się wiersz Operacja zakończona powodzeniem.

Wydrukuj bieżącą konfigurację Menedżera rozruchu systemu Windows (bcdedit / enum). Należy pamiętać, że program ładujący ma teraz dwie opcje ładowania EFI z różnych dysków (domyślny i wznawianie obiektu).
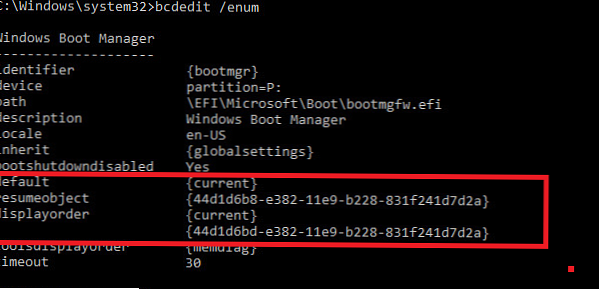
Teraz musisz wykonać kopię pamięci BCD na partycji EFI pierwszego dysku i skopiować pliki na drugi dysk:
P:
bcdedit / export P: \ EFI \ Microsoft \ Boot \ BCD2
robocopy p: \ s: \ / e / r: 0
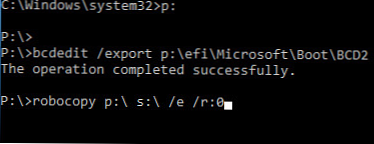
Pozostaje zmienić nazwę repozytorium BCD na drugim dysku:
Zmień nazwę s: \ EFI \ Microsoft \ Boot \ BCD2 BCD
I usuń kopię na dysku 0:
Del P: \ EFI \ Microsoft \ Boot \ BCD2
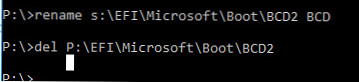
Teraz, jeśli pierwszy dysk ulegnie awarii, musisz wybrać urządzenie „Windows Boot Manager Cllon”, a następnie „Microsoft Windows Server 2016 - drugorzędny plex” podczas uruchamiania komputera..
Podczas uruchamiania z uszkodzonych dysków w Zarządzaniu dyskami zobaczysz komunikat Niepowodzenie redndancji.
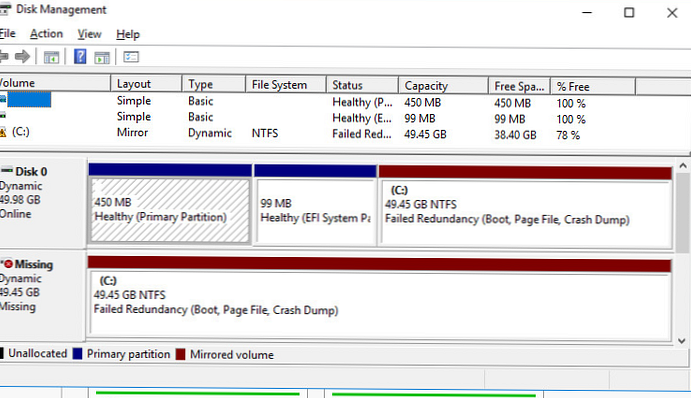
W takim przypadku należy wymienić uszkodzony dysk, usunąć konfigurację kopii lustrzanej i ponownie utworzyć programową macierz RAID od początku..