
Serwer Windows Hyper-V - Jest to darmowa wersja serwerowa hiperwizora firmy Microsoft, której można używać do uruchamiania maszyn wirtualnych. W tym artykule przyjrzymy się, jak zainstalować i skonfigurować bieżącą wersję Windows Hyper-V Server 2019, która została wydana latem 2019 roku (instrukcja dotyczy również Windows Hyper-V Server 2016).
Serwer Hyper-V 2019 - zaprojektowany specjalnie dla tych, którzy nie chcą płacić za sprzętowy system wirtualizacji. Nie ma żadnych ograniczeń procedur, a jednocześnie jest całkowicie bezpłatny. Zalety Windows Hyper-V Server obejmują:
- Obsługa wszystkich popularnych systemów operacyjnych. Nie ma problemów ze zgodnością. Obsługa funkcji Hyper-V jest obecna we wszystkich systemach Windows, w jądrze wszystkich współczesnych systemów Linux i FreeBSD;
- Wiele różnych sposobów kopia zapasowa maszyny wirtualne. Proste skrypty, darmowe programy, płatne wersje popularnych programów do tworzenia kopii zapasowych;
- Chociaż serwer Hyper-V nie ma graficznego interfejsu zarządzania Windows Server, możesz nim zarządzać zdalnie standardowa konsola zarządzania hiperwizor Menedżer funkcji Hyper-V, które można zainstalować na dowolnym komputerze z systemem Windows. Dostęp do sieci został do niej dodany za pośrednictwem Centrum administracyjne systemu Windows;
- W sercu serwera Hyper-V popularna platforma serwerowa, który jest znany i prosty w obsłudze;
- Hyper-V można zainstalować na pseudoRAID - na przykład kontroler Intel RAID, oprogramowanie RAID systemu Windows;
- Nie trzeba licencjonować hiperwizora - Nadaje się do uruchamiania maszyn wirtualnych VDI i Linux
- Niewymagający prasowania. Procesor musi obsługiwać wirtualizację sprzętową (Intel - Intel-VT lub VMX, AMD - AMD-V (SVM) i SLAT translacji adresów drugiego poziomu (Intel EPT lub AMD RV). Te opcje procesora muszą być włączone w BIOS / UEFI / nested hosta. Pełne wymagania systemowe można znaleźć na stronie internetowej Microsoft..
Należy również zauważyć, że korzystanie z bezpłatnego hiperwizora nie zwalnia Cię z obowiązku licencjonowania maszyn wirtualnych. Możesz uruchomić nieograniczoną liczbę maszyn wirtualnych z systemem operacyjnym open source, takim jak Linux, ale będziesz musiał licencjonować maszyny wirtualne z systemem Windows. Wersje pulpitu systemu Windows są licencjonowane przy użyciu klucza produktu, ale jeśli używasz systemu Windows Server jako systemu gościa, musisz licencjonować go za pomocą fizycznych jąder hosta. Aby uzyskać więcej informacji na temat licencjonowania systemu Windows Server podczas pracy w środowisku wirtualizacji, zobacz tutaj..
Treść
- Co nowego w Hyper-V Server 2019?
- Zainstaluj serwer Hyper-V 2019/2016
- Narzędzie Sconfig: konfiguracja oparta na serwerze Hyper-V Server 2019/2016
- Zdalne zarządzanie Hyper-V Server 2019/2016
- Używanie programu PowerShell do konfigurowania serwera Hyper-V 2019
- Skonfiguruj ustawienia sieciowe Hyper-V Server 2019 z PowerShell
- Skonfiguruj zaawansowane reguły zapory, aby zarządzać serwerem Hyper-V 2019
- Tworzenie miejsca na dysku dla maszyn wirtualnych
- Skonfiguruj ustawienia hosta w serwerze Hyper-V 2016/2019
- Tworzenie przełącznika wirtualnego Hyper-V
Co nowego w Hyper-V Server 2019?
Omów krótko zapowiedziane innowacje w Hyper-V Server 2019:
- Dodano obsługę ekranowanych maszyn wirtualnych dla systemu Linux;
- Wersja Konfiguracja VM 9.0 (obsługa hibernacji);
- Obsługa deduplikacji dla ReFS;
- Zgodność z podstawową aplikacją - możliwość uruchamiania dodatkowych graficznych paneli sterowania w konsoli serwera Hyper-V;
- Obsługuje 2-węzłowy klaster Hyper-V, migrację klastra między domenami.
Zainstaluj serwer Hyper-V 2019/2016
Możesz pobrać obraz ISO hiperwizora serwera Hyper-V Server 2019 https://www.microsoft.com/en-us/evalcenter/evaluate-hyper-v-server-2019.

Po kliknięciu przycisku „Kontynuuj” otworzy się mały formularz rejestracyjny do wprowadzenia danych. Wypełnij, a następnie wybierz język zainstalowanego systemu. Bardzo polecam wybór języka angielskiego. I poczekaj, aż obraz Hyper-V zakończy pobieranie pliku .iso rozmiar 2,81 GB.
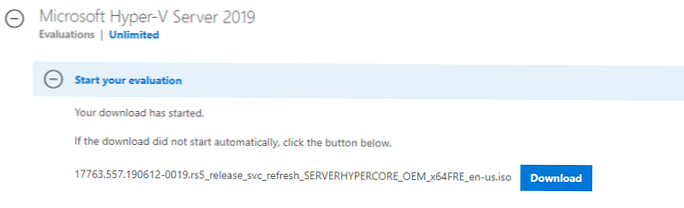
Instalacja Microsoft Hyper-V Server jest standardowa i intuicyjna. Wszystko jest jak w systemie Windows 10. Wystarczy uruchomić serwer (komputer) z obrazu ISO i postępować zgodnie z instrukcjami kreatora instalacji systemu operacyjnego.
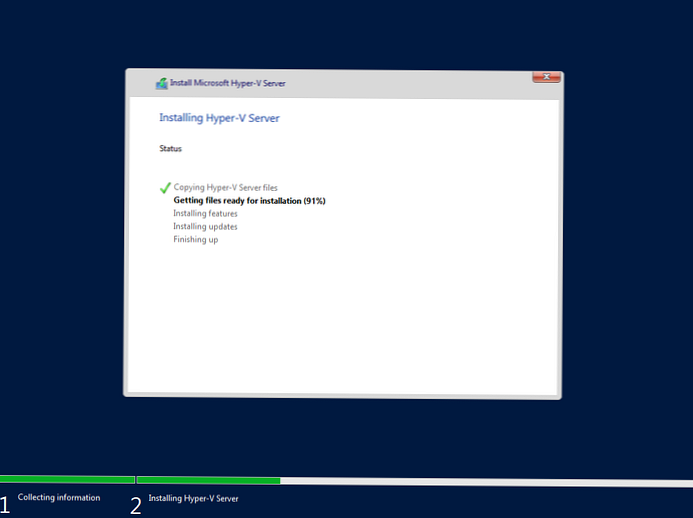
Narzędzie Sconfig: konfiguracja oparta na serwerze Hyper-V Server 2019/2016
Po instalacji system wymaga zmiany hasła administratora. Zmień hasło i przejdź do konsoli hiperwizora.
Pamiętaj, że serwer Hyper-V nie ma zwykłego graficznego interfejsu użytkownika systemu Windows. Większość ustawień serwera będzie musiała zostać wykonana za pomocą wiersza poleceń.
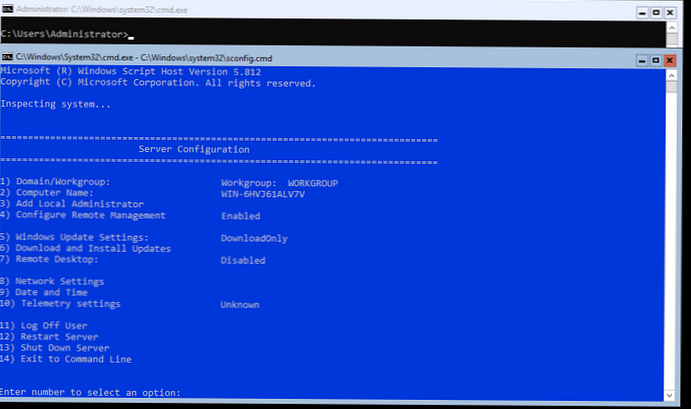
Na pulpicie znajdują się dwa okna - standardowy wiersz poleceń i okno skryptu sconfig.cmd. Za pomocą tego skryptu można przeprowadzić wstępną konfigurację serwera Hyper-V. W wierszu „Wprowadź numer, aby wybrać opcję:” wprowadź numer pozycji menu, z którą będziesz pracować.
- Pierwszy element menu pozwala wprowadzić serwer do domeny lub grupy roboczej. W tym przykładzie wprowadzamy serwer do grupy roboczej HV-GROUP;

- Następnie nadaj serwerowi nazwę;
- Dodaj lokalnego administratora (dodatkowe konto, oprócz wbudowanego administratora). Chcę zauważyć, że podczas wprowadzania hasła lokalnego administratora kursor pozostaje w jednym miejscu, jednak hasło i jego potwierdzenie są pomyślnie wprowadzane do systemu;
- Włącz zdalny dostęp do serwera. Umożliwi to zarządzanie nim za pomocą Menedżera serwera, konsoli MMC, konsoli PowerShell, łączenie się przez RDP, sprawdzanie dostępności za pomocą polecenia ping lub tracert;
- Skonfiguruj Windows Update. Wybierz jeden z trzech trybów:
- Automatycznie (automatycznie pobieraj i instaluj aktualizacje)
- DownloadOnly (tylko pobieranie bez instalacji)
- Ręcznie (administrator decyduje się pobrać i zainstalować aktualizacje)
- Pobierz i zainstaluj najnowsze aktualizacje;
- Włącz dostęp RDP z NLA lub bez;
- Parametry ustawień kart sieciowych. Domyślnie serwer odbiera adres z DHCP. Zwykle warto podać statyczny adres IP;

- Ustaw datę i godzinę systemu;
- Skonfiguruj dane telemetryczne. System nie całkowicie go wyłączy. Wybierz tryb, który najbardziej ci się podoba

Datę, godzinę i strefę czasową można również ustawić za pomocą polecenia:
kontrola timedate.cpl
Ustawienia regionalne:
control intl.cpl
Spowoduje to otwarcie standardowej konsoli.
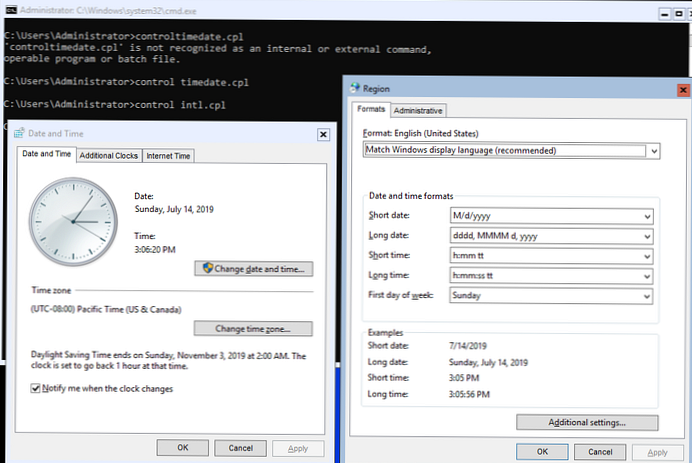
cmd.exe lub sconfig.cmd).Zdalne zarządzanie Hyper-V Server 2019/2016
Do wygodnego zarządzania darmowym serwerem Hyper-V Server 2019 z interfejsu graficznego możesz użyć:
- Konsola internetowa Centrum administracyjnego Windows (zobacz artykuł w Centrum administracyjnym Windows: Interfejs sieciowy Windows Server Management);
- Konsola standardowa Hype-V Manager - rozważymy taką metodę kontroli dalej (przynajmniej dla mnie jest wygodniejsza niż WAC).
Do pracy z Hyper-V Server 2016/2019 potrzebny jest komputer z systemem operacyjnym Windows 10 wersje Pro lub Enteprise x64.
Serwer Hyper-V musi być dostępny po nazwie sieci; w sieci domeny musi odpowiadać rekordowi A na serwerze DNS. W sieci peer-to-peer konieczne będzie ręczne utworzenie takiego rekordu na lokalnym serwerze DNS lub dodanie wymaganego rekordu do pliku gospodarze komputer kliencki, w naszym przypadku wygląda to tak:
192.168.1.2 NAZWA-SERWER
Jeśli konto, na którym pracujesz na komputerze klienckim, różni się od poświadczeń administratora Hyper-V i tak powinno być, powinieneś jawnie zapisać poświadczenia do łączenia się z serwerem za pomocą polecenia:
cmdkey / add: NAME-SERVERHV / użytkownik: Administrator / pass: MyPa $$ słowo
Podaliśmy węzeł sieci i dane uwierzytelniające, aby się z nim połączyć. Jeśli masz więcej niż jeden serwer, musisz wykonać tę akcję dla każdego z nich.
Teraz uruchom konsolę PowerShell jako administrator i uruchom następującą komendę:
winrm quickconfig
Odpowiadasz twierdząco na wszystkie pytania, a usługa WinRM zostanie skonfigurowana do automatycznego uruchamiania i zezwalania na tworzenie reguł w zaporze.
Dodaj serwer Hyper-V do zaufanych węzłów:
Zestaw elementów WSMan: \ localhost \ Client \ TrustedHosts -Value „NAME-SERVERHV”
Jeśli istnieje kilka serwerów, dodaj każdy z nich do zaufanych..
Uruchom przystawkę za pomocą wiersza polecenia dcomcnfg, rozwiń w nim drzewo Usługi składowe -> Komputery -> Mój komputer. Następnie, klikając RMB, wybierz Właściwości i przejdź do zakładki Zabezpieczenia COM -> Uprawnienia dostępu -> Edycja limitów iw oknie, które zostanie otwarte, ustaw użytkownika LOGOWANIE ANONIMOWE prawa Zdalny dostęp.
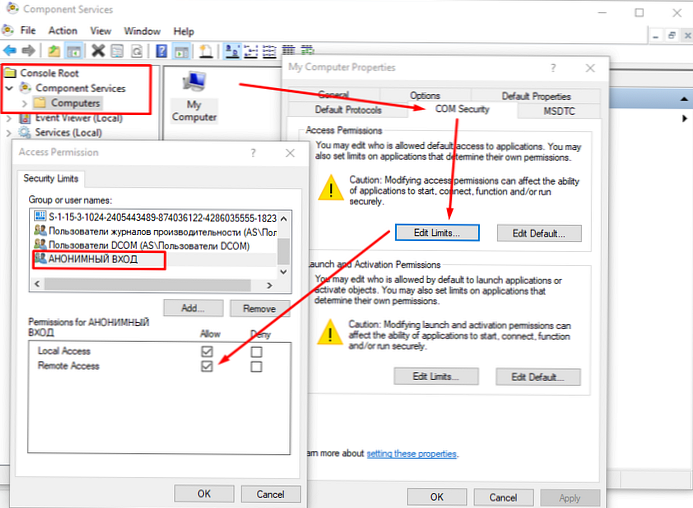
Teraz spróbuj połączyć się ze zdalnym serwerem. Uruchom przystawkę Zarządzanie komputerem i kliknij prawym przyciskiem myszy na najwyższym poziomie wybierz Połącz z innym komputerem.
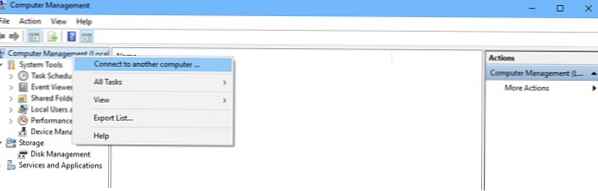
Teraz możesz zarządzać harmonogramem, dyskami, usługami, przeglądać dziennik zdarzeń za pomocą zwykłej konsoli mmc.
Zainstaluj w systemie Windows 10 Menedżer funkcji Hyper-V. Otwórz przystawkę Programy i funkcje i idź do Włącz lub wyłącz funkcje systemu Windows. W oknie, które zostanie otwarte, znajdź element Hyper v i oznacz do instalacji Narzędzia zarządzania Hyper-V.
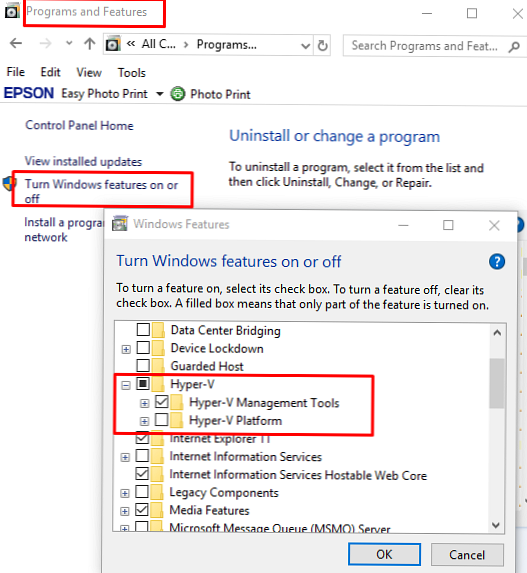
Przystawka Menedżera funkcji Hyper-V zostanie zainstalowana, uruchom ją i połącz z serwerem.
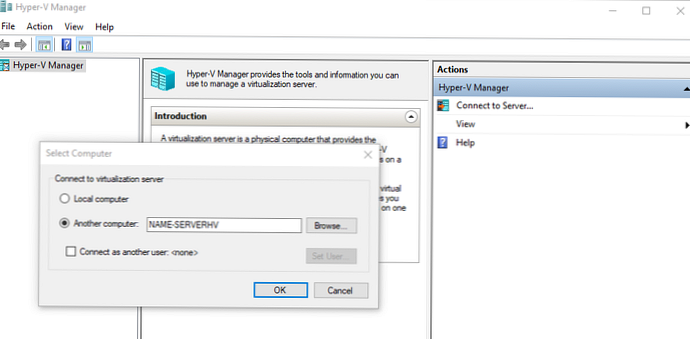
Używanie konsoli Menedżera funkcji Hyper-V do zarządzania hiperwizorem jest zwykle proste. Następnie omówię kilka sposobów zarządzania serwerem Hyper-V Server z PowerShell.
Używanie programu PowerShell do konfigurowania serwera Hyper-V 2019
Polecam użycie PowerShell do skonfigurowania serwera. W module ModuleHyper-V dostępnych jest ponad 1641 cmdletów do zarządzania serwerem Hyper-V.
Get-Command -ModuleHyper-V | Zmierz obiekt
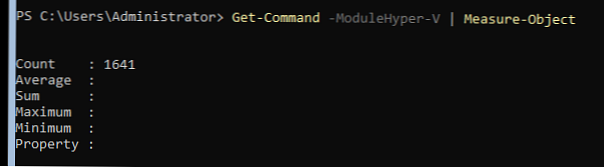
Skonfiguruj PowerShell, aby uruchamiał się automatycznie podczas logowania.
New-ItemProperty -path HKLM: \ SOFTWARE \ Microsoft \ Windows \ CurrentVersion \ run -Name PowerShell -Value "cmd / c start / max C: \ Windows \ system32 \ WindowsPowerShell \ v1.0 \ powershell.exe -noExit" -Type sznurek
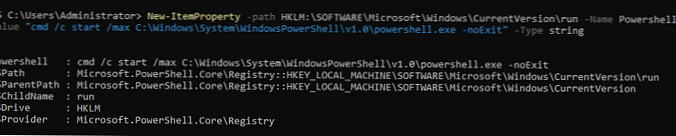
Teraz, po wejściu do sesji, uruchomi się okno PowerShell.
Skonfiguruj ustawienia sieciowe Hyper-V Server 2019 z PowerShell
Jeśli nie skonfigurowałeś ustawień sieciowych w oknie sconfig.cmd, skonfiguruj je za pomocą programu PowerShell. Za pomocą polecenia cmdlet Pobierz konfigurację sieci widzi aktualną konfigurację interfejsów sieciowych IP.
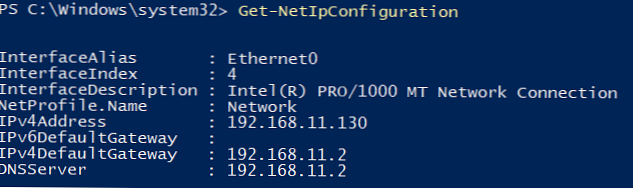
Przypisz statyczny adres IP, maskę sieci, bramę domyślną i adresy serwerów DNS. Indeks (InterfaceIndex) karty sieciowej jest pobierany z danych wyjściowych poprzedniego polecenia cmdlet.
Nowy-NetIPAddress -InterfaceIndex 4 -IPAddress 192.168.1.2 -DefaultGateway 192.168.1.1 -PrefixLength 24
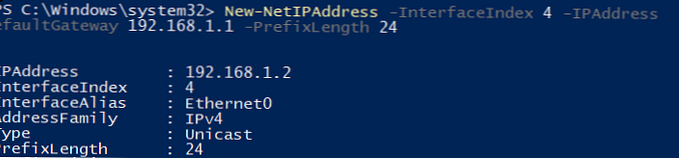
Set-DnsClientServerAddress -InterfaceIndex 4 -ServerAddresses 192.168.1.3,192.168.1.4
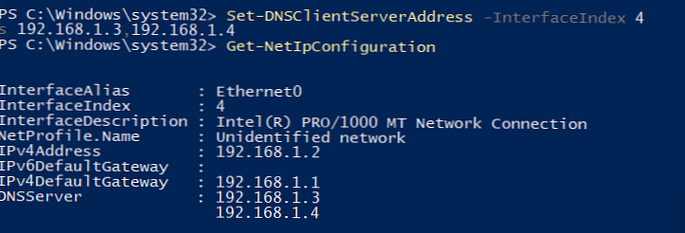
Aby skonfigurować IPV6, spójrz na nazwę interfejsu za pomocą polecenia cmdlet Get-netadapter z modułu zarządzania siecią PowerShell NetTCPIP:

Sprawdź bieżącą konfigurację IPV6 za pomocą następującego polecenia:
Get-NetAdapterBinding -InterfaceDescription „Połączenie sieciowe Intel (R) PRO / 1000 MT” | Where-Object -Property DisplayName -Match IPv6 | Format-Table -AutoSize

Możesz wyłączyć IPV6 w następujący sposób:
Disable-NetAdapterBinding -InterfaceDescription „Intel (R) PRO / 1000 MT Network Connection” -ComponentID ms_tcpip6
Skonfiguruj zaawansowane reguły zapory, aby zarządzać serwerem Hyper-V 2019
Aby wyświetlić listę poleceń cmdlet do zarządzania zaporą systemu Windows, użyj Uzyskaj polecenie.
Get-Command-rzeczownik * Firewall * -Moduł NetSecurity
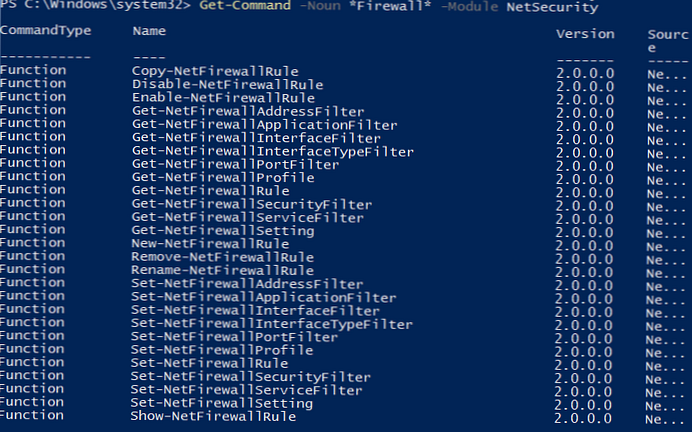
Aby w pełni kontrolować serwer zdalnie, uruchom następujące polecenia, aby włączyć uprawnienia Zapory systemu Windows z PoSh:
Enable-NetFireWallRule -DisplayName „Instrumentacja zarządzania Windows (DCOM-In)”
Enable-NetFireWallRule -DisplayGroup „Zdalne zarządzanie dziennikiem zdarzeń”
Enable-NetFireWallRule -DisplayGroup „Zdalne zarządzanie usługami”
Enable-NetFireWallRule -DisplayGroup „Zdalne zarządzanie woluminami”
Enable-NetFireWallRule -DisplayGroup „Zdalne zarządzanie Zapora systemu Windows Defender”
Enable-NetFireWallRule -DisplayGroup „Zdalne zarządzanie zaplanowanymi zadaniami”
Tworzenie miejsca na dysku dla maszyn wirtualnych
Do przechowywania danych (plików maszyn wirtualnych i dystrybucji) użyjemy osobnej partycji na dysku fizycznym. Wyświetl listę dysków fizycznych na serwerze.
Zdobądź dysk
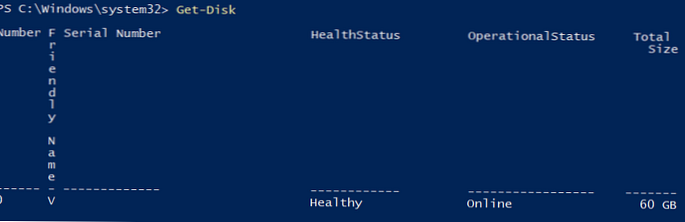
Utwórz nową partycję na dysku tak dużą, jak to możliwe i przypisz jej literę D. Użyj DiskNumber z Zdobądź dysk.
Nowa partycja -DiskNumber 0 -DriveLetter D -UseMaximumSize
Następnie sformatuj partycję w systemie plików NTFS i określ jej etykietę.
Format-Volume -DriveLetter D -FileSystem NTFS -NewFileSystemLabel „HVStore”
Utwórz katalog, w którym będziesz przechowywać ustawienia i pliki dyskowe maszyn wirtualnych. Cmdlet Nowa pozycja pozwala tworzyć zagnieżdżone ścieżki:
Nowa pozycja -Path "D: \ Hyper-V \ Virtual Hard Disks" -Type Directory
Utwórz folder D: \ Distrib, aby przechowywać dystrybucje systemu operacyjnego:
Nowy element -Path D: \ Distr -ItemType Directory
Użyj polecenia cmdlet, aby utworzyć kulki Nowy-smbshare, z którymi dają pełny dostęp przez sieć do grupy lokalnych administratorów serwerów:
New-SmbShare -Path D: \ Distr -Name Distr -Opis „OS Distributives” -FullAccess „BUILTIN \ Administrators”
Skonfiguruj ustawienia hosta w serwerze Hyper-V 2016/2019
Otwórz parametry serwera za pomocą polecenia:
Get-VMHost | Lista formatów

Ścieżki maszyn wirtualnych i dysków wirtualnych znajdują się na tej samej partycji co system operacyjny, co jest nieprawidłowe. Napisz ścieżkę do wcześniej utworzonych folderów za pomocą polecenia:
Ustaw-VMHost -VirtualMachinePath D: \ Hyper-V -VirtualHardDiskPath „D: \ Hyper-V \ Virtual Hard Disks”
Tworzenie przełącznika wirtualnego Hyper-V
Utwórz przełącznik zewnętrzny, który łączy się z kartą sieciową serwera Hyper-V i organizuje interakcję maszyny wirtualnej z siecią fizyczną.
Sprawdź obsługę wirtualizacji SR-IOV (Single-Root Input / Output (I / O)):
Get-NetAdapterSriov
Uzyskaj listę podłączonych kart sieciowych:
Get-NetAdapter | Where-Object -PropertyStatus -eqUp
Powiąż wirtualny przełącznik z kartą sieciową i, jeśli masz SR-IOV, włącz jego obsługę.
Uwaga! Włączenie lub wyłączenie obsługi SR-IOV nie będzie możliwe po utworzeniu przełącznika; aby zmienić ten parametr, należy ponownie utworzyć przełącznik.Nowy-VMSwitch -Nazwa „Extenal_network” -NetAdapterName „Ethernet 2” -EnableIov 1
Możesz sprawdzić ustawienia przełącznika wirtualnego za pomocą poleceń cmdlet:
Get-vmswitch
Get-NetIPConfiguration -Detailed
To kończy wstępną konfigurację serwera Hyper-V 2016/2019. Możesz przejść do tworzenia i konfigurowania maszyn wirtualnych.














