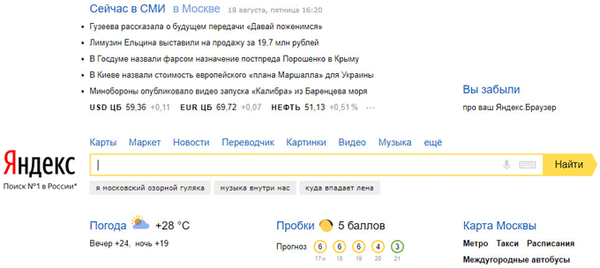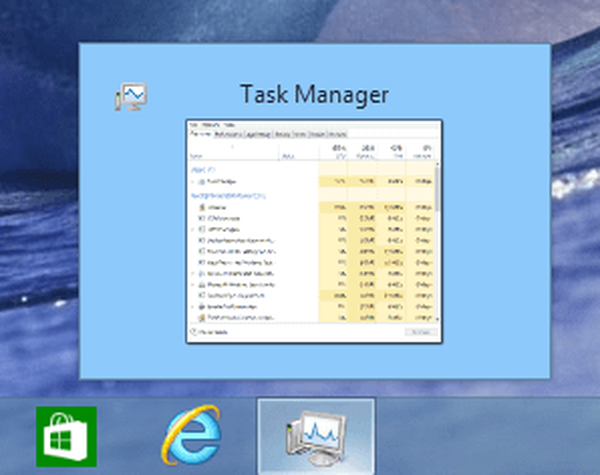Zalecane: Co musisz wiedzieć o WSL2 (Windows Subsystem for Linux 2).
WSL 2 lub Windows Subsystem for Linux 2 to iteracyjna aktualizacja podsystemu Windows dla systemu Linux. Będąc znacznie lepszym niż WSL 1, oczywiste jest, że warto uaktualnić do WSL 2. Jak to zrobić, przejrzymy ten przewodnik.
Jak zainstalować podsystem Windows dla systemu Linux 2 (WSL 2) w systemie Windows 10
Oto wymagania, które musi spełnić komputer, aby WSL 2 działał poprawnie:
- System Windows 10 kompilacja 18917 lub nowsza.
- Wsparcie - wirtualizacja Hyper - V.
Ponadto, aby wszystkie funkcje podsystemu Windows dla systemu Linux 2 działały, należy wykonać następujące czynności w podanej kolejności:
- Włącz opcjonalną funkcję WSL .
- Zainstaluj dystrybucję Linuksa.
- Włącz platformę maszyn wirtualnych - opcjonalnie.
- Skonfiguruj zainstalowaną dystrybucję.
1] Włącz opcjonalną funkcję WSL
Aby włączyć opcjonalną funkcję WSL, otwórz Windows PowerShell jako administrator.
Uruchom następujące polecenie:
Enable-WindowsOptionalFeature -Online -FeatureName Microsoft-Windows-Subsystem-Linux
Po zakończeniu polecenia otrzymasz żądanie, jeśli chcesz ponownie uruchomić komputer, naciśnij klawisz Y, aby zrobić to natychmiast, lub naciśnij klawisz N, aby ponownie uruchomić go ręcznie, później.
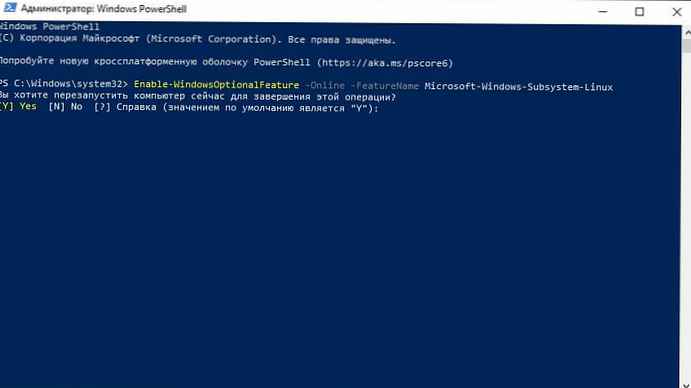
2] Zainstaluj dystrybucję
Możesz pobrać i zainstalować potrzebną dystrybucję systemu Linux ze sklepu Microsoft Store.
Przeczytaj więcej w naszym przewodniku: Pobierz dystrybucję systemu Linux ze sklepu Microsoft Store.
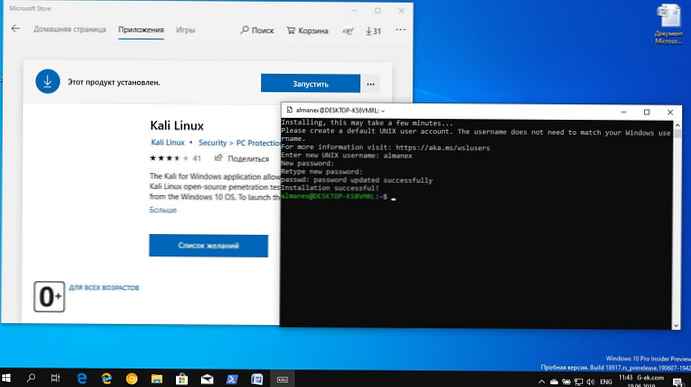
3] Włącz dodatkową funkcję „Platformowa maszyna wirtualna”.
Otwórz program Windows PowerShell jako administrator i uruchom następujące polecenie:
Enable-WindowsOptionalFeature -Online -FeatureName VirtualMachinePlatform
Jeśli system poprosi o potwierdzenie ponownego uruchomienia komputera, naciśnij Y, aby zrobić to od razu, lub N, aby zrobić to później.
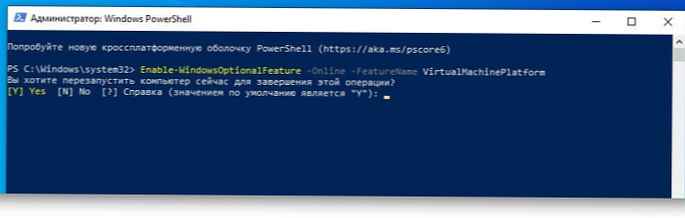
4] Skonfiguruj zainstalowaną dystrybucję
Na koniec musimy skonfigurować zainstalowaną dystrybucję dla WSL 2.
Otwórz program Windows PowerShell i uruchom to polecenie, aby uzyskać listę wszystkich dostępnych dystrybucji WSL na komputerze:
wsl -l -v
Zainstaluj żądaną dystrybucję do pracy w WSL 2. uruchom następującą komendę:
wsl --set-version DistroName 2
Gdzie wymienić Distroname do nazwy dystrybucji z poprzedniego polecenia.
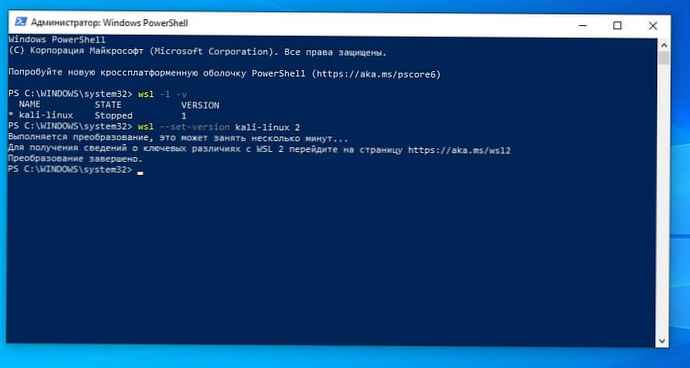
Na koniec zainstaluj domyślnie wybraną dystrybucję, uruchamiając następujące polecenie:
wsl --set-default-version 2
Właśnie otrzymałeś nową, płynną i szybką obsługę dzięki podsystemowi Windows dla Linux 2.
WSL 2 znacznie poprawi wydajność systemu plików i pełną zgodność połączeń systemowych. Ta nowa aktualizacja oparta jest na wirtualizacji (opartej na Hyper-V) i działa na prawdziwym jądrze Linuksa..
Możesz być zainteresowany:
- Jak zainstalować podsystem Windows dla systemu Linux.
- Dostęp do plików WSL Linux za pomocą Eksploratora Windows 10
- Jak uruchamiać aplikacje Linux GUI w systemie Windows 10.
- Jak uruchamiać polecenia systemu Linux z wiersza polecenia systemu Windows 10.
- Sprawdź pogodę w systemie Windows 10 za pomocą Linux Bash
- Jak uruchomić OpenSUSE 42.2 Leap lub SUSE Linux Enterprise Server 12 w systemie Windows 10