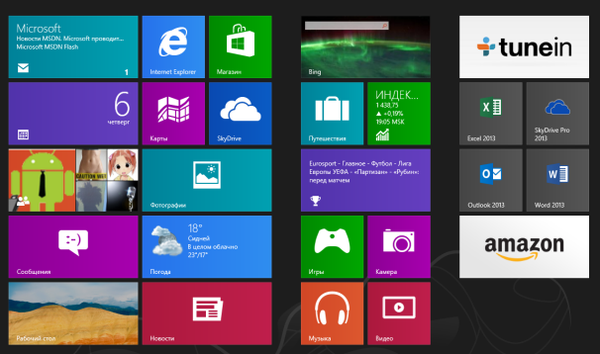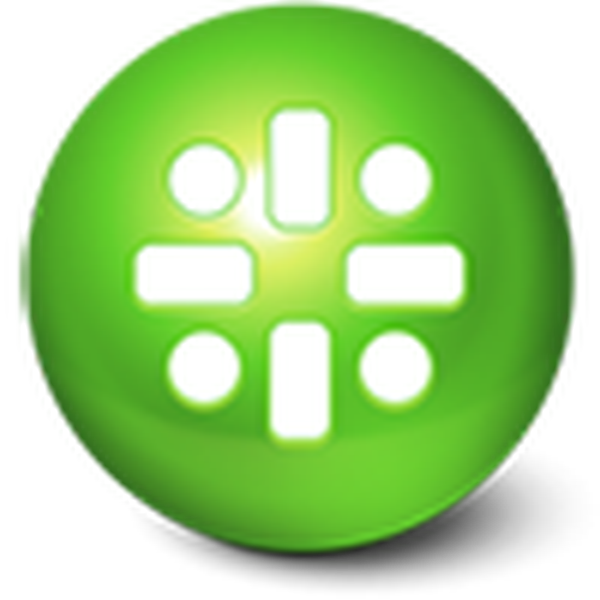
Wyłączenie automatycznego ponownego uruchamiania w systemie Windows 10 jest wymagane, aby system operacyjny nie uruchomił się ponownie, gdy chce, w celu zainstalowania kolejnych aktualizacji firmy Microsoft, których skład w większości przypadków użytkownik nic nie wie.
Uruchom ponownie i nie występują w momencie aktywności użytkownika, ale tylko w czasie przestoju komputera, ale w takich momentach pliki mogą zostać załadowane lub jakiś program zużywa niewielką ilość zasobów, co jest niedopuszczalne dla pomyślnego ukończenia zadań.
Ta instrukcja zapozna Cię z kilkoma sposobami zapobiegania nieautoryzowanemu restartowi komputera w nieodpowiednich momentach lub całkowitego wyłączenia go.
Spis treści- Skonfiguruj ponowne uruchomienie komputera
- Używamy narzędzi systemowych
- Dezaktywuj automatyczne ponowne uruchamianie za pomocą Harmonogramu zadań
Skonfiguruj ponowne uruchomienie komputera
Zacznijmy od mniej radykalnego sposobu, który nie wiąże się z dezaktywacją opcji automatycznego restartu systemu, ale pozwala ją skonfigurować za pomocą narzędzi obecnych w „pierwszej dziesiątce”.
Otwórz „Opcje” (kombinacja Win → I lub menu kontekstowe Start) i przejdź do sekcji „Aktualizacje / Bezpieczeństwo”.
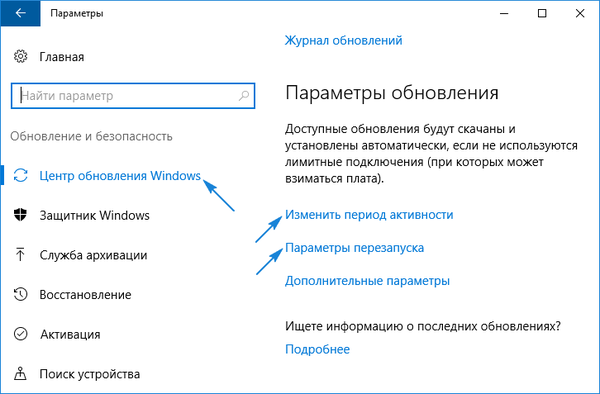
Aktywujemy kartę „Windows Update”, w której dokonujemy niezbędnych ustawień w celu instalowania aktualizacji i ponownego uruchamiania komputera.
1. Okres aktywności (opcja dostępna tylko w wersjach „dziesiątek” z dużą sierpniową aktualizacją 1607) - tutaj możesz określić czas do 12 godzin, po upływie których komputer w żadnym wypadku nie uruchomi się ponownie.
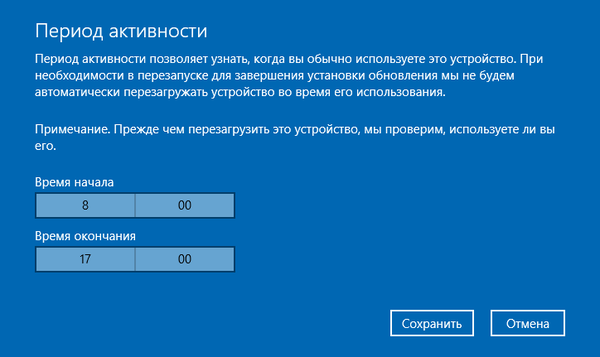
2. Ponownie uruchom parametry - podsekcja pojawi się tylko wtedy, gdy zostaną pobrane aktualizacje, gdy ich instalacja jest już zaplanowana przez system. Tutaj możesz przenieść czas zaplanowanego ponownego uruchomienia komputera.
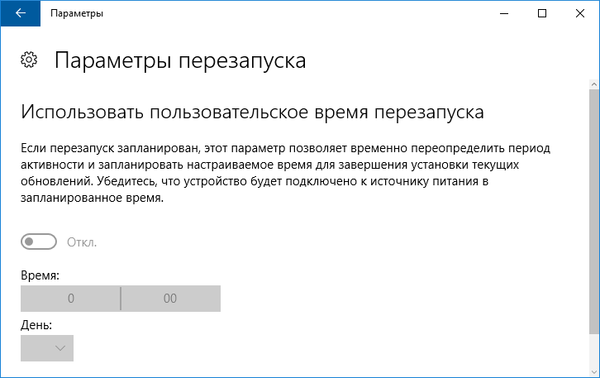
Teraz widzimy, że z każdą aktualizacją, szczególnie na dużą skalę, Microsoft zapewnia użytkownikom mniejszą swobodę, ucieleśniając idee skynet, które pojawiły się ponad 30 lat temu. Niemożliwe jest wyłączenie restartu systemu w ten sposób, dlatego zastosujemy bardziej radykalne metody.
Używamy narzędzi systemowych
Najpierw zastanów się nad wyłączeniem kilkudziesięciu automatycznych wersji Enterprise i Pro za pomocą Edytora zasad grupy (nie jest dostępny w wersji domowej).
1. Otwórz okno powłoki Win → R.
2. Wprowadź komendę gpedit.msc i uruchom ją.
3. Rozwiń gałąź Konfiguracja komputera.
4. Przejdź do podsekcji Szablony administracyjne.
5. Otwórz składniki systemu Windows.
6. W katalogu Windows Update kliknij dwukrotnie opcję „Nie uruchamiaj ponownie automatycznie podczas instalowania aktualizacji, gdy użytkownicy pracują w systemie”.
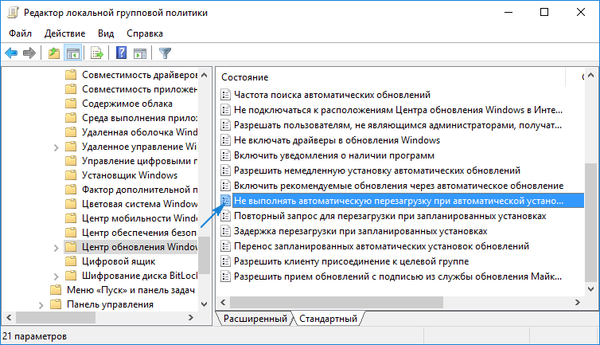
7. Ustaw pole wyboru w pozycji „Włączone” i zapisz nową konfigurację, klikając „OK”.
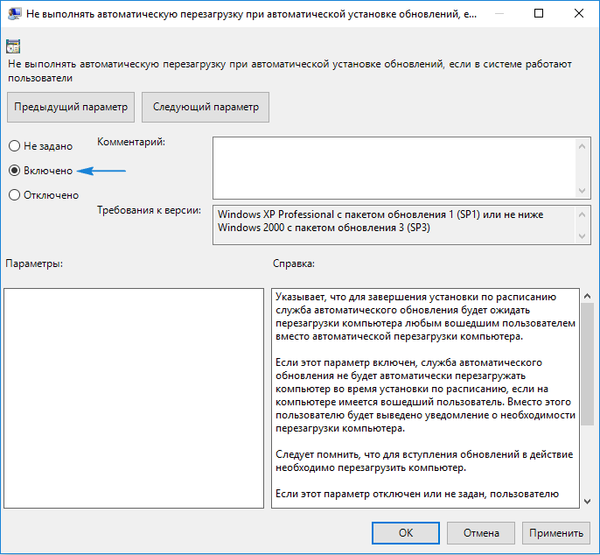
Następnie system Windows 10 nie uruchomi się ponownie, aby zaktualizować system, jeśli jest zalogowany z dowolnego konta.
Realizacja podobnych działań, ale za pośrednictwem edytora rejestru w domowej wersji kilkudziesięciu.
1. Wywołaj narzędzie systemowe, aby wprowadzić zmiany w plikach rejestru, wykonując polecenie „regedit” w wierszu wyszukiwania.
2. Rozwiń gałąź HKLM.
3. SOFTWARE \ Policies \ Microsoft \ Windows \ WindowsUpdate.
4. Otwórz sekcję AU (utwórz ją w przypadku nieobecności).
5. Utwórz klucz DWORD o nazwie NoAutoRebootWithLoggedOnUsers lub otwórz go i ustaw wartość na „jeden”.
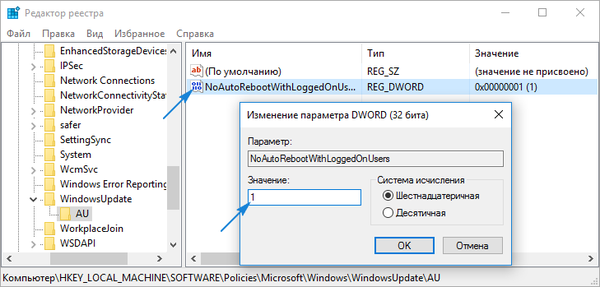
Zmiany wchodzą w życie natychmiast po kliknięciu przycisku „OK” w oknie edycji parametrów, ale dla większej pewności można również ponownie uruchomić system.
Dezaktywuj automatyczne ponowne uruchamianie za pomocą Harmonogramu zadań
Task Scheduler to przydatne narzędzie, z którego większość użytkowników mało korzysta. W naszym przypadku pomoże to zablokować ponowne uruchomienie systemu Windows 10 w celu zastosowania tylko zainstalowanych aktualizacji.
- Wywołujemy harmonogram za pomocą odpowiedniego wiersza poleceń lub przez wykonanie polecenia „kontroluj harmonogram”.
- Otwórz katalog z biblioteką harmonogramu zadań.
- Podążaj ścieżką systemu Microsoft Windows.
- W podsekcji UpdateOrchestrator wywołaj menu kontekstowe zadania Uruchom ponownie i wybierz opcję „Wyłącz”.
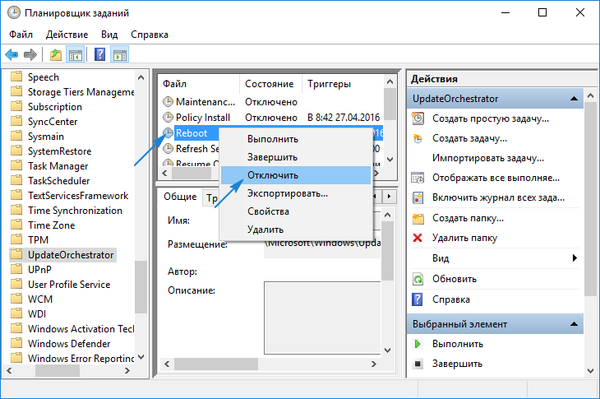
Od tej chwili automatyczny restart „dziesiątek” w celu zainstalowania jego aktualizacji nie będzie przeprowadzany, jednak koniecznie są one zintegrowane z systemem po ręcznym ponownym uruchomieniu komputera / laptopa.
Ponadto możesz przeczytać materiały na temat wyłączania automatycznej aktualizacji systemu Windows 10.