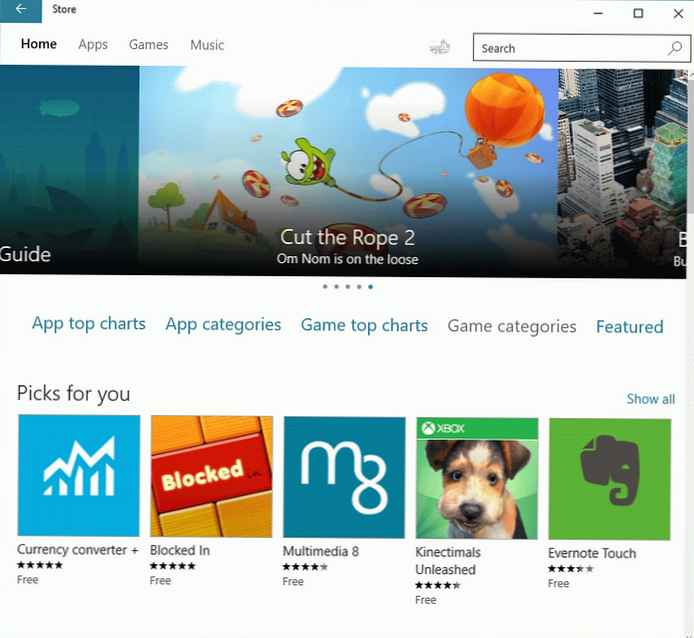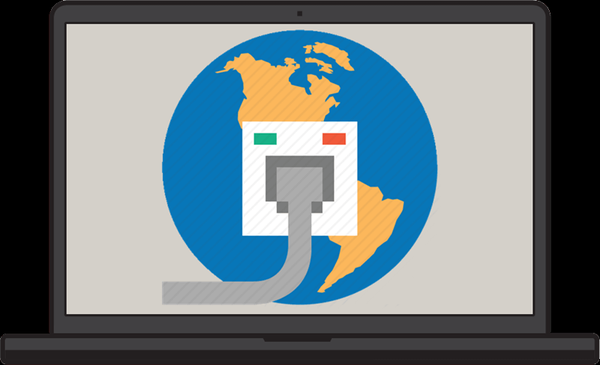Indeks wydajności systemu Windows 10 nie znajduje się w oknie z podstawowymi informacjami o systemie, ponieważ wielu użytkowników nie wie, gdzie szukać tych informacji w nowym systemie operacyjnym. Funkcja oczywiście pozostała, ale ocena wydajności systemu jest wywoływana ręcznie. Zastanów się, jak wyświetlić wskaźnik wydajności komputera w systemie Windows 10.
Indeks wydajności - sposób pomiaru interakcji między komponentami systemu i oprogramowaniem, który daje wyobrażenie o szybkości komputera. Wynik będzie wynosił od jednego do 9,9 punktów. System operacyjny ocenia prędkość każdego komponentu komputera, a następnie wyświetla łączną ocenę, która nie jest średnią oceną, ale wskaźnikiem wydajności najwolniejszego komponentu.
Spis treści- Wiersz poleceń
- Windows PowerShell
- Narzędzie WinAero WEI
Wiersz poleceń
Najprostszą metodą wykonywania większości operacji w środowisku Windows jest linia poleceń. Z jego pomocą uruchamiane jest wymuszone testowanie systemu z kolejnym raportem z wyników. Odbywa się to poprzez wykonanie pojedynczego polecenia.
1. Uruchom wiersz poleceń z uprawnieniami administratora.
2. Uruchom polecenie „winsat formal -restart clean”.
3. Czekamy na wyświetlenie wyniku jego wdrożenia.
Proces ten zajmuje kilka minut i towarzyszy mu informacja o bieżącym teście..
Aby uzyskać bardziej obiektywną ocenę, musisz wypełnić wszystkie wymagające aplikacje..
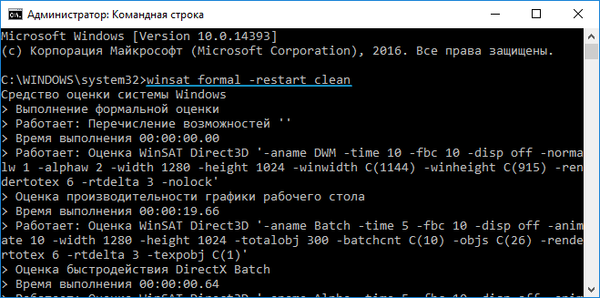
4. Pod koniec oceny wydajności zamknij program i przejdź ścieżką „Wydajność \ WinSAT \ DataStore”, otwierając folder „Windows”.
5. Znajdujemy plik o nazwie „Formal.Assessment (Recent) .WinSAT.xml”, w którym data i godzina testu są pierwsze, i otwieramy go, na przykład za pomocą przeglądarki internetowej, chociaż dowolny program do odczytu dokumentów tekstowych jest do tego odpowiedni (to samo notatnik).
6. Przejdź do sekcji „WinSPR” za pomocą paska wyszukiwania. Tutaj znajdziesz wszystkie potrzebne dane..
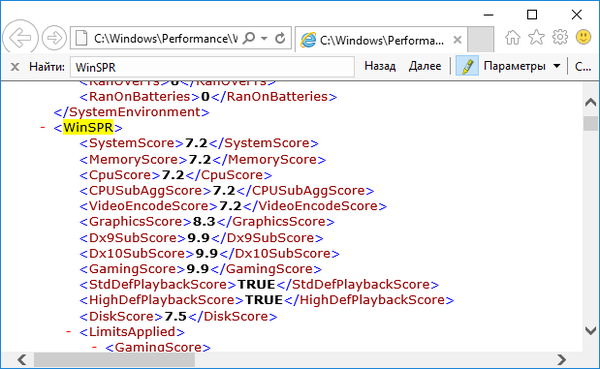
- SystemScore to ogólna ocena wydajności systemu obliczona na podstawie najniższego wyniku (w rzeczywistości ogólny indeks będzie równy ocenie wydajności najwolniejszego elementu systemu).
- MemoryScore - ocena pamięci RAM.
- CpuScore - szybkość procesora.
- GraphicsScore - prędkość karty graficznej w interfejsie Windows (dwuwymiarowe przetwarzanie grafiki, dekodowanie wideo).
- GamingScore - przetwarzanie scen gry.
- DiskScore - ogólna ocena szybkości dostępu do danych na dysku twardym.
To wszystko. Możesz sprawdzić prędkość komputera, na przykład, kupując urządzenie za pomocą samego systemu operacyjnego, bez uciekania się do obcych narzędzi (zostaną one omówione w ostatniej części).
Windows PowerShell
1. Uruchom PowerShell z uprawnieniami administratora systemu za pomocą wyszukiwania funkcjonalnego systemu Windows 10.
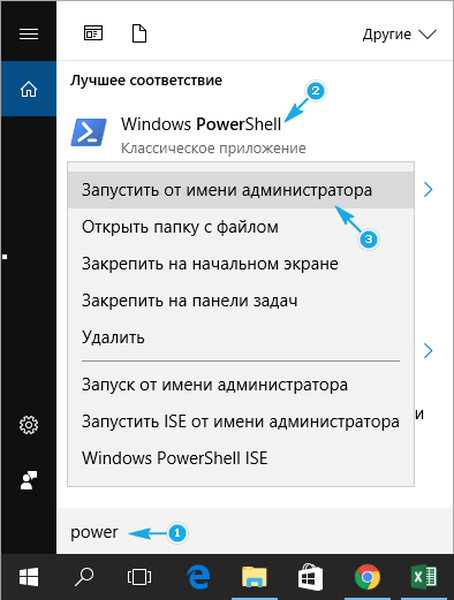
2. W oknie, które otwiera narzędzie systemowe, wprowadź polecenie „winsat formal” i wykonaj je, wprowadzając.
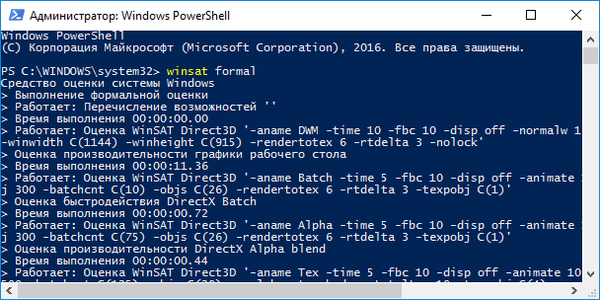
3. Podczas testowania każdego z kluczowych elementów komputera musisz trochę poczekać. Proces ten zajmuje do pięciu minut..
4. Otwórz plik Formal.Assessment (Recent) .WinSAT.xml, znajdujący się na ścieżce Windows \ Performance \ WinSAT \ DataStore \ .... na woluminie systemowym.
5. Znajdujemy sekcję „WinSPR”, podobnie jak w poprzedniej metodzie, i zapoznamy się z wynikami.
Prostszą i bardziej czytelną opcją wyświetlania informacji testowych jest uruchomienie komendy Get-CimInstance Win32_WinSAT w oknie programu PowerShell. Wyjaśnienie znaczeń znajduje się na końcu poprzedniego rozdziału..
WinSPRLevel to ogólny indeks wydajności, który był wyświetlany w oknie System w poprzednich wersjach systemu Windows. Jest najniższą oceną ze wszystkich.
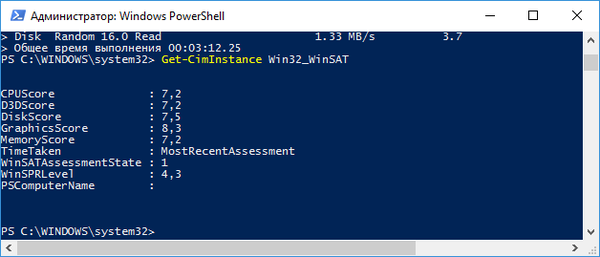
Narzędzie WinAero WEI
Swobodnie dystrybuowane narzędzie przenośne wykonuje te same funkcje co wiersz poleceń, ale wszystko jest zapakowane w piękną graficzną powłokę, aby ułatwić pracę i postrzeganie informacji przez początkujących. Możesz pobrać narzędzie z oficjalnego zasobu pod adresem http://winaero.com/download.php?view.79. Po rozpakowaniu pakietu dystrybucyjnego możesz uruchomić program.
Jeśli indeks został oceniony wcześniej, aplikacja wyświetla wyniki testu wyeksportowane z ostatniego pliku xml (najnowszego). Jeśli musisz przeprowadzić nowy test, kliknij „Uruchom ponownie ocenę” i poczekaj na zakończenie testu (najpierw musisz ukończyć aplikacje wymagające dużych zasobów). Pod koniec procesu wyniki w oknie narzędzia zostaną zaktualizowane. Do wykonania działania wymagane są uprawnienia administratora..
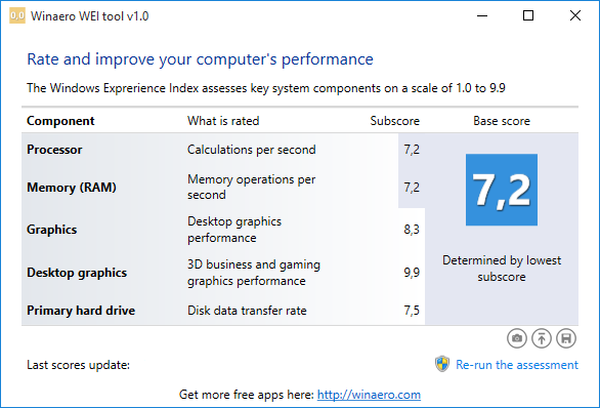
Wynik można wyeksportować do pliku tekstowego, wysłać pocztą lub za pomocą komunikatora używanego na komputerze, a także zrobić zdjęcie okna programu przy użyciu własnych środków.