

Funkcja kontroli rodzicielskiej w systemie Windows 10 została zaprojektowana tak, aby rodzice mogli monitorować działania podejmowane przez dziecko na komputerze, ograniczać dziecko do odwiedzania niepożądanych zasobów i ustawiać czas spędzany na komputerze.
Ponadto ta funkcja neguje prawdopodobieństwo uszkodzenia czegoś w systemie przez usunięcie plików systemowych lub zmianę dla niego krytycznych ustawień. Dowiesz się więcej o tym wszystkim z proponowanego artykułu, zawiera również szczegółowe instrukcje dotyczące tworzenia konta i zasad korzystania z komputera dla małego użytkownika.
W systemie Windows 10 kontrola rodzicielska stała się mniej bezpłatna - istnieją ograniczenia w korzystaniu z tej funkcji. Polegają one na tym, że do zapewnienia bezpieczeństwa rodziny konieczna jest praca z konta Microsoft (gigant oprogramowania chce wiedzieć o wszystkim, nawet o ograniczeniach, jakie rodzice nakładają na swoje dzieci w wirtualnym świecie) i być podłączonym do globalnej sieci. Bez Internetu funkcja nie działa. Dla użytkowników takie rozwiązania nie przyniosą żadnych korzyści.
Spis treści- Tworzymy konto dla dziecka z ustawieniami zaproponowanymi przez Microsoft
- Skonfiguruj ograniczone konto
- Zasady kontroli rodzicielskiej
Tworzymy konto dla dziecka z ustawieniami zaproponowanymi przez Microsoft
Pierwszym krokiem w konfiguracji kontroli rodzicielskiej jest utworzenie konta dla małego użytkownika. Najłatwiejszym sposobem rozwiązania problemu jest nowe menu „Opcje”.
- Nazywamy to, trzymając Win + I.
- Przejdź do sekcji „Konta”.
- Aktywuj kartę „Rodzina / inni użytkownicy”.
- Kliknij ikonę ze znakiem plus „Dodaj członka rodziny”.
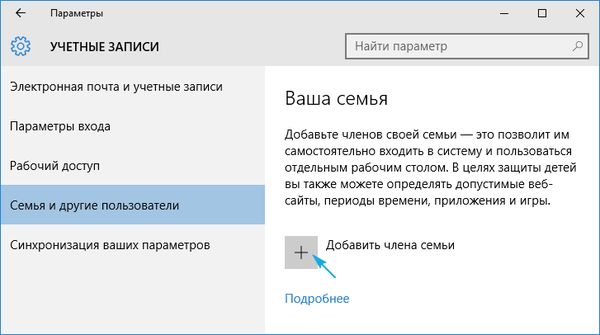
Zatrzymujemy się przy pierwszej opcji „Dodaj konto dziecka”, po której ustawiamy osobisty adres e-mail, jeśli jest on nieobecny lub nie chce wprowadzać tych danych, wybierz „Brak adresu skrzynki pocztowej”. Chociaż przy następnej iteracji będziesz musiał wprowadzić ją lub zaakceptować ofertę utworzenia wiadomości e-mail.
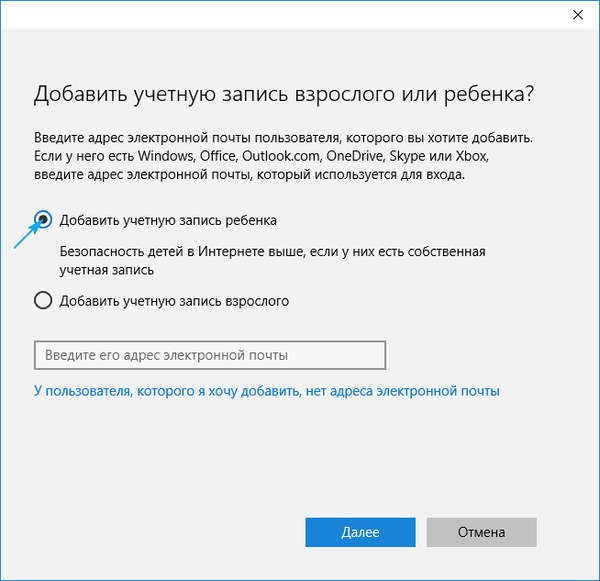
Następną iteracją jest podanie danych osobowych (imię i nazwisko), a także poczty, jeśli nie zostało to zrobione w poprzednim kroku. Następnie musisz wprowadzić datę urodzenia dziecka (Microsoft chce wiedzieć wszystko, ponieważ tutaj możesz rozdzielić, tak jak w przypadku imienia i nazwiska), miasto zamieszkania i ustawić hasło dla tworzonego konta. Jeśli wskażesz, że dziecko ma mniej niż 8 lat, system Windows 10 automatycznie aktywuje zwiększone środki ostrożności dla nowego konta, a jeśli dziecko ma więcej niż 8 lat, wszystkie ustawienia można zmienić ręcznie.
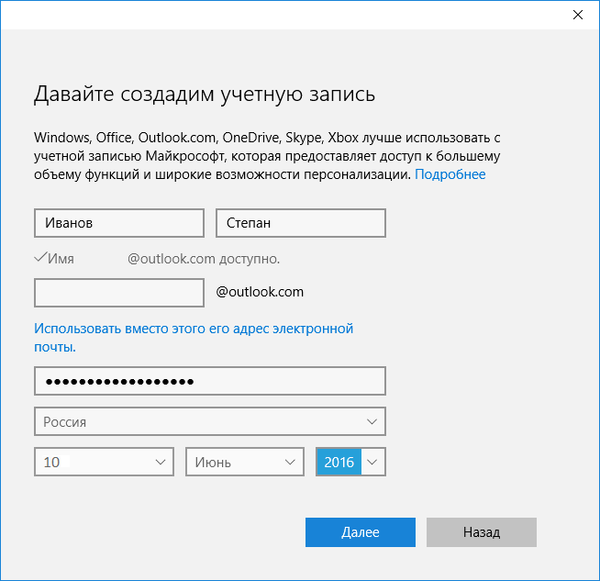
Następnie programista idzie jeszcze dalej i prosi o podanie osobistego numeru telefonu i innego adresu pocztowego, nagle musisz przywrócić konto. Numer telefonu będzie musiał zostać potwierdzony, więc nie można tutaj oszukiwać.
Na ostatnim etapie zaproponowane zostanie skorzystanie z usługi reklamowej Microsoft, co nie jest warte zrobienia. Ta usługa zbiera dane o użytkownikach i wykorzystuje je do wyświetlania komunikatów reklamowych na podstawie ich zainteresowań..
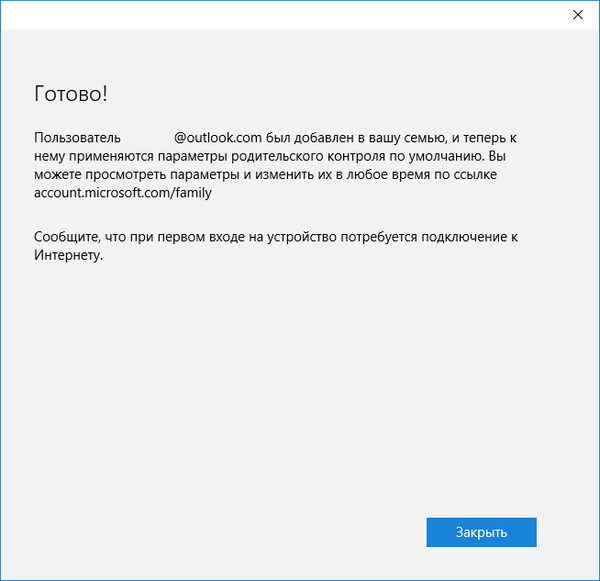
Zamykamy okno i możemy zalogować się na nowe konto. Aby to zrobić, jak wspomniano, potrzebujesz połączenia z Internetem. Po wejściu na nowe konto musisz wykonać jego dodatkową konfigurację, a komunikat z danymi, że rodzice mogą monitorować działania dziecka, pojawia się tylko przy pierwszej autoryzacji na koncie.
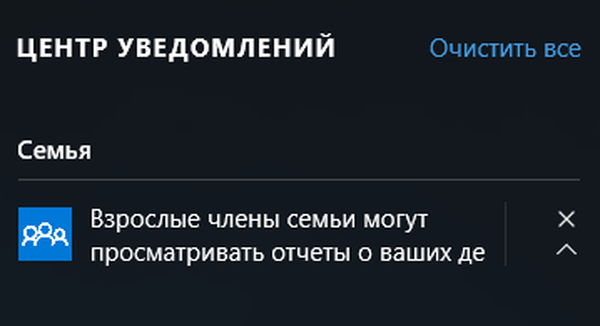
Ustawianie limitów dla konta odbywa się na stronie link.microsoft.com/family po autoryzacji zasobu Microsoft z konta, które utworzyło ograniczone konto nadrzędne. Dostęp do tej strony można również uzyskać poprzez „Opcje”. W zakładce „Rodzina / inni użytkownicy” kliknij przycisk „Zarządzaj ustawieniami przez Internet”.
Skonfiguruj ograniczone konto
Po autoryzacji na microsoft.com pojawi się lista kont wszystkich członków rodziny. W nim wybieramy konto dziecka.
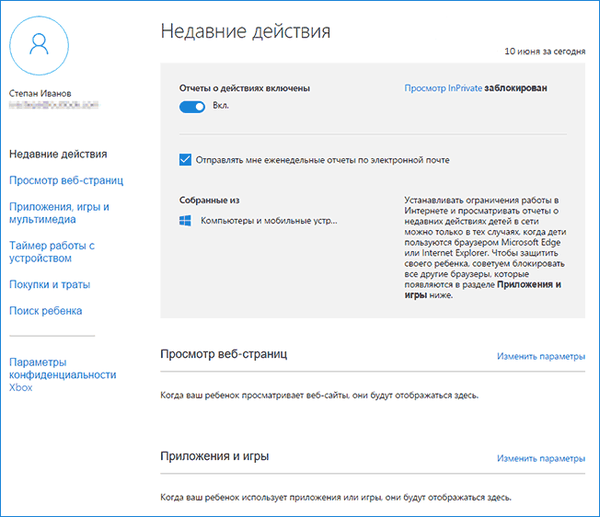
W oknie głównym będą dostępne następujące opcje:
- Raporty o zakończonych działaniach - domyślnie aktywowane za pomocą funkcji powiadomień e-mail;
- Przeglądanie InPrivate - funkcja anonimowego odwiedzania zasobów internetowych bez przechowywania historii nawigacji (wyłączone dla dzieci poniżej ośmiu lat).
Poniżej znajduje się lista innych parametrów i ustawień.
1. Przeglądaj strony internetowe. Domyślnie złośliwe i niechciane zasoby, które mogą odwiedzać dzieci, są blokowane, a wyszukiwarka włącza bezpieczne wyszukiwanie. W razie potrzeby możesz dostosować listę zabronionych witryn..
Ustawienia (filtr strony, bezpieczne wyszukiwanie i zbieranie informacji o nawigacji sieciowej) dotyczą tylko zintegrowanych przeglądarek internetowych (IE i Edge). Jeśli potrzebujesz pełnego raportu o zachowaniu użytkownika na komputerze, inne przeglądarki powinny zostać zablokowane.
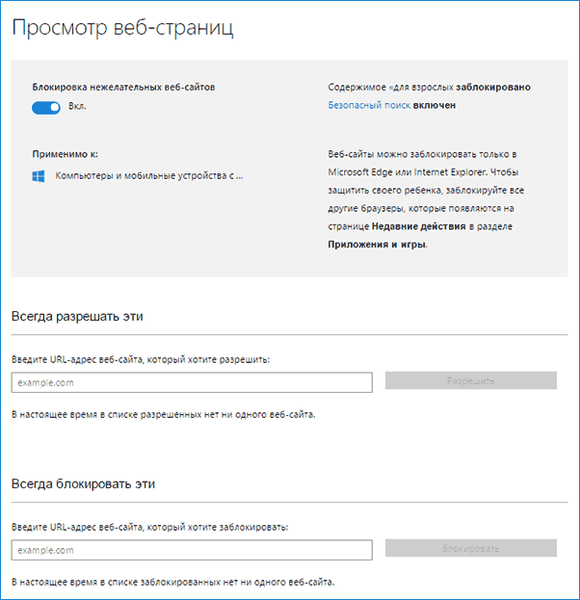
2. Aplikacje i gry. W oknie wyświetlana jest lista programów zainstalowanych na komputerze, w tym programów zintegrowanych z systemem operacyjnym, zainstalowanych przez użytkownika. Obejmują one zarówno aplikacje przenośne, jak i wszystkie wykryte gry. Zawiera dane dotyczące czasu uruchomienia i wyłączenia oprogramowania..
Menu umożliwia blokowanie aplikacji pojawiających się na liście (stanie się to dopiero po pierwszym uruchomieniu programu / gry z ograniczonego konta), niezależnie od tego, czy gra / program jest zainstalowany, czy przenośny. Pobieranie zawartości ze Sklepu Windows może być ograniczone wiekiem.
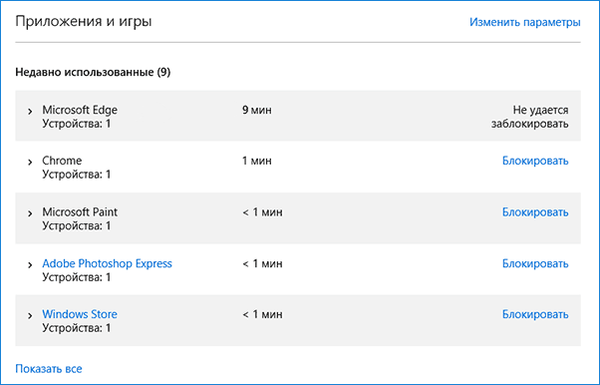
3. Zegary komputerowe. Okno wyświetla informacje o czasie trwania, rozpoczęciu i zakończeniu sesji. Tutaj możesz określić czas trwania sesji roboczych i czas, w którym dziecko może zalogować się na konto.
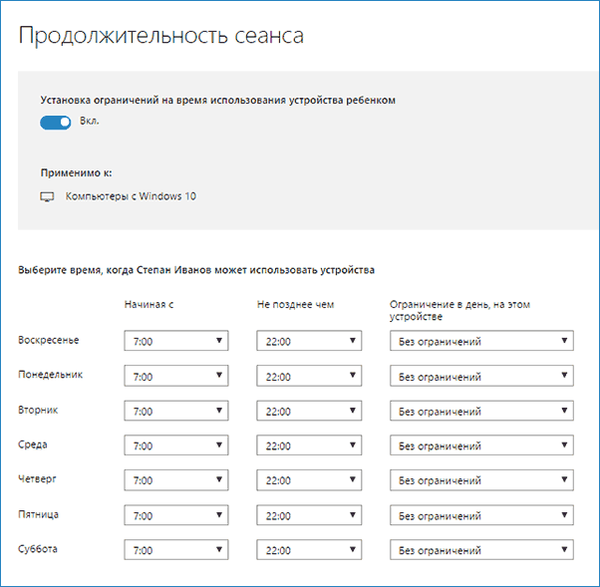
4. Zakupy / wydatki. Jeśli na koncie małego użytkownika znajdują się pieniądze, możesz śledzić wydatki jego osobistych środków wydane na zakup treści cyfrowych w sklepie Windows Store lub robienie zakupów za pomocą funkcji wbudowanych w gry. Tutaj możesz uzupełnić puste konto bez dostępu do dołączonej karty bankowej.
5. Szukaj dziecka - funkcja jest niezbędna dla rodziców, których dziecko zabiera ze sobą urządzenie przenośne, na przykład w celu nauki. Pomoże to śledzić lokalizację użytkownika podczas pracy urządzenia (laptop, tablet).
Zasadniczo nie ma nic skomplikowanego ani niezrozumiałego z działaniem kontroli rodzicielskiej w „pierwszej dziesiątce”, oprócz kilku rozczarowań:
- Obowiązkowy dostęp do Internetu
- wprowadzanie poufnych informacji o sobie i innych członkach rodziny;
- niemożność blokowania aplikacji do ich pierwszego uruchomienia z ograniczonego konta;
- aktualizacja konfiguracji konta dziecka ze znacznym opóźnieniem (warto trochę przestać).
Zasady kontroli rodzicielskiej
Po skonfigurowaniu konta podrzędnego musisz poczekać chwilę, aż ustawienia zaczną obowiązywać. Spośród funkcji tej funkcji należy zwrócić uwagę na następujące kwestie.
1. Witryny zawierające treści dla dorosłych są prawie zawsze bezbłędnie blokowane przez przeglądarki internetowe zintegrowane z Windows 10, ale otwierają się w Chrome i innych przeglądarkach, prosząc o zgodę na odwiedzenie rodziców.
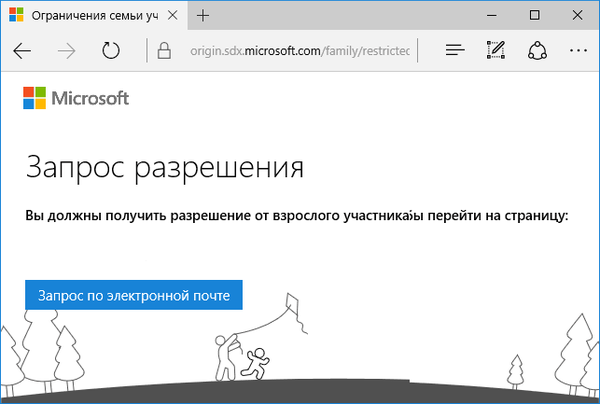
2. Informacje o uruchomionych aplikacjach i czasie pracy komputera pojawiają się ze znacznym opóźnieniem (do kilku godzin). W takim przypadku automatycznie niemożliwe staje się zabronienie dziecku pracy dłuższej niż określony czas (biorąc pod uwagę, że zegar jest prawie północy, nie można zakończyć sesji pracy).
3. Informacje o odwiedzanych zasobach internetowych nie zawsze są wyświetlane, nawet w Edge i IE.
4. Informacje o zakupach są również wyświetlane z opóźnieniem lub wcale, ale dane o uruchamianiu gier i oprogramowania są prezentowane w najlepszy możliwy sposób..
Kolejnym nieprzyjemnym momentem dla rodziców jest to, że dziecko, po opanowaniu pewnej wiedzy i umiejętności obsługi komputera, będzie w stanie z łatwością usunąć wszystkie ustalone ograniczenia. Nie musisz mieć dostępu do poczty nadrzędnej ani kont Microsoft. Ale nie będziesz w stanie tego zrobić bez śladu - odpowiednie powiadomienia natychmiast dotrą do określonej skrzynki pocztowej. Nie będziemy rozwodzić się nad tym mechanizmem.











