
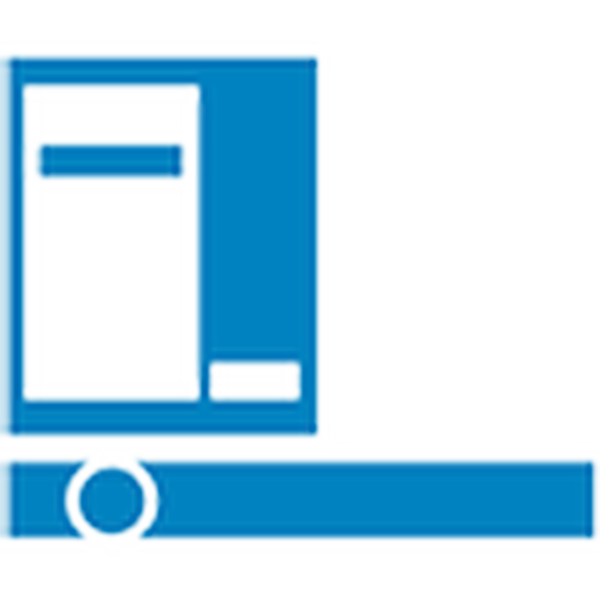
Aktualizacje systemu Windows 10 stale powodują niedogodności dla użytkowników, zmuszając ich do szukania przyczyn problemów i ich rozwiązywania. Wielu po zrestartowaniu komputera po zainstalowaniu kolejnej partii nieznanych aktualizacji ma do czynienia z tym, że przycisk Start systemu Windows 10 nie działa.
Menu nie otwiera się po kliknięciu myszą ikony Start i nie reaguje na klawisz Win (z logo okna). Czasami oprócz tego menu „Opcje” może się nie otworzyć, a inne menu graficzne mogą nie działać. Aby rozwiązać problem, przeczytaj proponowany artykuł do końca i postępuj zgodnie z instrukcjami w nim zawartymi..
Spis treściCo ciekawe, latem 2016 roku Microsoft postanowił wydać aplikację do wyszukiwania i pozbycia się czynników blokujących pojawienie się Start.
- Ponowne uruchomienie procesu GUI systemu Windows
- Zmień wartość jednego z kluczy rejestru
- Inne szybkie metody rozpoczęcia pracy
- Utwórz nowe konto
- Skorzystaj z PowerShell
- Użyjemy oficjalnego narzędzia firmy Microsoft, które rozwiązało problem z menu Start
- Nic nie pomogło
Ponowne uruchomienie procesu GUI systemu Windows
Explorer.exe to plik będący graficzną powłoką systemu Windows. Dzięki temu Explorer działa, wszystkie okna i menu systemu operacyjnego. Podczas jego działania może wystąpić awaria (na przykład konflikty z adresami RAM). Jeśli uruchomienie nie działa w systemie Windows 10, najpierw uruchom ponownie proces „explorer.exe”.
1. Nazywamy „Menedżera zadań” za pomocą skrótu klawiaturowego Ctrl + Shift + Esc lub menu kontekstowego paska zadań.
2. Przejdź do zakładki „Procesy”, jeśli okno otworzyło się w innym.
Jeśli dyspozytor uruchomił się w uproszczonym oknie, kliknij przycisk „Szczegóły”.
3. Znajdź proces „Explorer” lub „Explorer” i wywołaj polecenie „Uruchom ponownie”.
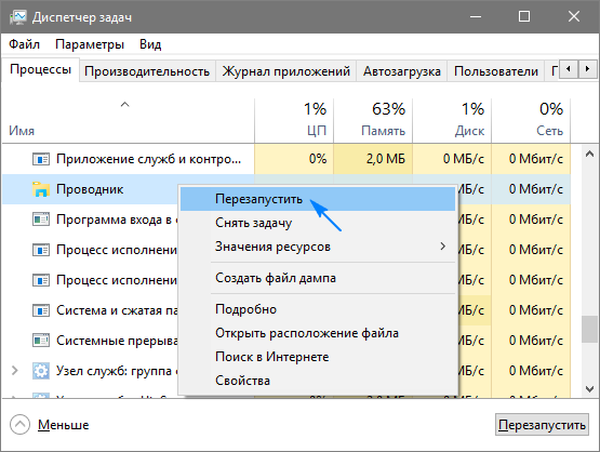
4. Potwierdzamy nasze zamiary interweniowania w funkcjonowanie procesu systemowego.
Metoda nie zawsze działa, więc nie powinieneś polegać na jej żywotności.
Zmień wartość jednego z kluczy rejestru
Następnym krokiem, aby rozpocząć pracę, jest zmiana wartości jednego z parametrów odpowiedzialnych za menu (w przypadku braku klucza konieczne będzie jego utworzenie).
- Nazywamy edytor rejestru zintegrowany z „dziesiątką” (wykonujemy „regedit” w linii wyszukiwania lub w powłoce).
- Przechodzimy do sekcji z parametrami bieżącego użytkownika - HKCU.
- Idziemy ścieżką Software \ Microsoft \ Windows \ CurrentVersion \ Explorer.
- Znajdź klucz „EnableXAMLStartMenu” i zmień jego wartość na „zero”. Jeśli nie ma parametru, utwórz klucz DWORD o oznaczonej nazwie i wartości.
- Ponownie uruchamiamy proces „explorer.exe”, aby nowa konfiguracja zaczęła obowiązywać.
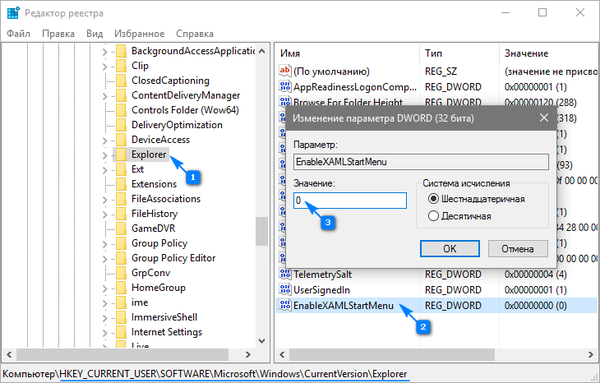
Inne szybkie metody rozpoczęcia pracy
Niektórzy użytkownicy zauważyli problem po utworzeniu nowego konta, którego ścieżka zawiera znaki cyrylicy (nazwa użytkownika była w języku rosyjskim). W takim przypadku musisz użyć narzędzia „Zarządzanie komputerem” i zmienić ścieżkę do katalogu użytkownika (zmień nazwę folderu, w którym przechowywane są informacje o koncie).
Czasami pomaga też funkcja automatycznej konserwacji systemu operacyjnego. Aby go aktywować, przejdź do „Właściwości” systemu, gdzie w menu po lewej stronie kliknij link „Konserwacja i bezpieczeństwo” znajdujący się na samym dole. Rozwiń element „Konserwacja” i kliknij przycisk „Uruchom”. W najbliższej przyszłości (im więcej wolnych zasobów, tym szybciej) system Windows 10 wyszuka i naprawi wszystkie problemy na komputerze. Ta opcja również rzadko pomaga, ale musisz poszukać właściwego rozwiązania..
Utwórz nowe konto
Zdarza się, że powyższe opcje nie dają oczekiwanych rezultatów, w szczególności zmiany nazwy katalogu użytkownika. Spróbuj utworzyć nowego użytkownika, którego nazwa nie powinna zawierać rosyjskich znaków.
- Nazywamy okno „Uruchom” (kliknij Win + R).
- Wpisz „control” i wykonaj polecenie.
- Po otwarciu apletu utwórz nowe konto i przejdź do systemu Windows.
Zasadniczo Start i wszystkie inne elementy graficzne działają poprawnie. Jeśli tak, importujemy wszystkie ustawienia i przesyłamy pliki z katalogu starego konta i usuwamy je.
Skorzystaj z PowerShell
Wreszcie istniał mniej bezpieczny sposób na uruchomienie Start. Jednak użycie programu PowerShell (rozszerzona linia poleceń) może prowadzić do problemów ze sklepem z aplikacjami.
Przed wykonaniem kroków opisanych w tej instrukcji zaleca się utworzenie przywracania systemu.
Aby uruchomić narzędzie, przejdź do katalogu „\ System32 \ WindowsPowerShell \ v1.0” znajdującego się w folderze z systemem operacyjnym i uruchom plik powershell.exe jako administrator.
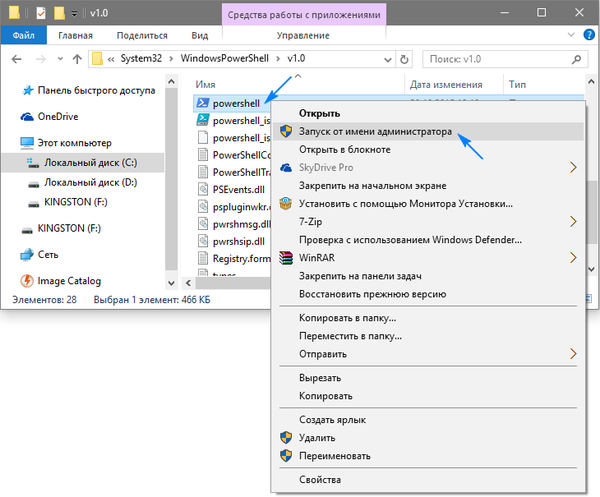
Równie prostą opcją wywołania rozszerzonego wiersza poleceń jest wykonanie polecenia „powershell” w wierszu poleceń uruchomionym z uprawnieniami administratora.
Wklej następujące polecenie do wiersza tekstowego otwartego okna programu PowerShell i uruchom je:
Get-appxpackage -all * shellexperience * -packagetype pakiet |% add-appxpackage -register -dableabledevelopmentmode ($ _. Installlocation + „\ appxmetadata \ appxbundlemanifest.xml”)
Operacja potrwa kilka sekund, a następnie sprawdź, czy Start się otworzy. Jeśli znowu zawiedzie, śmiało.
Użyjemy oficjalnego narzędzia firmy Microsoft, które rozwiązało problem z menu Start
Mały program działa na tej samej zasadzie co narzędzie do rozwiązywania problemów, ale w odniesieniu do elementów graficznych, w szczególności Start.
- Przechodzimy na stronę Microsoft i pobieramy aplikację.
- Uruchamiamy go i klikamy „Dalej”, zapoznając się z wykonywaną pracą.
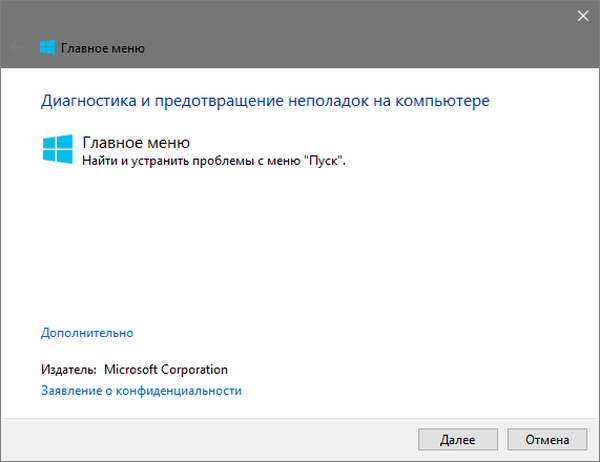
Znalezione problemy zostaną automatycznie usunięte, o czym użytkownik zostanie powiadomiony w oknie z wynikami programu. Tę opcję można wcześniej wyłączyć, aby samodzielnie rozwiązać problem (y). Również w ostatnim oknie może pojawić się komunikat, że narzędzie nie wykryło żadnych odchyleń w systemie.
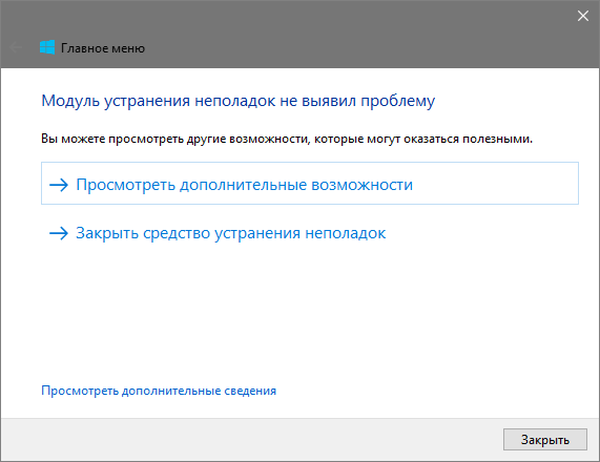
Aby wyświetlić szczegóły narzędzia, kliknij link „Wyświetl dodatkowe informacje”.
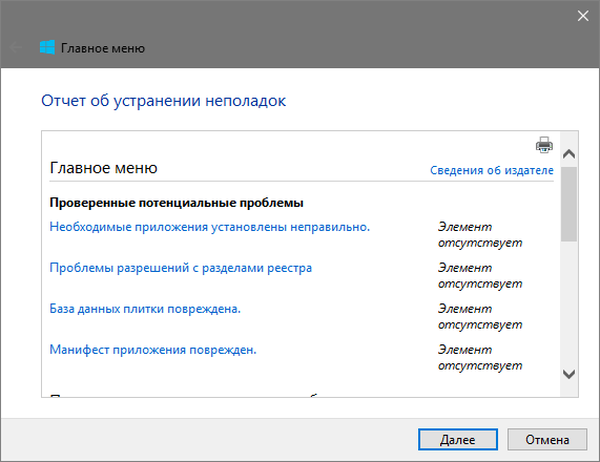
Najnowsza wersja aplikacji wykonuje następujące kontrole:
- obecność i normalne funkcjonowanie ShellExperienceHost i Cartans;
- sprawdza, czy ten użytkownik ma prawa dostępu do gałęzi rejestru, która przechowuje dane niezbędne do działania powłoki graficznej systemu Windows 10;
- Sprawdź integralność bazy danych, w której są przechowywane kafelki;
- skanuj manifest aplikacji pod kątem uszkodzeń.
Niestety narzędzie zostało usunięte z oficjalnej strony Microsoft.
Nic nie pomogło
Nawet w przypadku, gdy żaden z akapitów tego artykułu nie pomógł zwrócić Start, nie należy rozpaczać. Większość użytkowników aktywowała funkcję tworzenia punktów przerwania w systemie Windows 10, co umożliwia przywrócenie systemu do wcześniejszego stanu. Te same punkty są koniecznie tworzone przed aktualizacją systemu operacyjnego, co staje się głównym powodem braku działania Start.
W skrajnych przypadkach nie jest zabronione resetowanie „dziesiątek” lub przywracanie do pierwotnego stanu.











