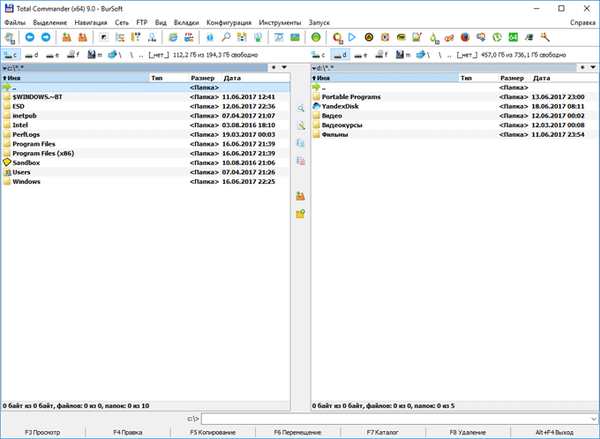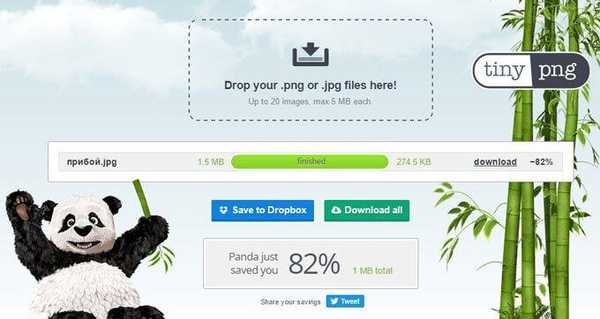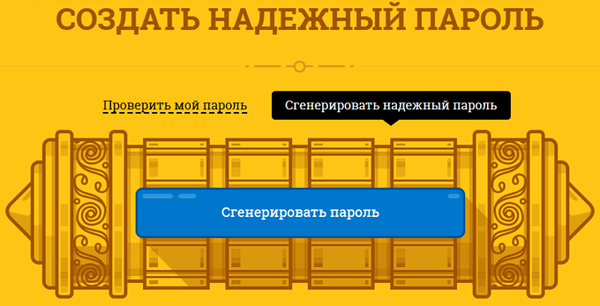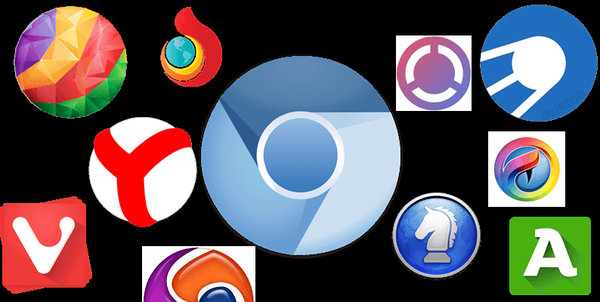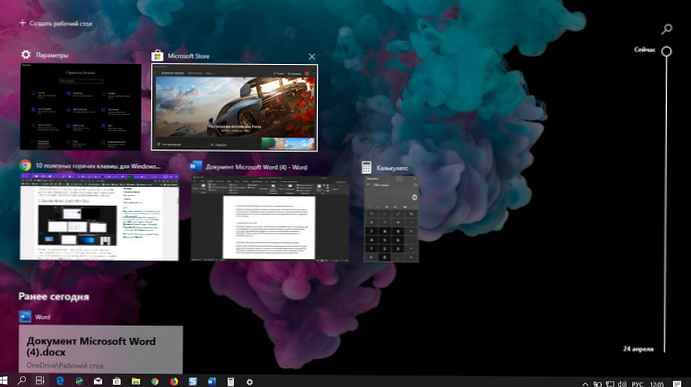
Myślisz, że znasz wszystkie najbardziej przydatne skróty klawiaturowe w systemie Windows 10? Na tej liście może znajdować się kilka, o których nie słyszałeś. Zebraliśmy kolekcję 10 skrótów klawiszowych zaprojektowanych dla doświadczonych użytkowników, aby pomóc Ci szybko i wydajnie pracować na komputerze z systemem Windows.
1. Zamknij okna z Alt + Tab
Chociaż można śmiało powiedzieć, że większość użytkowników wie o kombinacji Alt + Tab, podejrzewamy, że mniej osób wie o tym wygodnym dodatku. Możesz zamknąć okna z Alt + Tab, naciskając klawisz Delete. Okno, które jest aktualnie podświetlone w interfejsie, natychmiast się zamyka, dzięki czemu można szybko wyjść z aplikacji bez dotykania myszy.
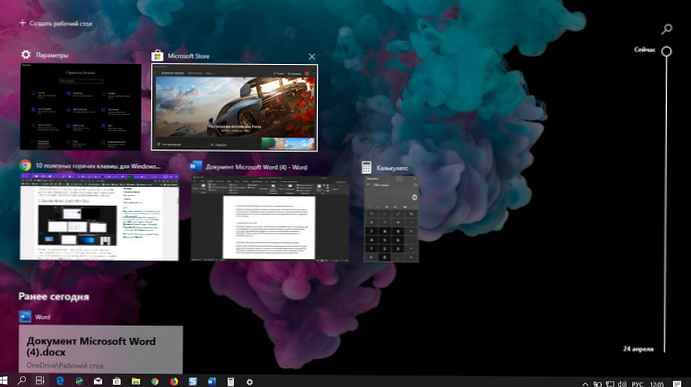
2. Uruchom dowolną aplikację ze Sklepu Windows w trybie pełnoekranowym.
Możesz otworzyć dowolną aplikację Windows Store w trybie pełnoekranowym, naciskając Win + Shift + Enter, gdy jest ona aktywna. Działa to dla prawie wszystkich aplikacji, chyba że programista specjalnie usunie tę funkcję. Chociaż nie mówimy, że zawsze będzie to przydatne, opcja kalkulatora pełnoekranowego lub budzika to tylko jedno kliknięcie.
3. Uruchom aplikację z uprawnieniami administratora.
Możesz uruchomić aplikację jako administrator, przytrzymując klawisze Ctrl i Shift i klikając jej skrót. Działa to dla skrótów menu Start i przypiętych ikon paska zadań. Jest to o wiele szybsze niż kliknięcie prawym przyciskiem myszy i wybranie „Uruchom jako administrator”.
4. Wróć do aplikacji UWP.
Kolejna sztuczka, która działa tylko w przypadku aplikacji ze Sklepu Windows. Jeśli jesteś w aplikacji, która ma globalny przycisk w nagłówku „Wstecz”, Możesz nacisnąć Win + Backspace, aby aktywować go w dowolnym momencie. Wypróbuj to we wbudowanej aplikacji Ustawienia lub Zdjęcia..

5. Zamknij wirtualny pulpit
Możesz przełączać się między wirtualnymi pulpitami za pomocą klawiszy Win + Ctrl + ← / Win + Ctrl + →. Aby zamknąć bieżący pulpit, użyj Win + Ctrl + F4. Wszelkie otwarte aplikacje zostaną przeniesione na poprzedni pulpit. Nowe wirtualne pulpity są tworzone za pomocą Win + Ctrl + D.
6. Otwórz menu właściwości okna
Możesz otworzyć menu właściwości bieżącego okna za pomocą Alt + spacja (spacja). Menu zawiera szereg opcji, które pozwalają zminimalizować, zmaksymalizować, przenieść lub zamknąć okno. Do wszystkich można uzyskać dostęp za pomocą skrótów klawiaturowych oznaczonych podkreślonymi literami w nagłówkach..

7. Przewijanie tekstu słowo po słowie zamiast litery
Za pomocą klawiszy strzałek możesz poruszać się po literach w tekście. Jeśli jednocześnie przytrzymasz klawisz Ctrl, będziesz przechodzić między słowami. Pozwala to na szybsze przejście do początku lub końca bieżącego słowa podczas poprawiania błędów. Działa również z klawiszem Shift, aby zaznaczyć tekst - przytrzymaj Ctrl, Shift i klawisz strzałki, aby zaznaczyć całe słowo na raz.

8. Uruchom nowe wystąpienie aplikacji przypiętej do paska zadań.
Możesz szybko otworzyć nowe wystąpienie aplikacji na pasku zadań, używając Win + Shift + 1, gdzie 1 to numer aplikacji na pasku zadań, uporządkowanej od lewej do prawej. Działa to w przypadku pierwszych 10 aplikacji zadokowanych na pasku zadań. Możesz połączyć to ze skrótem, aby uruchomić aplikację jako administrator (opisany szczegółowo powyżej) za pomocą Win + Ctrl + Shift + 1. Podobnie, przełącz się na istniejącą instancję aplikacji za pomocą Win + 1.
9. Skopiuj informacje o błędzie w systemie Windows 10
Jeśli zobaczysz komunikat o błędzie i musisz dowiedzieć się o nim więcej, najprawdopodobniej wydrukujesz informacje o błędzie podczas wyszukiwania. Nie musisz drukować tego wszystkiego - naciśnij Ctrl + C, a Windows skopiuje starannie sformatowany opis błędu do schowka, który możesz zapisać w pliku do wykorzystania w przyszłości.

10. Zresetuj sterownik wideo
Jeśli masz problemy z wyświetlaniem lub grafiką, możesz nacisnąć Ctrl + Shift + Win + B, aby zmusić system Windows do podjęcia działania. Ta kombinacja ostrzega system przed potencjalnym problemem graficznym, który powoduje, że system Windows ponownie uruchamia sterownik wideo. Pomoże to rozwiązać wszelkie problemy z grafiką bez ponownego uruchamiania komputera..
Wszyscy! Z których korzystasz? Jeśli masz jakieś ulubione, specjalne skróty klawiaturowe, daj nam znać w komentarzach poniżej.
Możesz być zainteresowany:
- Skróty klawiaturowe, aby szybko otworzyć dowolną aplikację Windows 10.
- Skróty klawiaturowe w Eksploratorze Windows 10.
- 17 Skróty klawiaturowe dla programu Sticky Notes 3.6 w systemie Windows 10.