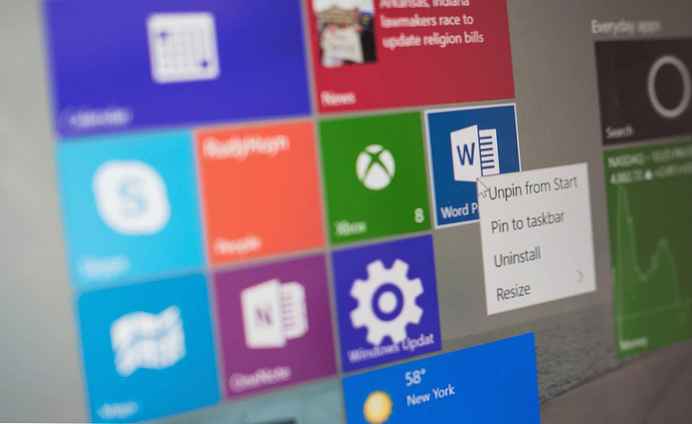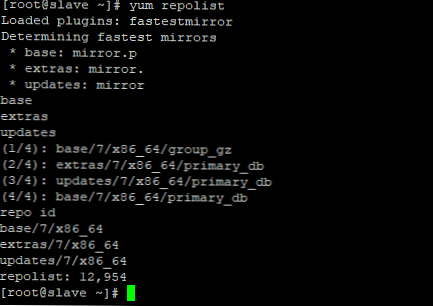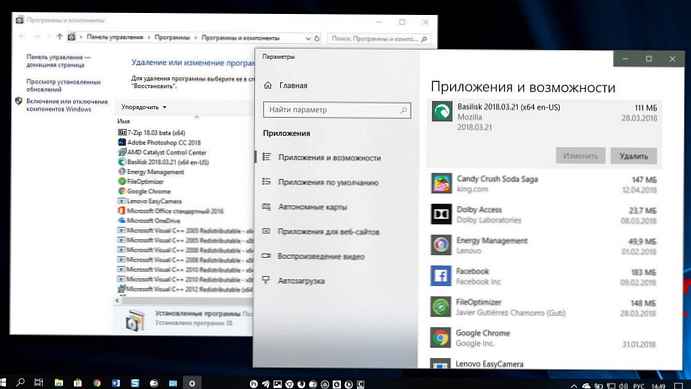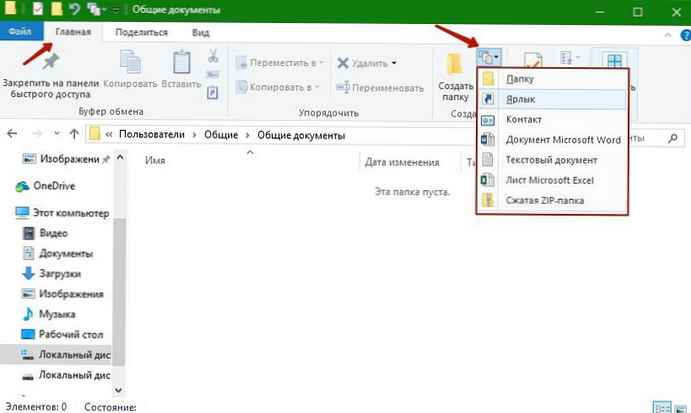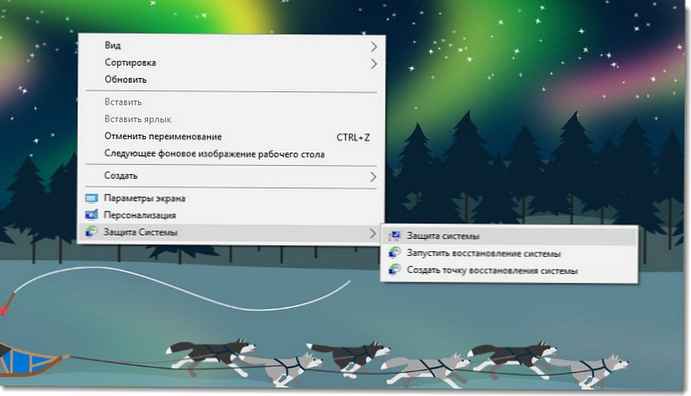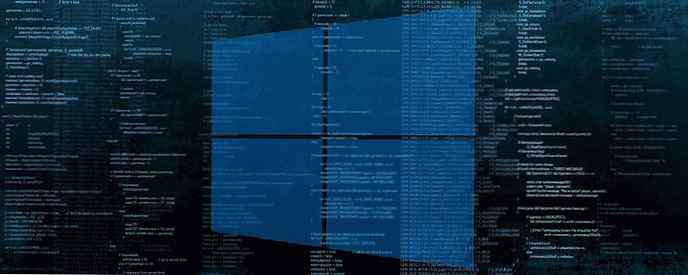
Jak już wiesz, system Windows rozdziela zasoby procesora komputera między uruchomione aplikacje. O tym, ile zasobów zostanie przeznaczonych na proces, decyduje jego priorytet. Im wyższy poziom priorytetu, tym więcej zasobów zostanie przydzielonych do procesu. W tym artykule zobaczymy, jak dodać menu kontekstowe Uruchom z priorytetem, aby uruchomić aplikację z wymaganym poziomem przydzielonych zasobów w systemie Windows 10.
Jak pokazano poniżej, w systemie Windows jest 6 poziomów priorytetów:
- Niski
- Poniżej średniej
- Zwykłe
- Powyżej średniej
- Wysoki
- W czasie rzeczywistym
Zwykłe - to jest domyślny poziom. Większość aplikacji ma wystarczającą ilość tego poziomu priorytetu i działa bez problemów. Użytkownik może tymczasowo zmienić priorytet procesu, aby przyspieszyć lub spowolnić aplikację i odpowiednio zmniejszyć zużycie zasobów.
Nowy priorytet zastosowany do aplikacji zacznie obowiązywać i będzie ważny do momentu zakończenia procesu składania wniosku. Gdy tylko go opuścisz, następnym razem otworzy się z domyślnym poziomem priorytetu (Normalny), chyba że sama aplikacja ma ustawienia umożliwiające automatyczną zmianę priorytetu.
Niektóre aplikacje mogą automatycznie dostosować swój priorytet. Popularne archiwizatory WinRAR i 7-Zip mogą zwiększyć priorytet do Powyżej średniej, aby przyspieszyć proces archiwizacji. Lub odtwarzacze multimedialne, takie jak Winamp, mogą zwiększyć priorytet ich procesu podczas odtwarzania..
Przed kontynuowaniem musisz wiedzieć, co następuje. Poziom priorytetu - W czasie rzeczywistym, nieprzeznaczony dla użytkownika. Może to prowadzić do niestabilności systemu. Aplikacja, która otrzyma ten priorytet, może zużywać 100% procesora i przechwytywać dane z klawiatury i myszy, co uniemożliwia inne procesy komputerowe.
Menu kontekstowe Uruchom priorytet będzie zawierać następujące podkomendy:
- Niski
- Poniżej średniej
- Zwykłe
- Powyżej średniej
- Wysoki
- W czasie rzeczywistym
Zobacz następujący zrzut ekranu:

Te polecenia to opcje poziomu priorytetu dostępne w systemie Windows 10, z których każde ustawia odpowiedni poziom priorytetu dla wybranej aplikacji..
Aby dodać menu kontekstowe Uruchom z priorytetem w systemie Windows 10, wykonaj następujące kroki:.
Jak zwykle zrobiłem gotowe pliki rejestru. Możesz je pobrać poniżej..
- Uruchom Notatnik.
- Skopiuj i wklej treść poniżej do nowego pliku tekstowego.
Edytor rejestru systemu Windows w wersji 5.00 [HKEY_CLASSES_ROOT \ exefile \ Shell \ RunWithPriority] „MUIVerb” = „Uruchom z priorytetem” „SubCommands” = „” „Ikona” = „shell32.dll, -25”; Niski [HKEY_CLASSES_ROOT \ exefile \ Shell \ RunWithPriority \ Shell \ 01Low] @ = "Low" [HKEY_CLASSES_ROOT \ exefile \ Shell \ RunWithPriority \ Shell \ 01Low \ command] @ = "cmd.exe / c start \" \ "/ Low \ „% 1 \” ”; Poniżej normalnego [HKEY_CLASSES_ROOT \ exefile \ Shell \ RunWithPriority \ Shell \ 03BelowNormal] @ = "Poniżej średniej" [HKEY_CLASSES_ROOT \ exefile \ Shell \ RunWithPriority \ Shell \ 03BelowNormal \ polecenie] @ = "cmd.exe / c start \" \ " BelowNormal \ "% 1 \" "; Normalny [HKEY_CLASSES_ROOT \ exefile \ Shell \ RunWithPriority \ Shell \ 04Normal] @ = "Normal" [HKEY_CLASSES_ROOT \ exefile \ Shell \ RunWithPriority \ Shell \ 04Normal \ command] @ = "cmd.exe / c start \" \ "/ Normal \ „% 1 \” ”; Powyżej normalnej [HKEY_CLASSES_ROOT \ exefile \ Shell \ RunWithPriority \ Shell \ 05AboveNormal] @ = "Powyżej średniej" [HKEY_CLASSES_ROOT \ exefile \ Shell \ RunWithPriority \ Shell \ 05AboveNormal \ polecenie] @ = "cmd.exe / c start \" AboveNormal \ "% 1 \" "; High [HKEY_CLASSES_ROOT \ exefile \ Shell \ RunWithPriority \ Shell \ 06High] @ = "High" [HKEY_CLASSES_ROOT \ exefile \ Shell \ RunWithPriority \ Shell \ 06High \ polecenie] @ = "cmd.exe / c start \" \ "/ High \ „% 1 \” ”; Realtime [HKEY_CLASSES_ROOT \ exefile \ Shell \ RunWithPriority \ Shell \ 07Realtime] @ = "Real time" [HKEY_CLASSES_ROOT \ exefile \ Shell \ RunWithPriority \ Shell \ 07Realtime \ command] @ = "cmd.exe / c start \" \ "/ Realtime \ "% 1 \" "

- W Notatniku naciśnij Ctrl + S lub kliknij pozycję menu „Zapisz jakoZostanie otwarte okno dialogowe „Zapisz”. Wpisz lub skopiuj i wklej tam następującą nazwę. „Prioritet.reg”, w tym cudzysłowy. Podwójne cudzysłowy są ważne, aby plik otrzymał rozszerzenie „* .reg„i nie * .reg.txt. Możesz zapisać plik w dowolnym miejscu, na przykład „Pulpit”.

- Teraz kliknij dwukrotnie utworzony plik Prioritet.reg. Potwierdź żądanie UAC i kliknij „Tak„, aby połączyć to z rejestrem.
Polecenie menu kontekstowego zostanie natychmiast dodane do menu kontekstowego eksploratora.
Aby zaoszczędzić czas, stworzyłem gotowe do użycia pliki rejestru. Możesz je pobrać tutaj:
Pobierz pliki rejestru
Plik anulowania jest obecny, więc możesz całkowicie wykluczyć ręczną edycję rejestru.
Teraz ty: Jak często musisz zmieniać priorytet procesu w systemie Windows 10 .
Wszyscy.