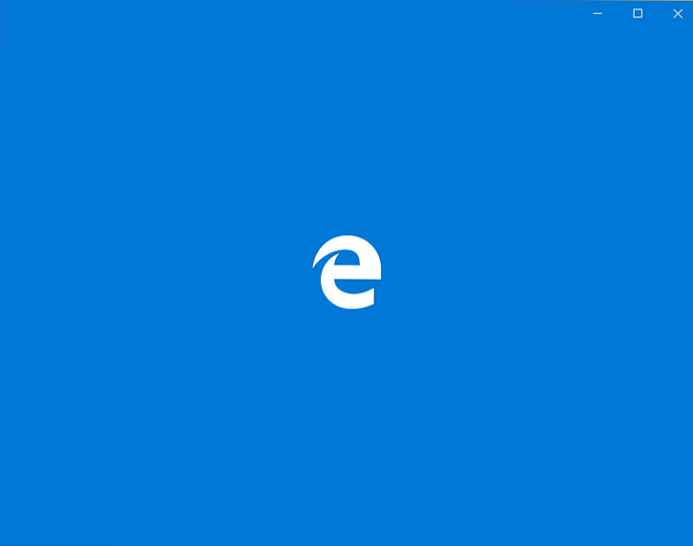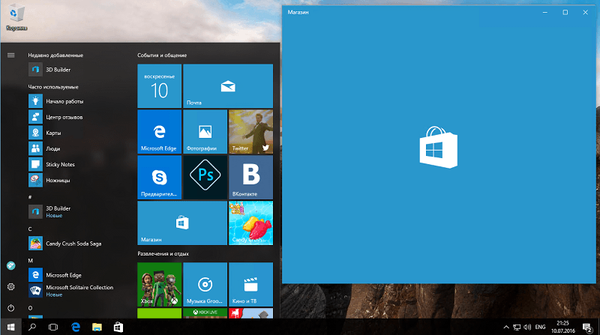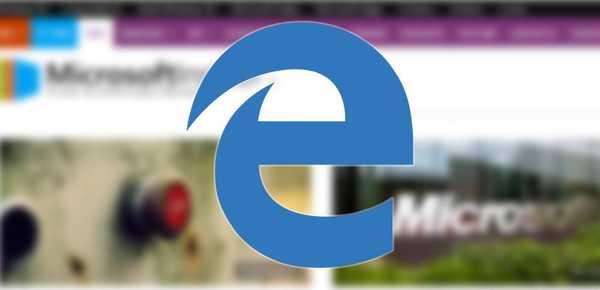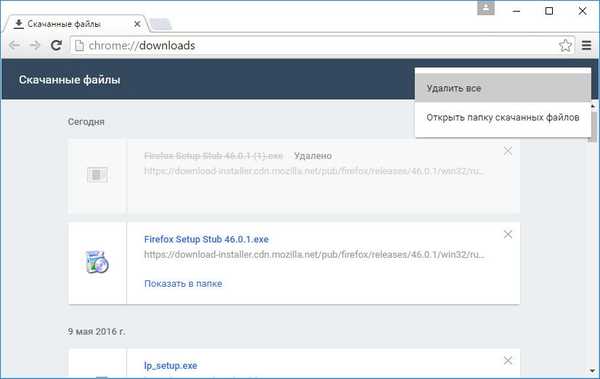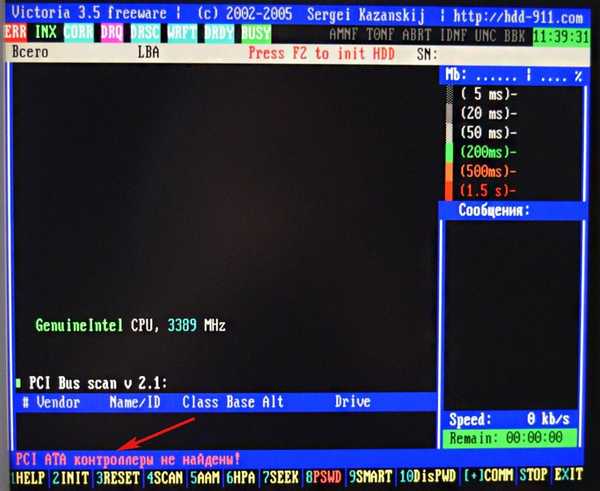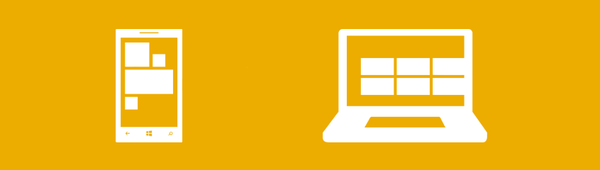Skorzystaj z tych wskazówek, aby uniknąć problemów i uzyskać płynny proces instalacji systemu Windows 10.
Aktualizacja systemu Windows 10 w wersji 1909 - listopad 2019,jest to ósma poważna aktualizacja wydana przez firmę Microsoft jako bezpłatna aktualizacja. Aby aktualizacja przebiegała bez niepotrzebnych błędów i problemów, możesz zapoznać się z zaleceniami zawartymi w tym artykule. Jest to całkowicie nowa wersja systemu Windows 10, wymagająca pełnej instalacji, która może nie przebiegać zgodnie z oczekiwaniami. Ponadto, po raz pierwszy, w zależności od konfiguracji systemu, wystąpią błędy i nieznane problemy..
W tym przewodniku przyjrzymy się kilku krokom, które pomogą Ci uniknąć problemów i błędów podczas instalowania systemu Windows 10..
1. Poczekaj, aż aktualizacja zostanie zaoferowana automatycznie.
Zawsze istnieje kilka sposobów instalowania nowej wersji systemu Windows 10, czasem w celu uniknięcia problemów lepiej jest poczekać, aż system zaoferuje automatyczną aktualizację za pośrednictwem usługi Windows Update. Wynika to zwykle z faktu, że w ciągu pierwszych kilku miesięcy duże aktualizacje nie są w pełni kompatybilne ze wszystkimi konfiguracjami sprzętowymi, a Microsoft celowo blokuje aktualizacje dla niektórych urządzeń, jeśli wiadomo, że spowoduje to problemy.
Innymi słowy, jeśli komputer nie otrzyma aktualizacji automatycznie, prawdopodobnie jest to dobry powód. Ponadto, jeśli korzystasz z narzędzia Narzędzie do tworzenia mediów lub asystent aktualizacji, prawdopodobnie wystąpią nieoczekiwane problemy ze zgodnością i błędy.
Najlepiej nie spieszyć się, aby pobrać i zainstalować nową wersję systemu Windows 10 na komputerze, po prostu poczekaj, w końcu ją zdobędziesz.
Ogólnie firma Microsoft zaleca, aby poczekać około czterech miesięcy po wydaniu aktualizacji, aby nowa wersja była stabilna.. (Użyj ten przewodnik, odłożyć aktualizację systemu Windows 10.)
Jeśli naprawdę nie możesz i nie chcesz czekać, skorzystaj z poniższych wskazówek, aby zminimalizować prawdopodobieństwo problemów i błędów podczas próby zainstalowania nowej aktualizacji systemu.
2. Zawsze wykonuj kopię zapasową.
Tworzenie kopii zapasowej ma kluczowe znaczenie. Przed dokonaniem jakichkolwiek znaczących zmian w urządzeniu zawsze powinieneś poświęcić trochę czasu na utworzenie pełnej kopii zapasowej komputera z bieżącą instalacją, ustawieniami, aplikacjami i plikami, jeśli coś pójdzie nie tak i musisz przywrócić system.
Aktualizacje zwykle przebiegają płynnie, mechanizmy są wbudowane w proces aktualizacji, aby bezpiecznie cofać zmiany, jeśli coś nie działa poprawnie. Jednak zawsze powinieneś być przygotowany, jeśli coś się nie uda. (Przynajmniej wykonaj kopię zapasową plików przed przystąpieniem do aktualizacji.)
Utwórz punkt odzyskiwania systemu Windows 10 jednym kliknięciem.
3. Miejsce na dysku.
Być może jednym z najczęstszych problemów jest próba zainstalowania nowej wersji systemu Windows 10, jeśli nie ma wystarczającej ilości wolnego miejsca na dysku, aby ukończyć aktualizację, w tym przypadku można uzyskać co najmniej trzy komunikaty o błędach, w tym 0x80070070 - 0x50011, 0x80070070 - 0x50012 lub 0x80070070 - 0x60000.
Często brak wolnego miejsca na dysku stanowi duży problem na urządzeniach o ograniczonej pojemności i starszych komputerach. Możesz uniknąć tego problemu, upewniając się, że urządzenie ma co najmniej 20 GB wolnego miejsca na pobieranie i instalowanie plików..
Jeśli nie masz wystarczającej ilości wolnego miejsca, możesz użyć aplikacji Ustawienia, aby usunąć pliki tymczasowe i inne niepotrzebne pliki. Ponadto można podłączyć czysty dysk USB o pojemności 8 GB lub mniejszej, którego system Windows 10 będzie używać jako tymczasowego magazynu do aktualizacji..
Możesz zrobić miejsce, korzystając z tego przewodnika: 16 sposobów na zwolnienie miejsca na dysku w systemie Windows 10.
4. Eksportuj ustawienia systemu użytkownika.
Czasami Windows 10 podczas procesu aktualizacji może „przypadkowo” zresetować ręcznie wprowadzone ustawienia, takie jak prywatność i aplikacje domyślne. Jeśli skonfigurowałeś system z określoną konfiguracją, musisz zapisać swoje ustawienia przed instalacją aktualizacji, na wypadek gdyby ustawienia zostały zresetowane i musisz je zwrócić.
5. Odłącz niepotrzebne urządzenia peryferyjne.
Niezgodne urządzenia podłączone do urządzenia, takie jak drukarki, aparaty fotograficzne, a zwłaszcza nośniki pamięci (takie jak dyski flash USB i zewnętrzne dyski twarde), mogą powodować błędy i inne problemy podczas instalacji. Aby uniknąć problemów, tymczasowo odłącz wszystkie urządzenia peryferyjne podłączone do komputera. Potrzebujesz tylko połączenia sieciowego, monitora, klawiatury i myszy.
Jeśli masz adapter Bluetooth, zaleca się również jego wyłączenie przed rozpoczęciem aktualizacji. Po prostu idź do Opcje → Urządzenia → Bluetooth i inne urządzenia i wyłącz Bluetooth.
6. Usuwanie niepotrzebnych programów i aplikacji.
Z reguły programy zabezpieczające są główną przyczyną niepowodzenia instalacji. Jeśli używasz programu antywirusowego (z wyjątkiem Windows Defender) lub innego oprogramowania zabezpieczającego, należy je wyłączyć lub tymczasowo usunąć przed aktualizacją do wersji 1803.
Najszybszy sposób na odinstalowanie aplikacji w systemie Windows 10 to „Opcje” → „Aplikacje” → „Aplikacje i funkcje”, wybierz aplikację, kliknij przycisk Usuń i postępuj zgodnie z zaleceniami na ekranie.
Starsze programy zaprojektowane dla poprzedniej wersji systemu Windows mogą również powodować problemy ze zgodnością. Przed kontynuowaniem instalacji usuń oprogramowanie, które może powodować problemy podczas instalacji. Możesz zainstalować je później.
7. Narzędzie do rozwiązywania problemów - Windows Update.
Chociaż Windows Update -niezawodny mechanizm pobierania aktualizacji, czasem może nie działać poprawnie, w wyniku czego urządzenie nie otrzymuje aktualizacji nowych funkcji systemu Windows 10.
Zawsze możesz uruchomić „Narzędzie do rozwiązywania problemów„Windows Update, aby naprawić uruchomione aktualizacje, próbując pobrać i zainstalować. Jeśli to nie rozwiąże problemu, należy użyć narzędzia Update Assistant, aby zainstalować aktualizację Windows Redstone 4 po jej pojawieniu się.
8. Pozwól systemowi Windows 10 otrzymywać aktualizacje.
Ponadto może się zdarzyć, że urządzenie skonfigurowane jest tak, aby opóźniało aktualizacje systemu Windows 10. Jeśli tak, aktualizacja wiosenna nie zostanie pobrana i zainstalowana na urządzeniu.
Możesz rozwiązać ten problem w sekcji „Opcje” → „Aktualizacja i zabezpieczenia” → „Windows Update” → „Ustawienia zaawansowane” i upewnij się w sekcji „Wybierz, kiedy zainstalować aktualizacje”, wybierz Półroczny kanał (kierowany) [„Półroczny kanał” („Target”)] i ustaw liczbę dni opóźnienia aktualizacji zero.
Sprawdź także przełącznik Wstrzymaj aktualizacje zaktualizuj, jeśli jest włączone, przesuń suwak do Off.
Jeśli użyłeś zasad grupy do odroczenia aktualizacji, odrzuć zmiany.
Otwórz edytor zasad grupy. Przejdź do następującej ścieżki: Konfiguracja komputera → Szablony administracyjne → Składniki systemu Windows → Windows Update → Windows Update dla firm i wyłącz opcję, wybierając w ustawieniach „Nie ustawiono”.
9. Sprawdź połączenie graniczne.
Korzystanie z limitu połączenia zapobiegnie również zainstalowaniu systemu Windows 10 Redstone 4 (wersja 1803) na komputerze, laptopie lub tablecie. Jeśli masz ograniczone połączenie Wi-Fi lub Ethernet (przewodowe), możesz wyłączyć blokadę.
Idź do „Ustawienia” → „Sieć i Internet” → „Wi-Fi” → „Zarządzaj znanymi sieciami”.
Wybierz sieć Wi-Fi → „Właściwości” → rozłączyć „Ustaw jako połączenie limitowe”.
10. Korekta błędów aktualizacji.
Chociaż możesz przygotować się przy użyciu różnych metod, zawsze istnieje możliwość wystąpienia błędów podczas uaktualniania do nowej wersji dla systemu Windows 10. Jeśli masz problemy, szczególnie we wczesnych dniach, istnieje możliwość, że nie jesteś jedynym, który ma ten sam problem. Najlepsze, co możesz zrobić, to oflagować komunikat o błędzie i wyszukać poprawkę w Internecie. Jeśli jest to ogromny problem, Microsoft zazwyczaj publikuje poprawki..
Wraz z oczekiwanymi błędami ukrytymi w systemie Windows 10 w wersji 1803, istnieje wiele dobrze znanych problemów (które nie są uważane za błędy) i mogą wystąpić podczas procesu aktualizacji. Na przykład kod błędu rozpoczynający się od 0xC1900101 (na przykład 0xC1900101 - 0x20004, 0xC1900101 - 0x2000c, 0xC1900101 - 0x20017, 0xC1900101 - 0x30018, 0xC1900101 - 0x3000D, 0xC1900101 - 0x400D.
Jeśli zobaczysz błąd 0xC1900208 - 0x4000C, oznacza to, że aplikacja nie jest zgodna z aktualizacją. Innym częstym kodem błędu jest 0x80070070 - 0x50011 (0x50012 lub 0x60000), co zwykle oznacza, że urządzenie nie ma wystarczającej ilości miejsca, aby dokończyć aktualizację.
11. Ręczna instalacja systemu Windows 10.
Najlepszym sposobem na uniknięcie problemów podczas aktualizacji jest przeprowadzenie czystej instalacji systemu Windows 10, a następnie ponowna instalacja aplikacji i programów, ponowne zastosowanie ustawień i przywrócenie plików z kopii zapasowej. Możesz także spróbować uaktualnienia za pomocą narzędzia Media Creation Tool, które zapisze twoje aplikacje, ustawienia i pliki.
Zalecane:
Co to jest WINDOWS 10 wersja 1909 (19H2) i dlaczego musisz aktualizować.
Co nowego w kolejnej ważnej aktualizacji systemu Windows 10 do wersji 1909.
Pobieranie bezpośredniego pliku ISO systemu Windows 10 (x64 i x86).
Co nowego w aktualizacji 20H1 dla systemu Windows 10, wiosna 2020.