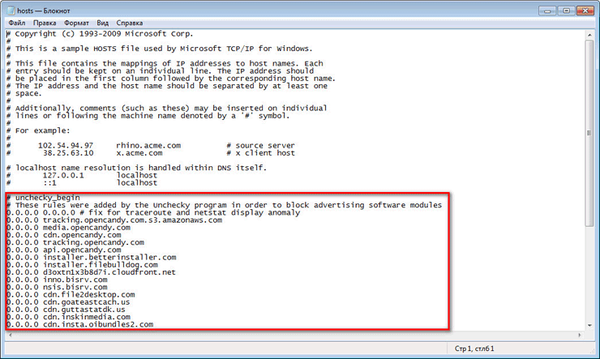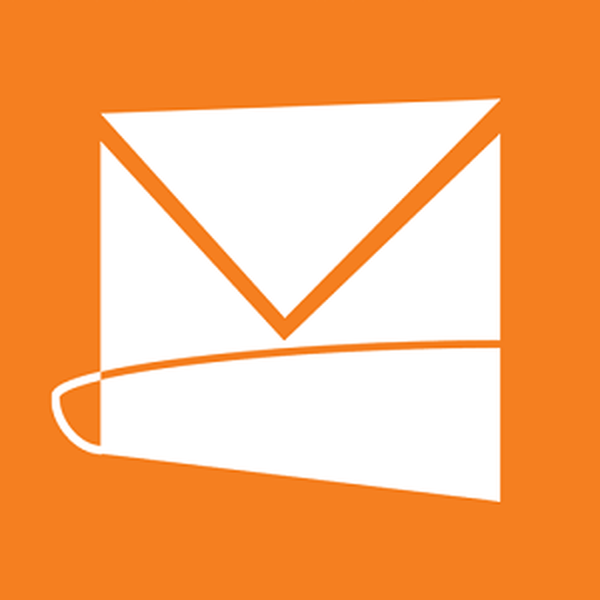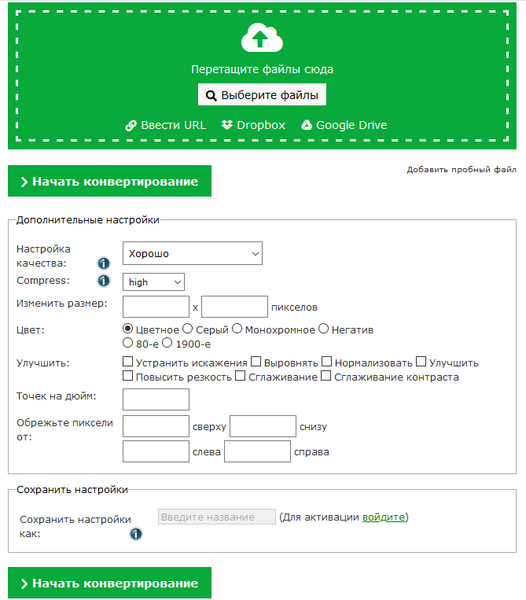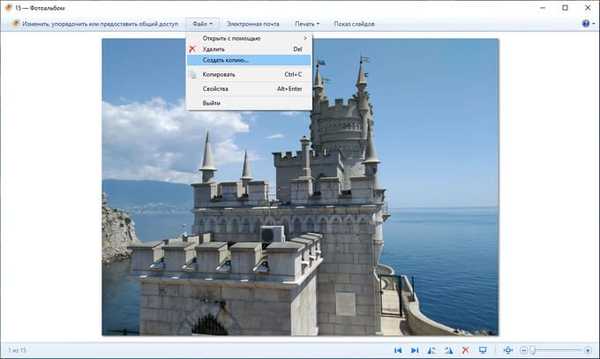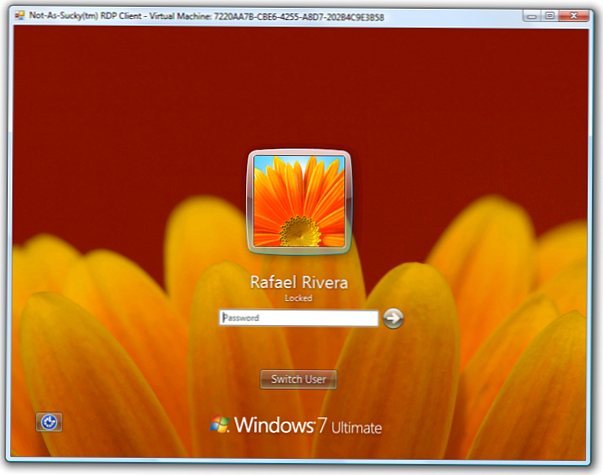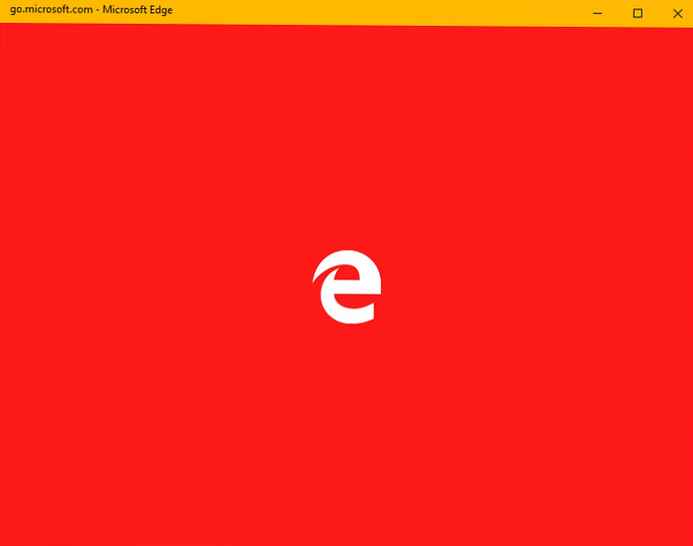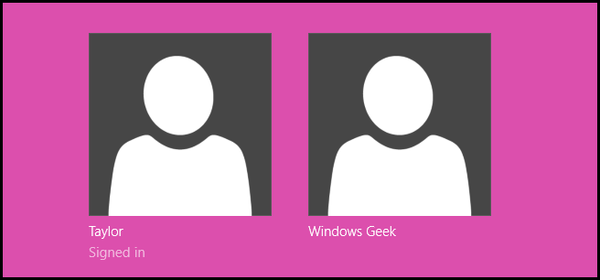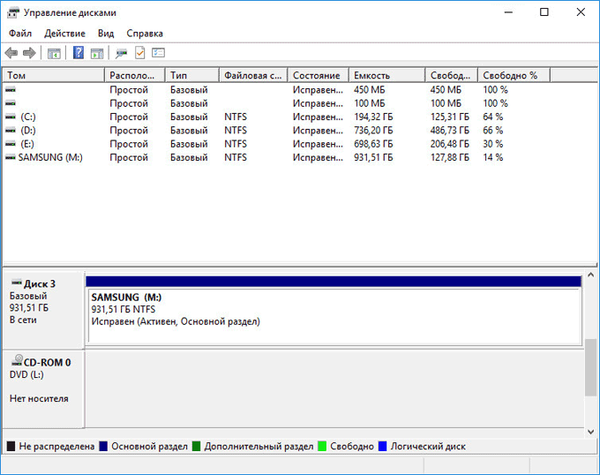W większości nowoczesnych laptopów nie trzeba naciskać przycisku zasilania, aby go włączyć. Włączają się automatycznie po otwarciu pokrywy laptopa. Ta funkcja ma sens, ponieważ nie trzeba naciskać przycisku zasilania, aby włączyć laptopa. Ponadto sprawia, że włączanie laptopa jest nieco szybsze, gdy pomijasz krok.
Jeśli Twój laptop nie budzi się automatycznie po otwarciu pokrywy lub chcesz, aby system Windows 10 nie włączał się automatycznie po otwarciu pokrywy, możesz to zrobić w ustawieniach zasilania.
Pamiętaj, że wiele starszych laptopów, a także niektóre nowe laptopy, mogą nie obsługiwać tej funkcji z powodu ograniczeń sprzętowych i sterowników. Możesz jednak spróbować!
Oto jak zmienić to, co dzieje się po otwarciu pokrywy laptopa z systemem Windows 10.
Zmień akcję podczas otwierania pokrywy laptopa
Krok 1: Otwórz aplikację „Opcje”. Idź do strony System → Moc i hibernacja.

Krok 2: W dziale Powiązane parametry kliknij link „Zaawansowane opcje zasilania”. Kliknięcie go otworzy klasyczne okno opcji zasilania.

Krok 3: Kliknij link „Konfigurowanie schematu zasilania” obok aktualnie aktywowanego obwodu zasilania.
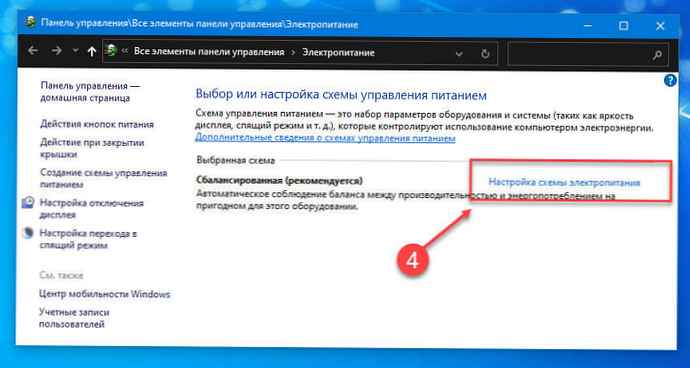
WAŻNE: Czynność otwarcia pokrywy zmieni się tylko dla bieżącego planu zasilania, a nie dla innych planów.
Krok 4: W oknie „Zmień ustawienia schematu” kliknij link „Zmień zaawansowane ustawienia zasilania”.

Krok 5: Tutaj rozwiń kategorię „Przyciski zasilania i pokrywa”, zobaczyć „Działanie po otwarciu pokrywy”. Kliknij element czynności, aby otworzyć pokrywę, a następnie wybierz żądane działanie dla akumulatora i połączenia sieciowego.
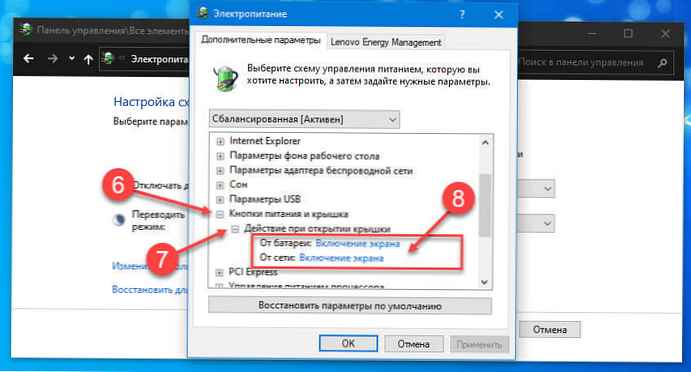
Krok 6: Naciśnij przycisk Zastosuj.
Pokaż ukrytą opcję, aby otworzyć pokrywę w systemie Windows 10
Jeśli ustawienie „Przyciski zasilania i pokrywa” nie wyświetla się, najprawdopodobniej jest ukryty. Musisz wykonać polecenie z wiersza polecenia lub programu PowerShell jako administrator, aby akcja otwierania pokrywy pojawiła się w ustawieniach.
Krok 1: Uruchom wiersz polecenia jako administrator.
Krok 2: W wierszu polecenia skopiuj i wklej następujące polecenie, a następnie naciśnij klawisz Enter.
powercfg - atrybuty SUB_BUTTONS 99ff10e7-23b1-4c07-a9d1-5c3206d741b4 -ATTRIB_HIDE
Wykonanie powyższego polecenia doda czynność otwarcia pokrywy do okna dialogowego opcji zasilania.
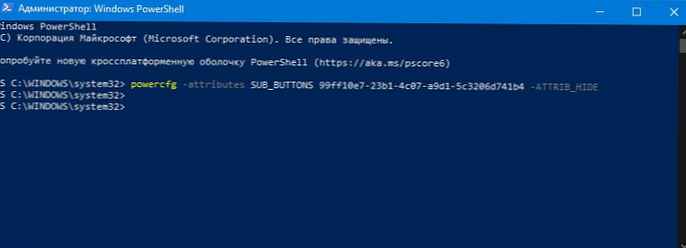
Krok 3: Wykonaj czynności opisane w krokach 4 i 5 powyższej instrukcji, aby zmienić to, co dzieje się po otwarciu pokrywy laptopa.

Jeśli powyższe polecenie nie dodało opcji „Przyciski zasilania i pokrywa”, sprawdź ustawienia BIOS. Niektóre starsze laptopy mają możliwość dostosowywania tego, co dzieje się po otwarciu pokrywy laptopa.
Aby korzystać z laptopa z systemem Windows 10 z zamkniętą pokrywą, zobacz artykuł (Windows 10) Jak sprawić, by laptop pracował z zamkniętą pokrywą.