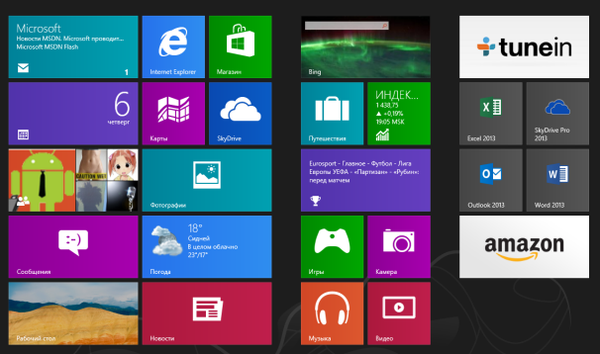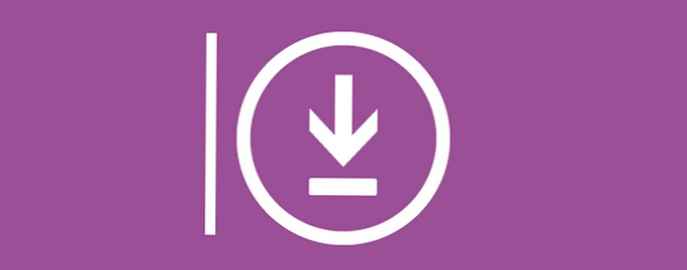
W systemie Windows 10 Microsoft zrobił nieoczekiwany i nieprzyjemny moment, uniemożliwiając użytkownikowi podjęcie decyzji, czy zainstalować aktualizację systemu. W wersjach Home i Pro użytkownik nie będzie już mógł łatwo zarządzać instalacją i pobieraniem aktualizacji.
Co należy zrobić, aby zatrzymać i wyłączyć usługę Windows Update w systemie Windows 10 i zawsze kontrolować aktualizację systemu. Jest to szczególnie prawdziwe, jeśli chodzi o Windows 10 Home..
Zezwalaj na ręczne aktualizacje tylko w systemie Windows 10

Wcześniej jednym z najlepszych rozwiązań w celu odzyskania kontroli nad aktualizacjami było wyłączenie usługi Windows Update i włączenie jej tylko wtedy, gdy system chciał znaleźć i zainstalować dostępne aktualizacje.
Microsoft zmienił wcześniej dostępne obejście w aktualizacji Windows 10 Fall Creators Update, rozwiązując tę lukę. Istnieje inny sposób wyłączenia aktualizacji systemu Windows 10, który jest nadal dostępny, ale w tym celu należy zmienić uprawnienia programu odpowiedzialnego za sprawdzanie aktualizacji.
Dobra wiadomość jest taka, że nie wpłynie to na ręczną instalację aktualizacji, ale uniemożliwi automatyczne sprawdzanie aktualizacji w systemie. Podczas korzystania z tej metody istnieje również możliwość przywrócenia oryginalnych ustawień aktualizacji, ale zalecamy wykonanie kopii zapasowej partycji systemowej przed wprowadzeniem zmian w systemie Windows 10.
W systemie Windows 10 program planujący ma zadanie korzystające z programu C: \ Windows \ System32 \ UsoClient.exe, do regularnych i automatycznych aktualizacji. Zadanie znajdziesz w bibliotece harmonogramu zadań Microsoft → Windows → UpdateOrchestrator → Zaplanuj skanowanie - To zadanie wykonuje zaplanowane skanowanie usługi Windows Update..
Zadanie ma kilka wyzwalaczy:
- pierwszy: uruchamia to raz dziennie.
- drugi: uruchamia go jako identyfikator dziennika zdarzeń 8202.
- po trzecie: niestandardowy wyzwalacz.
W tej metodzie musisz usunąć wszystkie uprawnienia z pliku UsoClient.exe. Z tego powodu sprawdzanie aktualizacji spowodowanych zadaniami zostanie zawieszone. Pamiętaj, że nie wpłynie to na aktualizacje. Windows Defender, nadal będą pobierane i instalowane automatycznie.
Jak wyłączyć automatyczne aktualizacje systemu Windows 10.
- Naciśnij klawisz Win, aby otworzyć menu. Start Windows 10.
- Enter cmd.exe, wybierz „Uruchom jako administrator”. Aby to zrobić, kliknij prawym przyciskiem myszy wyświetlony wynik i wybierz Uruchom jako administrator.

- Potwierdź monit UAC.
- Uruchom polecenie:
takeown / f "% WINDIR% \ System32 \ UsoClient.exe" / a
Spowoduje to zastąpienie praw do pliku i powiąże go z grupą administratorów, zapewniając pełną kontrolę nad plikiem.
- Teraz wykonaj:
icacls „% WINDIR% \ System32 \ UsoClient.exe” / dziedziczenie: r / usuń „Administratorzy” „Uwierzytelniony” „Użytkownicy” „System”
To polecenie usunie uprawnienia wybranych grup użytkowników do pliku.

Pamiętaj, że może być konieczna zmiana nazw grup, jeśli używasz angielskiej wersji systemu Windows:
icacls „% WINDIR% \ System32 \ UsoClient.exe” / dziedziczenie: r / usuń „Administratorzy” „Uwierzytelnieni użytkownicy” „Użytkownicy” „System”
Zobacz także: 15 sposobów na zwolnienie miejsca na dysku w systemie Windows 10
Po wykonaniu ostatniego polecenia powinieneś otrzymywać wiadomości o pomyślnym wykonaniu, ale możesz sprawdzić, czy wszystkie uprawnienia zostały usunięte, klikając plik prawym przyciskiem myszy „C: \ Windows \ System32 \ UsoClient.exe”, wybranie właściwości w menu kontekstowym i przejście do zakładki „Bezpieczeństwo”.
Następnym razem, gdy system Windows 10 spróbuje wyzwolić zdarzenie aktualizacji, powinien zostać wyświetlony komunikat o błędzie odmowa dostępu w wynikach ostatniego uruchomienia na liście zadań UpdateOrchestrator.
Nadal możesz rozpocząć ręczne sprawdzanie dostępności aktualizacji, otwierając Opcje → Aktualizacja i bezpieczeństwo.
Przywróć uprawnienia, jak przywrócić ustawienia automatycznej aktualizacji.
Aby przywrócić ustawienia automatycznych aktualizacji, możesz przywrócić uprawnienia do plików w dowolnym momencie:
- Otwórz wiersz polecenia z uprawnieniami administratora, jak opisano powyżej.
- Uruchom polecenie:
icacls "% WINDIR% \ System32 \ UsoClient.exe" / reset
To polecenie zresetuje wszystkie uprawnienia dla UsoClient.exe, aby automatyczna aktualizacja systemu Windows 10 została uruchomiona ponownie.
Teraz ty: Jaki rodzaj aktualizacji preferujesz, ręcznie czy automatycznie? Jak skonfigurowany jest twój system?