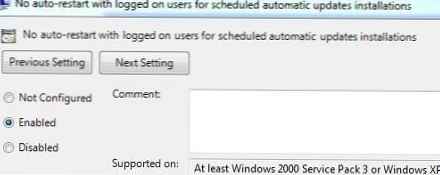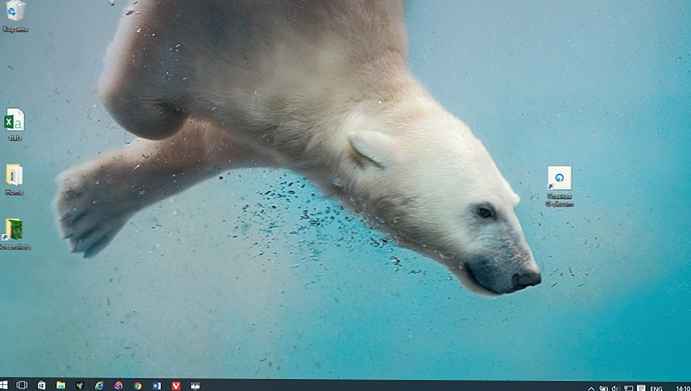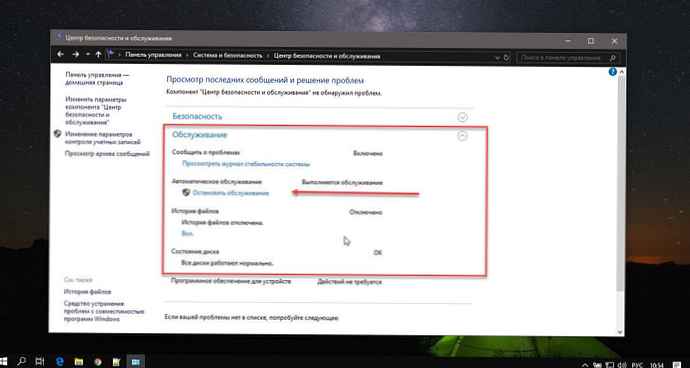Zalecane: Napraw dysk twardy, błędy SSD w systemie Windows 10.
Windows 10 regularnie wykonuje zaplanowane zadania konserwacyjne; jedno z zadań optymalizuje dyski twarde podłączone do systemu.
System operacyjny sprawdza dyskowe dyski twarde pod kątem fragmentacji danych, a jeśli poziomy fragmentacji przekraczają określony próg, rozpoczyna defragmentację dysku. Dyski SSD przetwarzane przez polecenie TRIM.
I tak, defragmentacja jest nadal potrzebna.
System Windows 10 domyślnie uruchamia zadanie optymalizacji raz w tygodniu. Być może zauważyłeś okresy, w których system operacyjny przestaje reagować, może to być spowodowane defragmentacją działającą w tle.
Korzystanie z programów do optymalizacji dysków innych firm jest kolejnym powodem wyłączenia automatycznej defragmentacji lub optymalizacji TRIM w systemie Windows 10..
Optymalizacja dysku w systemie Windows 10.
- Aby przejść do interfejsu „Optymalizacja dysku” - otwórz Eksploratora.
- Przełącz na ekran „Ten komputer”.
- Kliknij prawym przyciskiem myszy dowolny dysk podłączony do komputera i wybierz „Właściwości”.

- Idź do zakładki „Usługa” w oknie właściwości dysku. i naciśnij przycisk Zoptymalizuj w sekcji „Optymalizacja i defragmentacja dysku”.
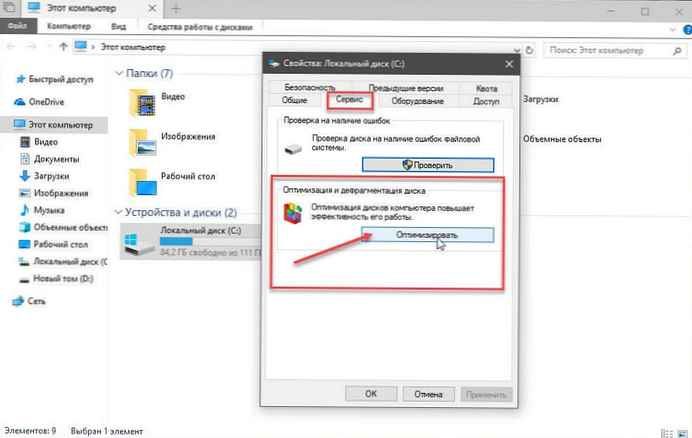
Interfejs optymalizacji dysków wyświetla wszystkie zmapowane dyski. Dyski bez litery nie będą wyświetlane w interfejsie, nawet jeśli są podłączone do systemu.

Dla każdego dysku wskazana jest nazwa i litera dysku, typ, status oraz godzina i data ostatniej optymalizacji.
Należy pamiętać, że nie można zaktualizować listy dysków po jej otwarciu. Jeśli podłączysz napęd po otwarciu „Optymalizacji dysku”, musisz zamknąć i ponownie otworzyć interfejs, aby znaleźć napęd na liście napędów.
Rodzaj dysku twardego określa, które opcje są dostępne. Optymalizacja jest dostępna dla wszystkich typów napędów; rodzaj optymalizacji zależy od rodzaju dysku - defragmentacja przeprowadzana na dyskach twardych w oparciu o płyty HDD i operacje TRIM na dyskach SSD.
Analiza jest dostępna tylko dla zwykłych napędów płytowych. Analiza sprawdza stan fragmentacji dysku i aktualizuje go w interfejsie po zakończeniu analizy. Zaplanowana optymalizacja jest wyświetlana w dolnej części interfejsu. Pokazuje, czy uwzględniono zaplanowane zadania i częstotliwość..
Kliknij przycisk „Zmień ustawienia” otwiera menu, którego można użyć do wyłączenia automatycznej optymalizacji napędu lub zmiany innych parametrów zadania konserwacyjnego.

Dostępne są następujące opcje:
- Włącz lub wyłącz zaplanowaną optymalizację dysku.
- Zmień częstotliwość interwałów: codziennie, co tydzień, co miesiąc
- Zwiększ priorytet zadania w przypadku braku trzech zaplanowanych przebiegów z rzędu.
Ustaw optymalizację dla poszczególnych dysków.

Możesz użyć przycisku „Zmień ustawienia”, aby wyłączyć automatyczną konserwację niektórych napędów; przydatne, jeśli nie chcesz, aby niektóre dyski były uwzględniane w zaplanowanym zadaniu. Możesz także wyłączyć dla nowych dysków - automatyczna optymalizacja w menu konfiguracji.
Harmonogram zadań.
Chociaż możesz zarządzać optymalizacją dysku za pomocą interfejsu Optymalizuj i defragmentuj dysk, możesz go również wyłączyć za pomocą Harmonogramu zadań systemu Windows.
- Naciśnij klawisz Win, aby otworzyć menu. Start.
- Enter Terminarz i wybierz go z listy wyników.

- Idź do - „Biblioteka harmonogramu zadań ”→„ Microsoft ”→„ Windows ”→„ Defrag ”.
- Kliknij zadanie prawym przyciskiem myszy „ScheduledDefrag” i wybierz z menu kontekstowego Wyłącz.

Wszyscy!
Zalecane: jak włączyć TRIM w Windows 10.
Jak sprawdzić kondycję dysków SSD w systemie Windows 10.