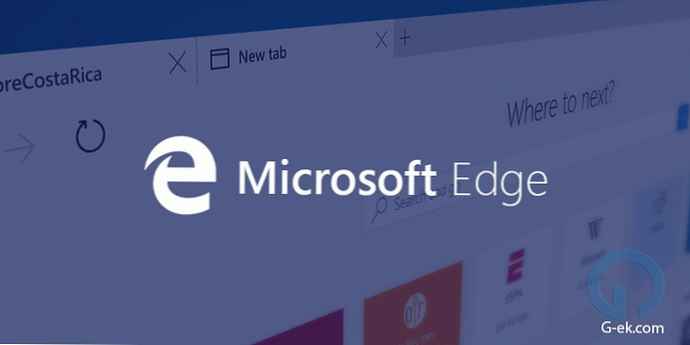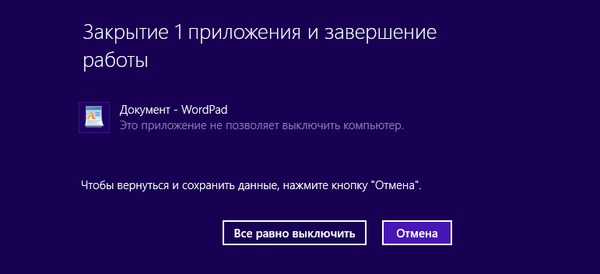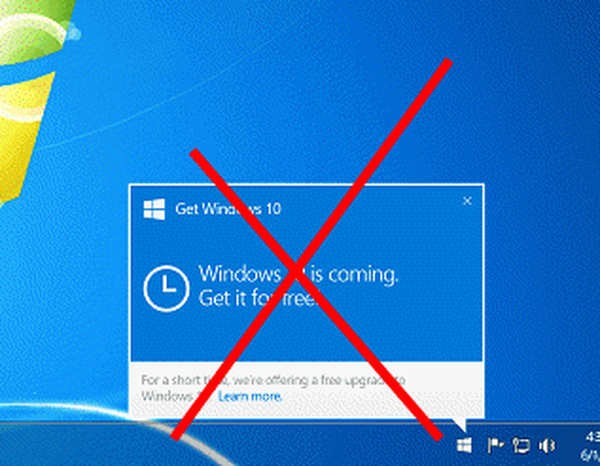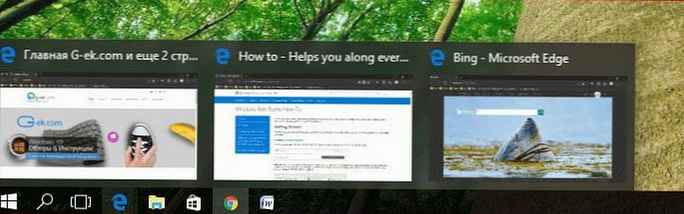
Gdy masz kilka okien aplikacji otwartych w systemie Windows 10, po najechaniu myszką na pasek zadań możesz zobaczyć mały wstępny szkic każdego aktywnego okna. Często robimy to nieświadomie, bez wahania. Działa to ze wszystkimi aplikacjami. Nie trzeba klikać ikony. Jeśli przesuniesz kursor myszy na jedną z miniatur, natychmiast zobaczysz okno w rozwiniętej formie.
Ta funkcja jest dość wygodna w starszych wersjach systemu Windows; można ją łatwo włączyć lub wyłączyć w zależności od potrzeb. W systemie Windows 10 nie ma możliwości włączenia lub wyłączenia wyświetlania miniatur w ustawieniach systemu.
Jeśli jednak uważasz, że ta funkcja nie jest tak dobra, możesz wyłączyć podgląd miniatur paska zadań w systemie Windows 10, edytując rejestr. Po rozłączeniu miniatura nie pojawia się po najechaniu wskaźnikiem myszy na ikonę aplikacji.
Oto jak domyślnie wygląda wyświetlanie miniatur.
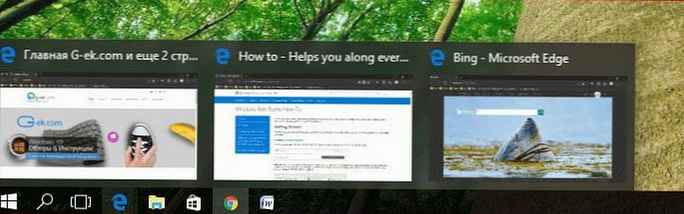
Wyłącz podgląd miniatur paska zadań za pomocą edytora rejestru.
Uwaga: Jeśli korzystasz z aplikacji, które zmieniają interfejs użytkownika systemu Windows 10, najpierw wyłącz je przed wprowadzeniem zmian w rejestrze.
Krok 1: Otwórz rejestr systemu Windows z uprawnieniami administratora. (zobacz jak)
Krok 2: Idź do następującego adresu;
HKEY_CURRENT_USER \ Software \ Microsoft \ Windows \ CurrentVersion \ Explorer \ Advanced

Krok 3: W dziale Zaawansowane utwórz nowy parametr DWORD (32 bity) i nazwij go „ExtendedUIHoverTime". Ustaw jego wartość na 25000. Jeśli wartość parametru DWORD już istnieje, wystarczy zmienić jego wartość na 25000.

Krok 4: Uruchom ponownie Eksploratora lub wyloguj się i zaloguj. Najedź myszką na ikonę dowolnej uruchomionej aplikacji, wyświetlanie miniatur nie będzie działać.

Tylko po kliknięciu ikony aplikacji pojawi się okno podglądu miniatur. Ta mała sztuczka pokazuje podgląd miniatur tylko wtedy, gdy chcesz. Jeśli zdecydujesz się zwrócić wszystko tak, jak było przed wprowadzeniem zmian w rejestrze, po prostu usuń parametr ExtendedUIHoverTime.
Przygotowałem dla Twojej wygody gotowe pliki rejestru, umożliwiając włączenie lub wyłączenie wyświetlania miniatur na pasku zadań systemu Windows 10.
Pokrewne artykuły: Zmień rozmiar miniatur na pasku zadań Windows 10.