
Często wskazówki na naszej stronie internetowej są związane z rejestrem i edytorem rejestru systemu Windows 10. Czym dokładnie jest rejestr, a czym jest RegEdit? Osoby zaznajomione z systemem Windows od lat nie potrzebują wyjaśnień, ale większość nowych użytkowników systemu Windows 10 uzna ten post za przydatny..
Dzisiaj postaram się wyjaśnić podstawy edytora rejestru. Obejmuje to argumenty wiersza poleceń, podstawowe metody pracy z tym programem i wiele więcej. Przeczytaj poniżej, jeśli jesteś zainteresowany..
Edytor rejestru pojawił się jako narzędzie dla użytkowników, którzy chcą wprowadzić zmiany w ustawieniach systemu Windows, które nie pojawiają się w interfejsie użytkownika. Głównym celem tego narzędzia jest zmiana ustawień w rejestrze systemu - zestawu specjalnych plików, które zawierają informacje o konfiguracji systemu Windows i prawie wszystkich zainstalowanych programów. Windows i wiele programów (oprócz „przenośnych”) mają własne ustawienia rejestru.
Jak otworzyć aplikację Edytor rejestru systemu Windows 10.
Bez względu na to, którą wersję systemu Windows 10 zainstalowałeś, te metody będą działać:
Metoda 1: Naciśnij skrót Win + r na klawiaturze otworzy się okno dialogowe Uruchom. Wpisz „regedit„bez cytatów i naciśnij Enter. Potwierdź czynność w oknie kontroli konta.

Metoda 2: Otwórz Eksploratora Windows 10 w pasku adresu typu Eksplorator Regedit i naciśnij klawisz Enter.

Metoda 3: Idź do menu Start → Narzędzia administracyjne ... → Edytor rejestru
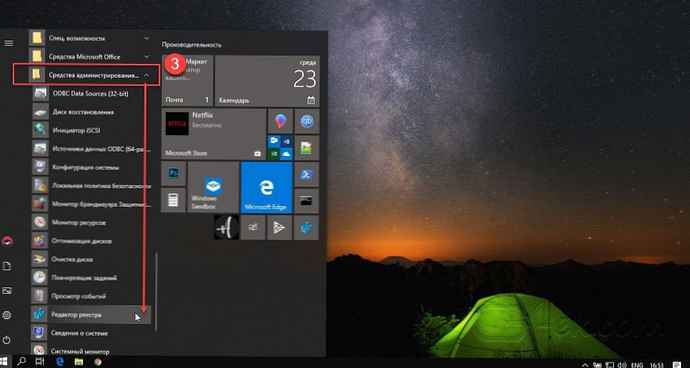
Metoda 4: Główny plik wykonywalny edytora rejestru znajduje się w katalogu C: \ Windows. Możesz więc przejść do tego folderu i uruchomić plik regedit.exe ręcznie.
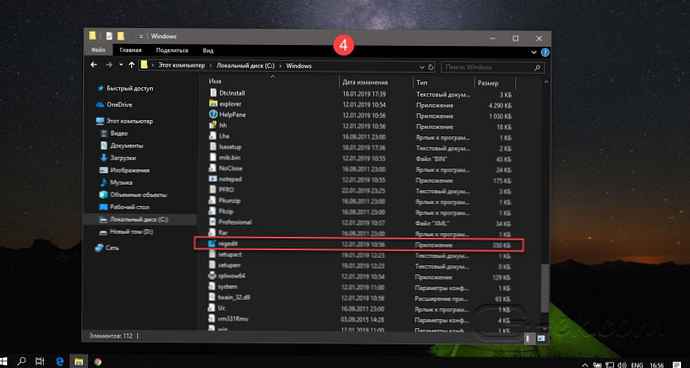
Możesz także utworzyć skrót do programu. Regedit.exe i przypnij go do menu Start na „Ekran główny ” lub „Paski zadań Windows 10. Umożliwi to dostęp do edytora rejestru jednym kliknięciem..
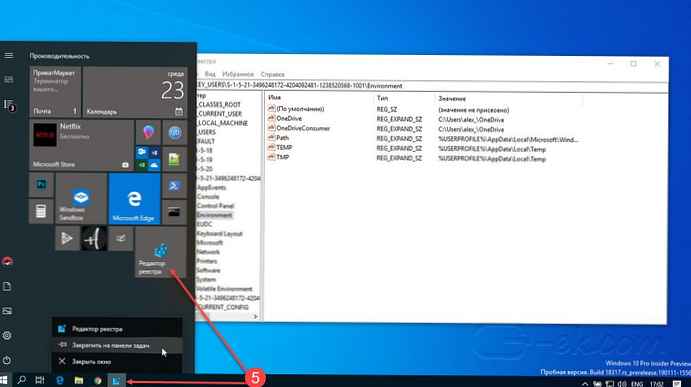
Metoda 5: Otwórz menu „Start” i zacznij wpisywać „rejestr” na klawiaturze, powinno to pokazać aplikację do edytowania rejestru na górze listy. Kliknij, aby go otworzyć..
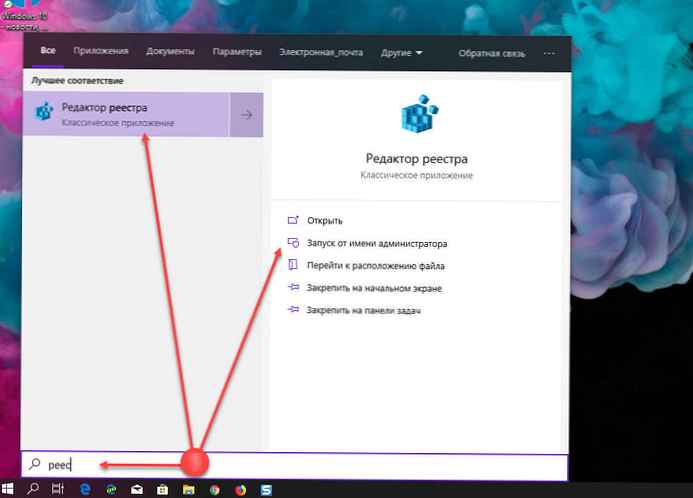
Umożliwia to otwarcie edytora rejestru z uprawnieniami administratora..
Metoda 6: Otwórz wiersz polecenia lub Power Shell jako administrator. Enter regedit i naciśnij klawisz Enter, aby otworzyć edytor rejestru.
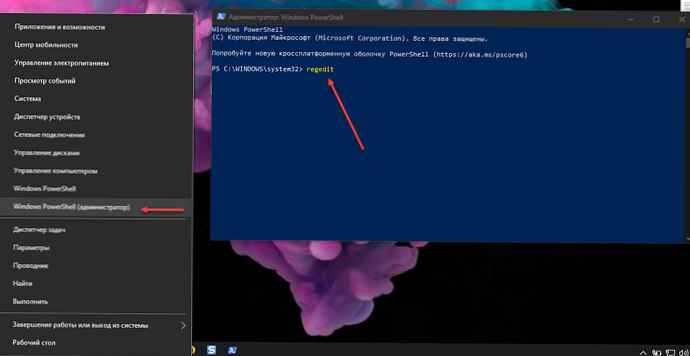
Edytor rejestru wygląda następująco: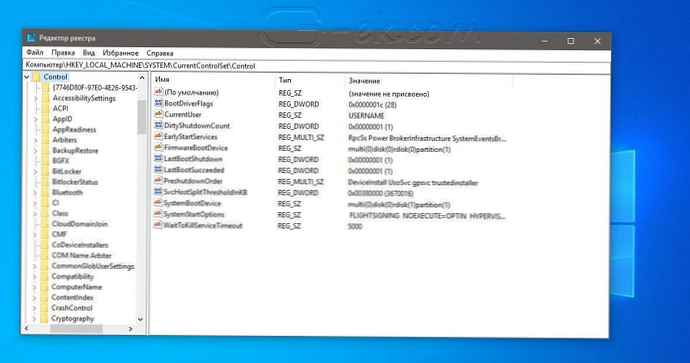
Zawartość edytora rejestru
Jak widać na powyższym obrazku, edytor składa się z dwóch paneli - lewy panel pokazuje „Sekcje ” rejestr w postaci drzewa, aw prawym panelu „Opcje ”.
- Sekcje to wirtualna reprezentacja danych z kilku plików, które tworzą bazę danych rejestru. Możesz zobaczyć, które pliki reprezentują bazę danych rejestru, jeśli otworzysz następującą sekcję:
HKEY_LOCAL_MACHINE \ SYSTEM \ CurrentControlSet \ Control \ hivelist
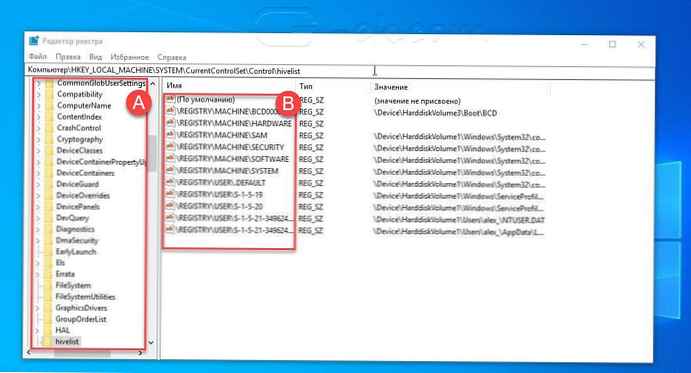
- Tutaj możesz zobaczyć listę opcji, w których pliki rejestru są przechowywane na dysku twardym. Dane w nich zawarte, jak wspomniano powyżej, mają strukturę hierarchiczną.
Należy pamiętać, że niektóre części bazy danych rejestru nigdy nie są wyświetlane w edytorze rejestru. Na przykład nigdy nie zobaczysz SAM (Security Account Manager) w Regedit.
Jak utworzyć nową sekcję
Aby utworzyć nowy klucz rejestru, kliknij prawym przyciskiem myszy klucz nadrzędny w lewym okienku i wybierz polecenie z menu kontekstowego Utwórz → Sekcja.
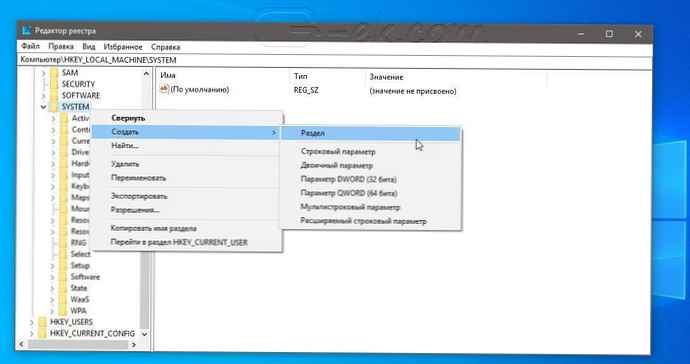
Musisz nadać nowo utworzonej partycji własną nazwę zgodnie z wymaganiami oprogramowania, dla którego ją tworzysz. Możesz wyeksportować (zapisać) klucz do pliku * .reg z menu kontekstowego. Podczas eksportowania do pliku możesz później po prostu dwukrotnie kliknąć plik .reg, aby zaimportować (zwrócić) jego zawartość z powrotem do rejestru systemu Windows 10.
Jak utworzyć nowy parametr
Aby utworzyć nowy parametr, kliknij prawym przyciskiem myszy
- w sekcji na lewym panelu
- na pustym obszarze w prawym okienku.
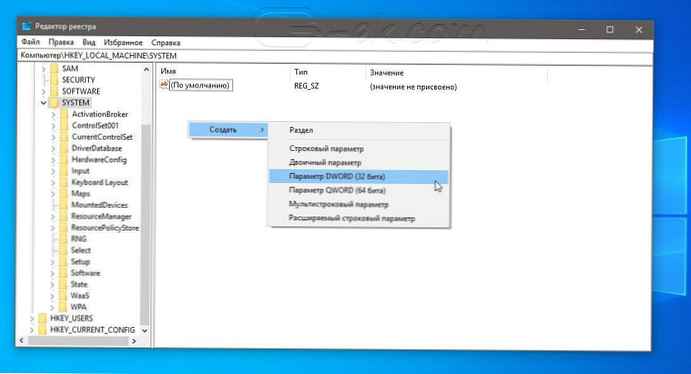
Wybierz odpowiedni typ nowego parametru i wprowadź jego nazwę. Kliknij dwukrotnie utworzony parametr, aby w razie potrzeby ustawić swoje dane.
Jak wykonać kopię zapasową i przywrócić ustawienia rejestru w systemie Windows 10
Ilekroć wprowadzasz zmiany w rejestrze systemu Windows, zaleca się, aby najpierw wykonać kopię zapasową. Możesz łatwo wykonać kopię zapasową całego rejestru, a następnie przywrócić go, jeśli coś pójdzie nie tak. Jeśli edytujesz tylko jedno lub dwa ustawienia rejestru i planujesz później wprowadzić inne zmiany w rejestrze, jedna kopia zapasowa nie wystarczy. Możesz tworzyć nowe kopie zapasowe za każdym razem, możesz wykonać tyle kopii, ile potrzebujesz. Tworzenie kopii zapasowych pojedynczych partycji jest znacznie łatwiejsze, zwłaszcza jeśli często edytujesz rejestr. Można wykonać kopię zapasową i przywrócić ustawienia rejestru z kopii zapasowej. Oto jak.
Kopia zapasowa klucza rejestru
Otwórz rejestr systemu Windows i przejdź do żądanej sekcji, dla której chcesz utworzyć kopię zapasową. kliknij prawym przyciskiem myszy i wybierz z menu kontekstowego „Eksportuj”. Zapisz klucz rejestru w miejscu, z którego nie można go przypadkowo usunąć. Jeśli sekcja ma podsekcje, również zostaną zapisane..
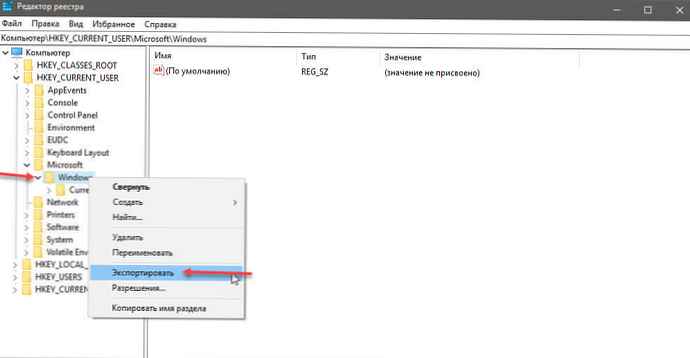
Przywróć klucz rejestru
Istnieją dwa sposoby przywrócenia klucza rejestru. Pierwszy sam edytor rejestru systemu Windows. Idź do Plik → „Importuj” i wybierz kopię klucza rejestru, który chcesz przywrócić.
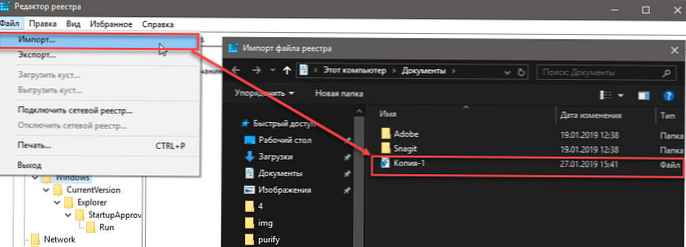
Drugi sposób, przejdź do folderu, w którym zapisałeś kopię zapasową klucza rejestru. Kliknij plik prawym przyciskiem myszy i wybierz opcję Fuzja. Na ekranie zobaczysz ostrzeżenie o niebezpieczeństwach związanych z edycją rejestru. Zaakceptuj to, a sekcja zostanie dodana. Nie musisz otwierać edytora rejestru ani niczego innego. Sekcja zostanie przywrócona, a na ekranie pojawi się powiadomienie, że wszystko jest gotowe.

Zmiany, które mogą mieć sekcję lub parametr, mogą pojawić się natychmiast lub wymagać ponownego uruchomienia systemu. Zależy to od parametru, dlaczego jest potrzebny i jakie zmiany wprowadza, więc nie możemy z całą pewnością stwierdzić, czy konieczne jest ponowne uruchomienie..
Uwaga: Potrzebujesz uprawnień administratora, aby zaimportować klucz rejestru.
Należy zauważyć, że jeśli planujesz wykonać kopię zapasową dużej liczby kluczy rejestru, zawsze warto je uporządkować. Zawsze możesz otworzyć plik .REG w Notatniku i przejrzeć jego zawartość, aby zobaczyć, jakie zmiany wprowadzi, lub możesz przechowywać je w folderach, które podpowiedzą, do czego służy.
-
Co zrobić, jeśli edytor rejestru systemu Windows 10 jest wyłączony przez administratora??
-
Jak uzyskać pełny dostęp do określonego wpisu rejestru do edycji lub usuwania.
-
Szybka nawigacja w edytorze rejestru
-
Zakładki do szybkiej nawigacji w rejestrze systemu Windows 10
-
Windows 10 jak zmienić czcionkę edytora rejestru
Przełączaj się między HKCU i HKLM w edytorze rejestru w systemie Windows 10
W systemie operacyjnym Windows 10 Microsoft dodał możliwość szybkiego przełączania między tymi samymi kluczami rejestru w gałęziach HKEY_LOCAL_MACHINE i HKEY_CURRENT_USER.
Na przykład podsekcja oprogramowania istnieje w następujących gałęziach:
- HKEY_LOCAL_MACHINE \ SYSTEM
również
- HKEY_LOCAL_MACHINE \ SYSTEM
Aby przełączać się między nimi, wykonaj następujące kroki:.
1. Otwórz edytor rejestru.
2. Przejdź do żądanego klucza rejestru, na przykład do podsekcji: SYSTEM
3. Zakładając, że zakończyłeś pracę z otwartą partycją w HKCU i chcesz kontynuować z jego kolegą w sekcji HKEY_LOCAL_MACHINE, kliknij prawym przyciskiem myszy podklucz SYSTEM i wybierz polecenie z menu kontekstowego Przejdź do HKEY_LOCAL_MACHINE:
I odwrotnie - z HKEY_LOCAL_MACHINE \ możesz przełączyć się na HKEY_CURRENT_USER \ SYSTEM natychmiast.
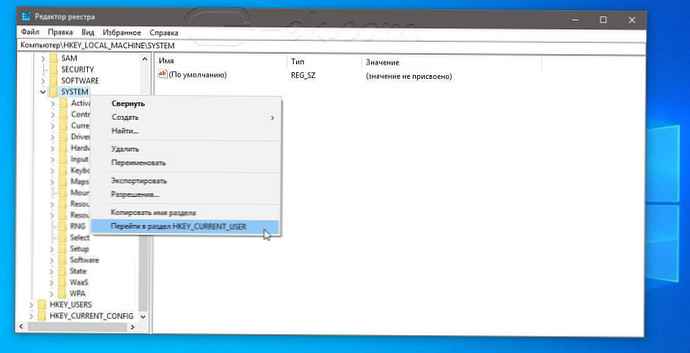
Pamiętaj, że ta sztuczka działa tylko z kluczami, które mają podobne ścieżki do partycji głównych. HKEY_CURRENT_USER i HKEY_LOCAL_MACHINE.
Argumenty wiersza polecenia Edytora rejestru
Na koniec chciałbym pokazać najczęstsze argumenty wiersza poleceń, których można używać w edytorze rejestru. Można ich używać we własnych skryptach i plikach wsadowych..
regedit.exe -m
Otwiera kolejne wystąpienie edytora rejestru, nawet jeśli jest już otwarte. Jest to bardzo wygodne, jeśli chcesz porównać dwa klucze rejestru. Działa w systemie Windows XP i nowszych.
regedit.exe ścieżka_do_pliku.reg
Scal plik rejestru z bieżącym rejestrem. Jest to domyślna akcja wykonywana po dwukrotnym kliknięciu pliku * .reg w Eksploratorze.
regedit.exe / s ścieżka_do_pliku.reg
To samo co powyżej, ale plik zostanie scalony po cichu, bez okna dialogowego potwierdzenia. Przydatne do skryptów..
regedit.exe / e ścieżka_do_pliku.reg
Wyeksportuj wszystkie dane rejestru do jednego pliku.











