
W tym artykule szczegółowo zbadamy, jak ponownie zainstalować system Windows 10 lub jak zainstalować system operacyjny od zera, jeśli kupiłeś nowy komputer lub zdecydowałeś się na czystą instalację. Instalację systemu Windows 10 można wykonać na komputerach z interfejsem UEFI, a także na starszych komputerach z systemem BIOS. Wersja 1809 / kompilacja 17763 systemu Windows 10 jest ostateczną wersją aktualizacji z października 2018 r.
Jak zapewne pamiętasz, Microsoft wydał aktualizację systemu Windows 10 na październik 2018 r., A po wydaniu z powodu wielu błędów krytycznych wdrożenie zostało zawieszone, a 20 marca 2019 r. Microsoft ponownie udostępnił wersję systemu Windows 10 wszystkim użytkownikom. Narzędzie do tworzenia multimediów i strona internetowa wskazują użytkownikowi na kompilację 17763.379, która zawiera aktualizacje wydane w marcu 2019 r..
Warto zauważyć, że Microsoft ma udostępnić wersję 1903 (kolejna aktualizacja funkcji) użytkownikom końcowym w kwietniu 2019 r. Jednak oficjalna data premiery nie została jeszcze ogłoszona.
Czysta instalacja systemu Windows 10 w wersji 1809.
1. Pobierz i przygotuj plik .ISO
Aby wykonać czystą instalację aktualizacji Aktualizacja październikowa systemu Windows 10, musisz użyć nośnika fizycznego (DVD lub USB):
Pobierz .ISO z Windows 10 Build 17763 za pomocą narzędzia Media Creation Tool lub postępując zgodnie z instrukcjami, z serwera Microsoft.
Będziesz miał dwie opcje:
- Napisz plik. ISO na DVD. Jeśli masz system Windows 8 / 8.1 / 10, po prostu kliknij prawym przyciskiem myszy plik .ISO i wybierz „Nagraj obraz płyty”. Jeśli masz starszą wersję systemu Windows, będziesz musiał skorzystać z programów innych firm, takich jak BurnAware, ImgBurn lub Nero.
- Napisz plik. ISO na USB z PowerShell, oznacza Narzędzie do tworzenia mediów lub Narzędzie do pobierania USB / DVD z Windows, aby dysk flash mógł zostać uruchomiony.
Uwaga: Jeśli aktualizujesz laptopa lub tablet, przygotuj sterowniki: jeśli niezbędne sterowniki nie są dostępne, urządzenie może nie działać poprawnie. Wszystko, co musisz zrobić, to wejść na stronę producenta i pobrać odpowiednią wersję sterownika dla swojego urządzenia.
2.1 Konfiguracja BIOS do pobierania i instalowania systemu Windows 10 z urządzeń DVD / USB .
BIOS (Podstawowy system wejścia-wyjścia) inicjuje i testuje wszystkie komponenty sprzętowe zainstalowane na komputerze, a system operacyjny się ładuje. Jest obecny na wszystkich starych komputerach PC i laptopach z systemem Windows. Aby rozpocząć instalację systemu Windows 10 w wersji 1809. Aktualizacja z DVD lub USB:
- Włącz komputer / laptop.
- Naciśnij jeden z tych klawiszy kilka razy podczas fazy POST, czyli na ekranie poprzedzającym ładowanie systemu operacyjnego: DELETE, F1, F2, F12 lub CTRL + ESC (niestety klucz dostępu do BIOS-u jest inny dla każdego modelu, możesz dowiedz się, który klucz pozwala wcześniej uzyskać dostęp do systemu BIOS).
- Idź do zakładki „Boot” (rozruch urządzenia jest kontrolowany za pomocą parametrów w sekcji BOOT) i otwórz konfigurację rozruchu „Priorytet urządzenia rozruchowego”.
- Będziesz miał dwie opcje:
4.1 Jeśli musisz zainstalować Windows z DVD, znajdź DVD-ROM i umieść go na liście urządzeń w pierwszej pozycji, pozwoli to na uruchomienie komputera po uruchomieniu z DVD-ROM (zwykle aby przenieść urządzenie, po prostu naciśnij F5 lub F6).
4.2 Jeśli musisz zainstalować Windows z urządzenia USB, znajdź urządzenie USB i przenieś je na górę listy urządzeń, które będą używane podczas uruchamiania (zwykle aby przenieść urządzenie, po prostu naciśnij F5 lub F6).
- Idź do zakładki Wyjdź (wyjdź) i naciśnij Wyjdź z zapisywania zmian (Wyjdź z zapisywaniem zmian).
- Kliknij „Y” lub OK, aby potwierdzić operację.
Jeśli poprawnie wykonałeś operację, komputer / laptop uruchomi się ponownie i pojawi się monit o naciśnięcie dowolnego przycisku w celu uruchomienia z DVD / USB.
2.2 Uruchamianie DVD / USB z Windows 10 w urządzeniach z UEFI.
UEFI (Unified Extensible Firmware Interface) jest następcą systemu BIOS. Jest wyposażony w całą serię nowych funkcji i interfejs graficzny, którego można również używać z myszą, zaprojektowaną wyłącznie w celu usunięcia niedociągnięć pojawiających się w systemie BIOS. Dzięki zastosowaniu UEFI system operacyjny można uruchomić jeszcze szybciej, chroniąc uruchomienie komputera przed potencjalnymi złośliwymi wirusami komputerowymi. Jest obecny we wszystkich nowych komputerach PC, laptopach i tabletach z systemem Windows. Aby rozpocząć instalację systemu Windows 10. Aktualizacja z DVD lub USB:
Aby zmienić ustawienia UEFI, zakłada się, że jedna z poprzednich wersji systemu Windows 10 jest już zainstalowana.
- Uruchom i zaloguj się do systemu Windows 10.
- Otwórz „Opcje” → „Aktualizacja i zabezpieczenia” → „Odzyskiwanie”.
- W dziale „Specjalne opcje rozruchu” naciśnij przycisk Uruchom ponownie teraz.
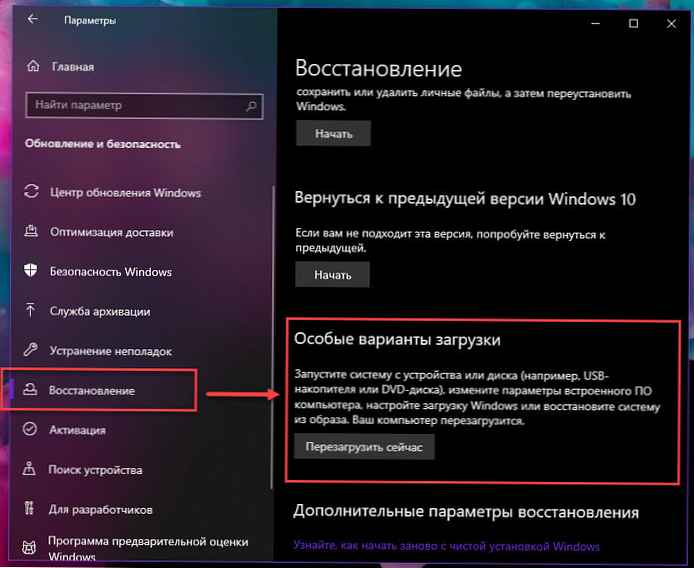
- Komputer / tablet uruchomi się ponownie - poczekaj.
- Po ponownym uruchomieniu komputera na stronie „Wybierz opcje” kliknij Użyj urządzenia.
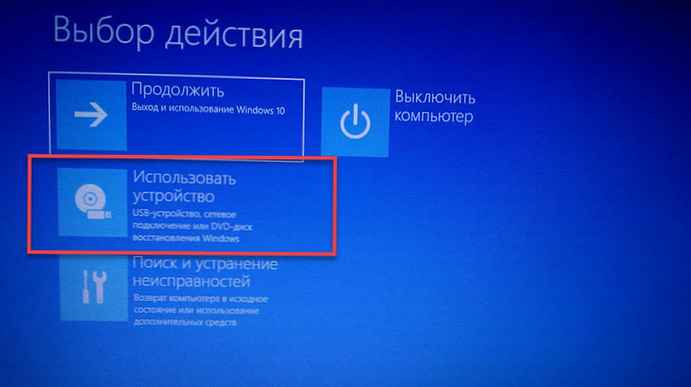
- Będziesz miał dwie opcje:
6.1 Jeśli musisz zainstalować Windows z DVD, kliknij EFI DVD / CDROM.
6.2 Jeśli musisz zainstalować Windows z urządzenia USB, kliknij urządzenie EFI USB.
- Jeśli zrobisz to dobrze, komputer / laptop / tablet uruchomi się ponownie i uruchomi się z DVD / USB.
3. - Zainstaluj Windows 10.
Wreszcie rozpoczynamy czystą instalację systemu Windows 10.
- Wybierz Instalowalny język, format czasu i waluty, metoda wprowadzania (układ klawiatury) i kliknij „Dalej”.
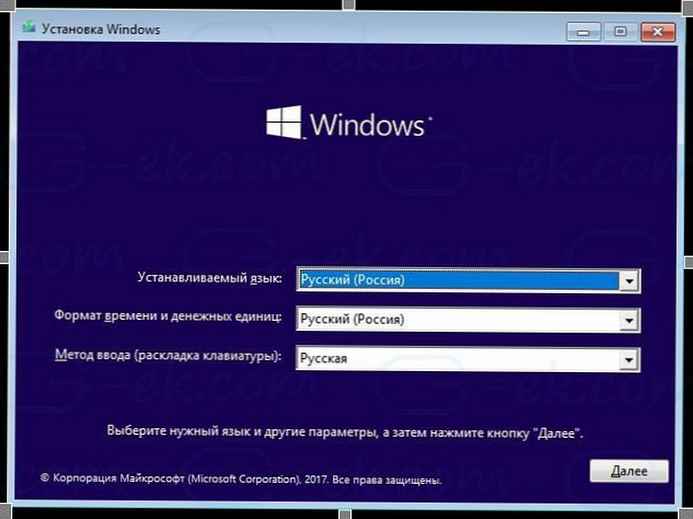
- Kliknij Zainstaluj.
- Rozpocznie się instalacja.
- Zostaniesz poproszony o wprowadzenie klucza produktu Windows, wprowadź go lub, jeśli ponownie instalujesz system Windows, kliknij „Nie mam klucza produktu”, kliknij „Dalej”.
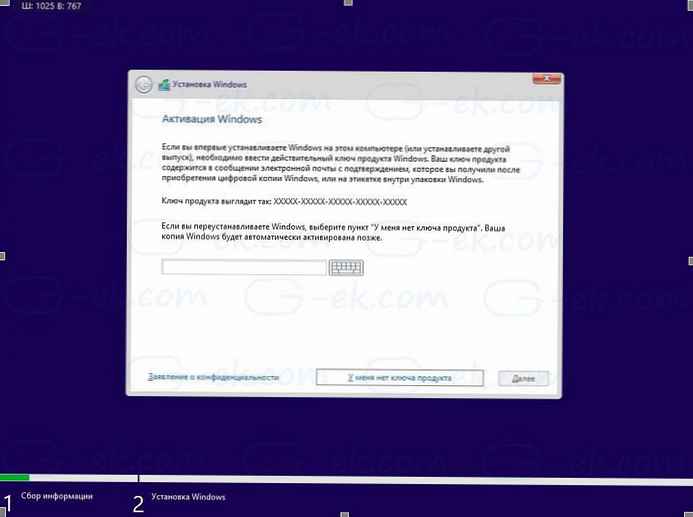
Uwaga: Jeśli wcześniej instalowałeś system Windows 10 z kontem Microsoft, licencja jest już powiązana z twoim kontem. Po instalacji i zalogowaniu się przy użyciu tego samego konta jest ono aktywowane automatycznie, więc w tym przypadku możesz pominąć klucz produktu, kliknij link „Nie mam klucza produktu”. Zobacz ten artykuł, aby uzyskać więcej informacji.. Jak powiązać licencję Windows 10 z kontem Microsoft.
- Przeczytaj uważnie umowę licencyjną, zaakceptuj warunki licencji, zaznaczając odpowiednie pole i kliknij „Dalej”.
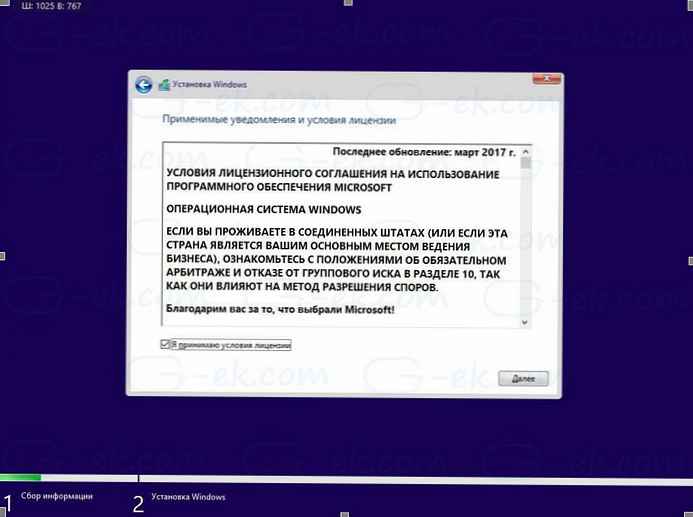
- W następnym oknie wybierz „Niestandardowy: instaluj tylko system Windows (dla zaawansowanych użytkowników)”. Umożliwi to przeprowadzenie czystej instalacji. Nie wykonuj instalacji uaktualniającej, nawet jeśli masz tę opcję, ponieważ czysta instalacja ma kilka zalet.
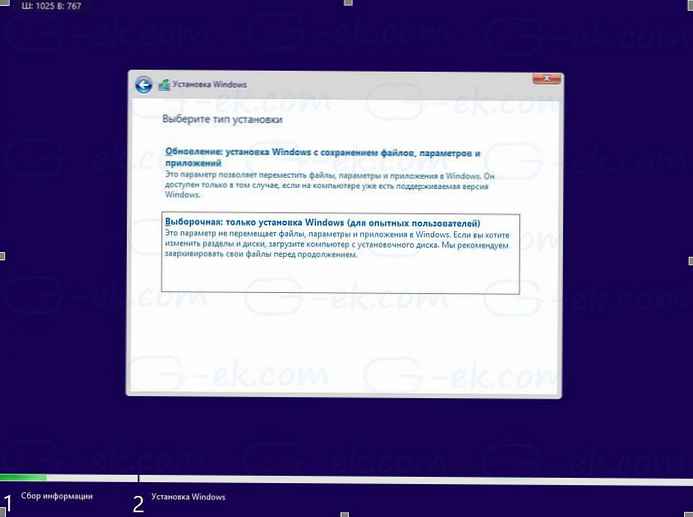
- Pojawi się lista wszystkich dysków i ich partycji. Pozostaw tylko sekcje odzyskiwania / tworzenia kopii zapasowych, aby przywrócić komputer / tablet do stanu fabrycznego w przypadku problemów lub jeśli wiesz, co robisz, możesz je wszystkie usunąć, pojawi się komunikat potwierdzający, kliknij OK.
- Po usunięciu wszystkich bezużytecznych partycji znajdziesz partycję dyskową o nazwie „Nieprzydzielone miejsce na dysku 0” (Nieprzydzielone miejsce): wybierz i kliknij „Dalej”. System Windows 10 automatycznie go sformatuje i utworzy wszystkie niezbędne dodatkowe partycje.
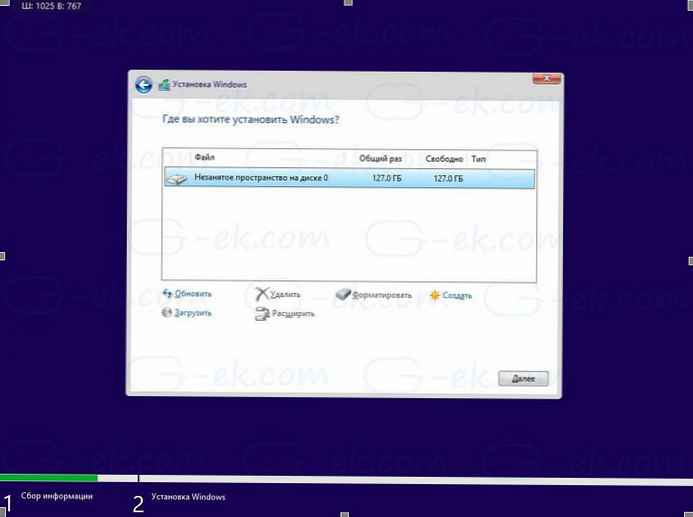
- Rozpocznie się proces instalacji systemu Windows.
- Podczas instalacji system uruchomi się ponownie kilka razy.
- Pojawi się nowy ekran OOBE (Out-Of-Box-Experience):
- Asystent instalacji spotka się z Tobą w nowej wersji systemu Windows 10. (W najnowszych wersjach zobaczysz asystenta, który pomoże Ci wykonać kolejne kroki).
Zostaniesz zapytany wybierz \ potwierdź
12.1 Region: wybierz ten, którego potrzebujesz i kliknij „Tak”.
12.2 Układ klawiatury: upewnij się, że wybrano właściwy i kliknij Tak.

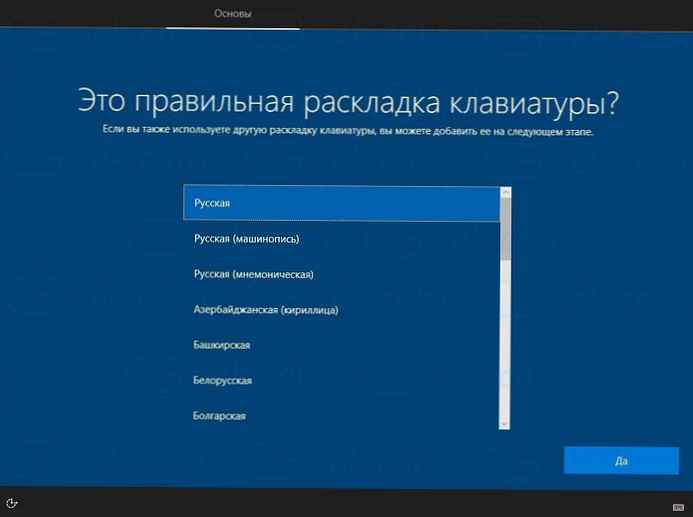
- Możesz opcjonalnie dodać drugi układ klawiatury, kliknij Pomiń.
- System operacyjny rozpocznie proces łączenia się z Internetem; wybierz jeden, jeśli urządzenie jest wyposażone w adapter bezprzewodowy, możesz podłączyć go do sieci bezprzewodowej. Kliknij „Dalej”.
- Zostaniesz poproszony o konfigurację: wybierz Dostosuj do użytku osobistego i kliknij „Dalej”.
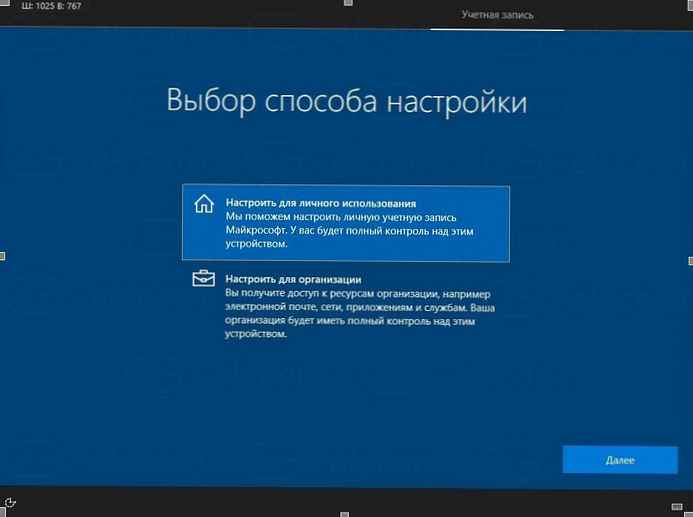
Na następnej stronie możesz podać dane konta Microsoft lub kliknąć link Konto offline skonfigurować system Windows 10 bez konta Microsoft i użyć konta lokalnego. Ustawienie hasła dla lokalnego użytkownika nie jest konieczne, ale jeśli użyjesz hasła, zostaniesz poproszony o dodanie problemów bezpieczeństwa w celu ochrony konta.
Możesz także utworzyć nowe konto Microsoft, jeśli komputer jest podłączony do Internetu..
- Wprowadź swoje konto Microsoft (np. [email protected]) i kliknij „Dalej”, możesz użyć konta lokalnego, w tym celu kliknij link w lewym dolnym rogu Konto offline.

- Wprowadź hasło do konta Microsoft i kliknij „Dalej”.
- Zostaniesz poproszony o ustawienie kodu PIN: kliknij Ustaw PIN, wprowadź kod PIN i naciśnij przycisk OK.
- W następnym ustawieniu pojawi się monit o połączenie telefonu z komputerem w celu zsynchronizowania powiadomień, stron internetowych itp..
- Windows 10 poprosi cię o wybranie opcji prywatności:

Dostosuj swoją prywatność i kliknij przycisk. Zaakceptuj, później możesz wprowadzić zmiany w aplikacji „Opcje” → „Prywatność”.
Wszyscy! System Windows 10 dokończy najnowsze ustawienia i przygotuje konto użytkownika. Poczekaj na zakończenie instalacji nowych funkcji, komputer zajmie kilka minut.
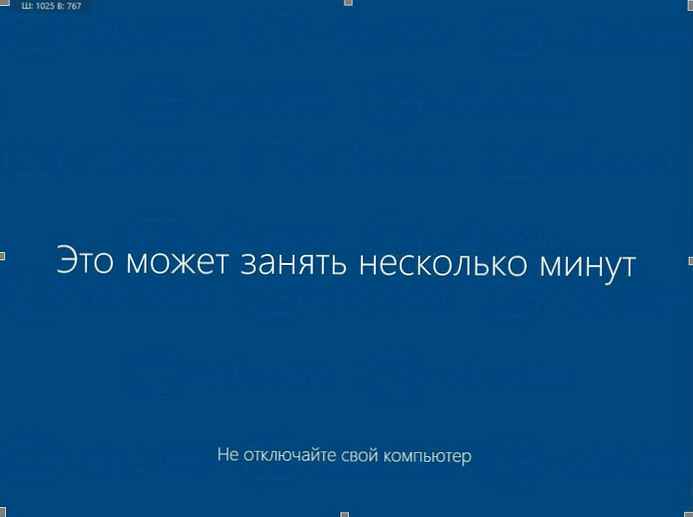
Właśnie wykonałeś czystą instalację systemu Windows 10.
4. - Zainstaluj aktualizacje i sterowniki z Windows Update.
Po zainstalowaniu systemu musisz zainstalować najnowsze sterowniki dla komputera / tabletu z systemem Windows 10:
- Otwórz aplikację „Opcje”, najszybszym sposobem jest jednoczesne naciśnięcie dwóch klawiszy na klawiaturze Win I.
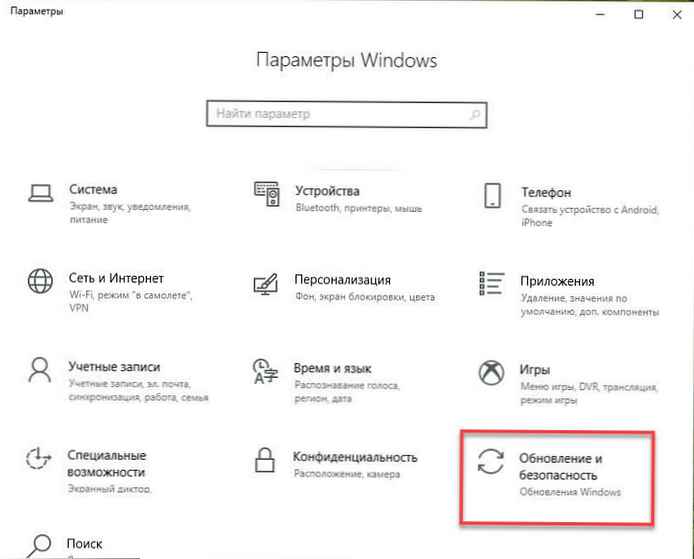
- W ustawieniach systemu Windows przejdź do Aktualizacja i bezpieczeństwo → Windows Update. Kliknij link Opcje zaawansowane i ustaw przełącznik w pozycji ON dla „Aktualizując system Windows, dostarcz aktualizacje dla innych produktów Microsoft”..
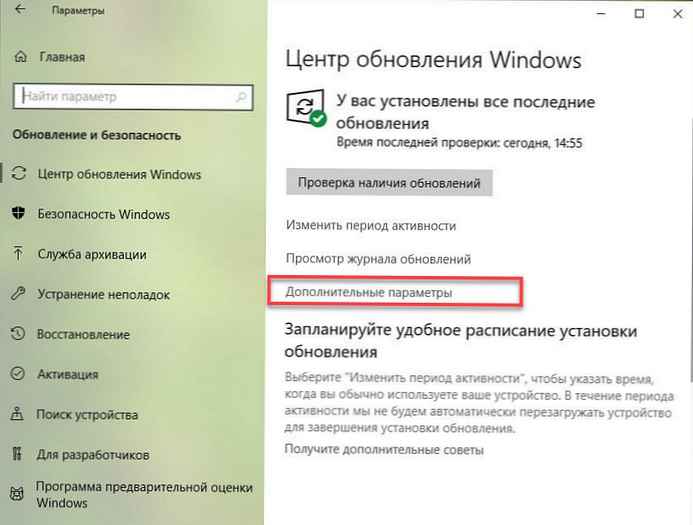

- Wróć i naciśnij przycisk Sprawdź dostępność aktualizacji. Komputer / tablet rozpocznie wyszukiwanie, pobieranie i instalowanie aktualizacji dla systemu Windows, a także nowych sterowników urządzenia.
- Po zakończeniu instalacji uruchom ponownie komputer.
Aby sprawdzić wersję zainstalowanego systemu operacyjnego, otwórz „Opcje” → „System” → „Informacje o systemie”, przewiń do sekcji Funkcje systemu Windows.

Wszystkie aktualizacje i większość sterowników (jeśli nie wszystkie) zostały zainstalowane bez problemów. Komputer / tablet jest wreszcie gotowy do użycia..
Teraz nadszedł czas, aby zainstalować swoje ulubione programy i aplikacje ze Sklepu i dostosować ustawienia systemu operacyjnego do swoich preferencji za pomocą aplikacji „Opcje” i „Panel sterowania”.
Czy pomyślnie ukończyłeś czystą instalację systemu Windows 10? Powiedz nam, korzystając z poniższych komentarzy..











