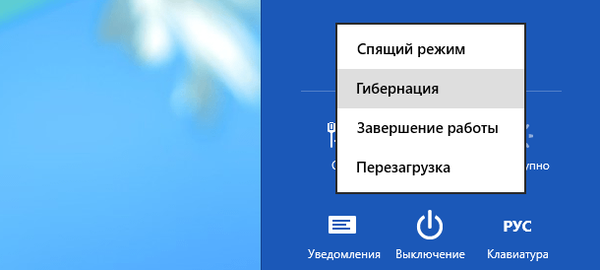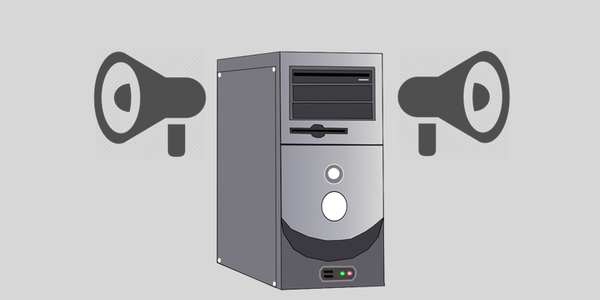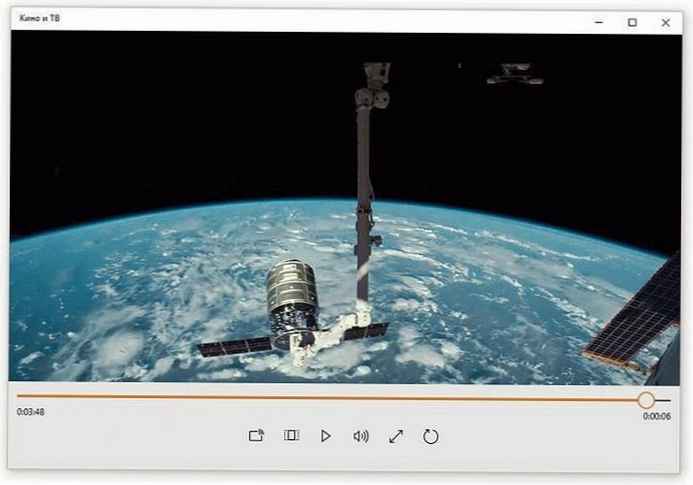Po uruchomieniu aplikacji system operacyjny tworzy proces wykonywalny aplikacji. System Windows przypisuje procesowi specjalny numer znany jako identyfikator procesu (PID), który jest unikalny dla każdego procesu. Istnieje kilka powodów, dla których możesz chcieć ukończyć proces i różne metody, których możesz użyć, aby go ukończyć. Oto jak to zrobić..
Jeśli aplikacja przestaje odpowiadać, zużywa dużo zasobów systemowych lub zachowuje się nieoczekiwanie i nie pozwala na jej zamknięcie, możesz zakończyć proces tej aplikacji, tym samym wymuszając zamknięcie aplikacji lub gry. Tradycyjnie w systemie Windows można to zrobić za pomocą menedżera zadań i wiersza poleceń. Oprócz tych metod możesz użyć programu PowerShell..
Jak ukończyć proces w systemie Windows 10.
Metoda 1: Korzystanie z Menedżera zadań
Krok: 1 Otwórz Menedżera zadań.
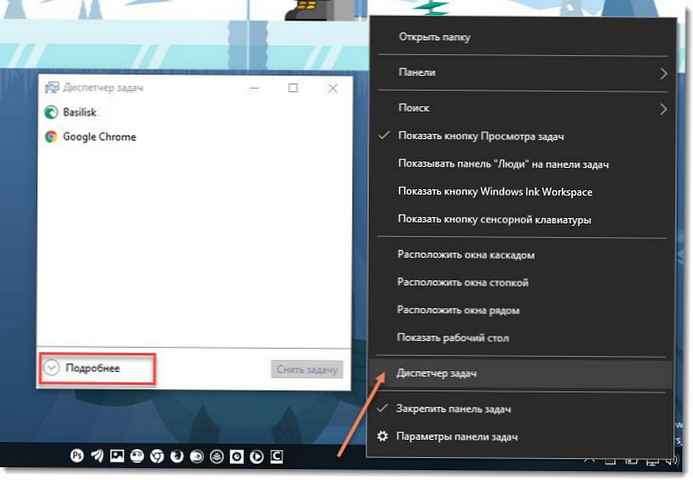
Krok: 2 Kliknij „Szczegóły” w prawym dolnym rogu, aby otworzyć bardziej szczegółowy widok.

Krok: 3 Wybierz żądany program lub grę z listy aplikacji.
Krok: 4 Naciśnij przycisk „Zdejmij zadanie” lub naciśnij klawisz Del na klawiaturze.
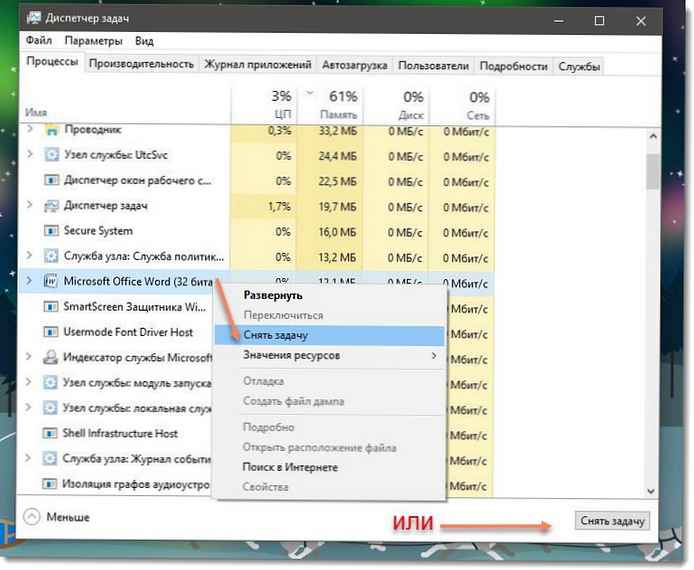
Wszyscy.
Jest to najbardziej znany sposób na ukończenie procesu za pomocą menedżera zadań..
Uwaga. Możesz zrobić to samo na zakładce. „Szczegóły”. To specjalna karta, która wyświetla nazwy procesów zamiast nazw aplikacji. Na zakładce możesz wybrać proces z listy i kliknąć przycisk „Anuluj zadanie” lub nacisnąć klawisz Del.
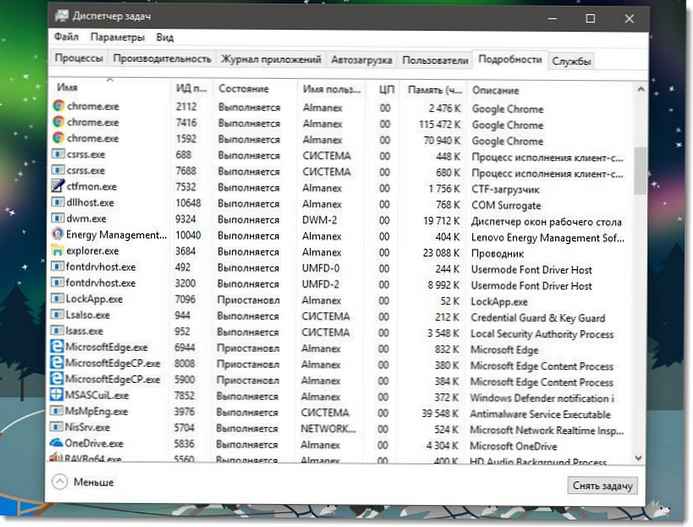
Użycie przycisku „Anuluj zadanie” oznacza, że Windows najpierw próbuje użyć określonego limitu czasu, jeśli proces naprawdę nie odpowiada na żądania, system zmusza aplikację do zakończenia.
Inną klasyczną metodą ukończenia procesu jest narzędzie konsoli. zadanie. Jest obecny we wszystkich nowoczesnych wersjach systemu Windows. Dzięki niemu możesz usunąć zadanie bez Menedżera zadań.
Cmd „Take Off Task” za pomocą Taskkill.
Uwaga. Niektóre procesy działają jako administrator. Aby je ukończyć, musisz otworzyć instancję wiersza polecenia, również jako administrator.
Krok: 1 Otwórz wiersz poleceń jako bieżący użytkownik lub administrator za pomocą Wyszukaj lub menu Start .
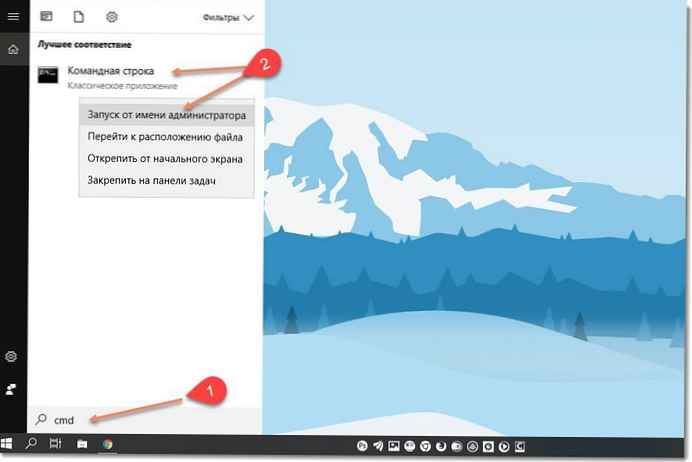
Krok: 2 Wprowadź polecenie, aby wyświetlić listę uruchomionych procesów i ich PID. Ponieważ lista może być bardzo długa, możesz użyć klucza Spacja oglądać listę Dalej.
tasklist | więcej
Lista zadań systemu Windows 10

Krok: 3 Aby zakończyć proces za pomocą PID, wprowadź polecenie:
taskkill / F / PID pid_number
Krok: 4 Aby zakończyć proces według jego nazwy, wprowadź polecenie
taskkill / IM „nazwa procesu” / F
Przykłady:
Na przykład, aby zakończyć proces WINWORD.EXE z pomocą PID:
taskkill / F / PID 11032
Aby zakończyć proces według jego nazwy:
taskkill / IM „WINWORD.EXE” / F
Taskkill obsługuje wiele przydatnych opcji, których można użyć do ukończenia aplikacji. Możesz je rozpoznać, uruchamiając go w następujący sposób: taskkill /?
Korzystając z Taskkill, możesz natychmiast zamknąć wszystkie nieodpowiadające zadania w Windows 10 .
Zakończ proces w systemie Windows 10 za pomocą programu PowerShell
Uwaga. Aby ukończyć proces na wyższym poziomie, musisz otworzyć PowerShell jako administrator.
Krok: 1 Otwórz PowerShell. W razie potrzeby uruchom go jako Administrator .
Krok: 2 Wpisz polecenie:
Pobierz proces
Umożliwi to przeglądanie listy uruchomionych procesów..
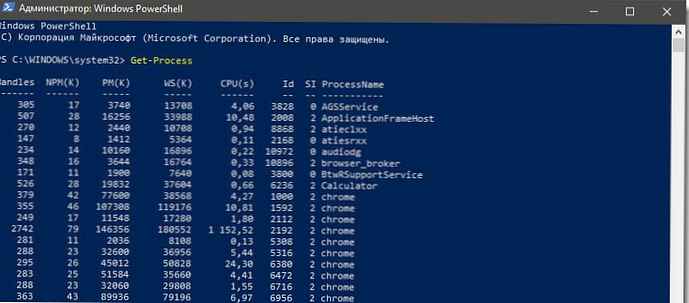
Krok: 3 Aby zakończyć proces po jego imieniu, uruchom następujące polecenie cmdlet:
Stop-Process -Nazwa „Process Name” -Force
Krok: 4 Aby zakończyć proces za pomocą ID, uruchom polecenie:
Stop-Process -ID podaj identyfikator -Force
Przykłady:
to polecenie zamyka proces WINWORD.
Stop-Process -Nazwa „WINWORD” -Force

Następujące polecenie zamknie proces o numerze ID 11032.
Stop-Process -ID 11032 -Force

To wszystko.
Być może zastanawiasz się: jak zapisać wszystkie procesy Windows 10 do pliku tekstowego za pomocą TaskList