
Jedną z funkcji systemu Windows 10 jest możliwość utworzenia dysku wirtualnego z folderu. To dodaje nowy dysk twardy do folderu. „Ten komputer”. Po otwarciu dysku w Eksploratorze zostanie wyświetlona zawartość folderu źródłowego.
Utwórz dysk z folderu można wykonać za pomocą wbudowanego polecenia subst. Kojarzy ścieżkę z literą dysku. Podczas korzystania z polecenia bez parametrów, zastępca wyświetla litery dysków wirtualnych, które zostały już utworzone za pomocą tego narzędzia.
Narzędzie zastępcze nie jest wyłączną funkcją systemu Windows 10. Zostało po raz pierwszy wprowadzone w systemie DOS i jest dołączane do każdej wersji systemu Windows. Dyski utworzone za pomocą zastępczego pozostają dostępne podczas sesji użytkownika lub do momentu ręcznego odłączenia dysku wirtualnego. Ponowne uruchomienie, wyłączenie komputera lub wylogowanie z konta użytkownika spowoduje całkowite odłączenie dysków wirtualnych i konieczne będzie ich ponowne utworzenie w celu ponownego użycia..
Aby utworzyć dysk wirtualny z folderu w systemie Windows 10,
Krok 1: Otwórz nową instancję wiersza polecenia lub program PowerShell jako administrator.
Krok 2: Wpisz następujące polecenie: ścieżka zastępcza \ ścieżka \ do folderu
Krok 3: Wymień część litera, którą chcesz przypisać do dysku wirtualnego. Litera nie powinna być używana przez żaden rzeczywisty lub wirtualny dysk, w tym urządzenia wymienne podłączone do komputera.
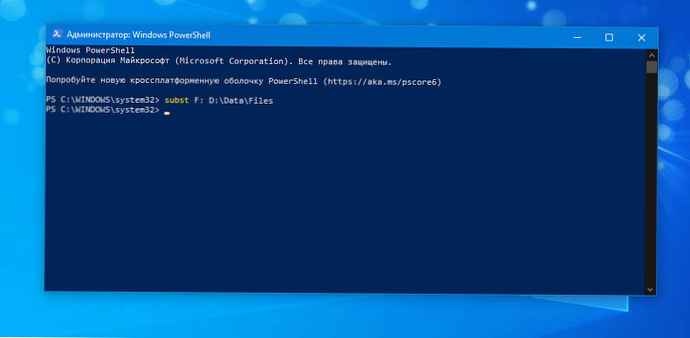
Krok 4: Zamień ścieżkę folderu \ ścieżka \ do folderu pełną ścieżkę do folderu źródłowego, który chcesz zamontować jako dysk, korzystam z folderu Pliki znajdującego się na dysku D..
Krok 5: Teraz otwórz Eksploratora i otwórz folder „Ten komputer”. Zobaczysz tam nowy dysk.

Z subst, możesz szybko znaleźć dyski wirtualne dostępne w bieżącej sesji użytkownika.
Znajdź dyski wirtualne utworzone za pomocą Subst.
Krok 1: Otwórz nowy wiersz poleceń.
Krok 2: Enter subst brak parametrów i naciśnij klawisz Enter.
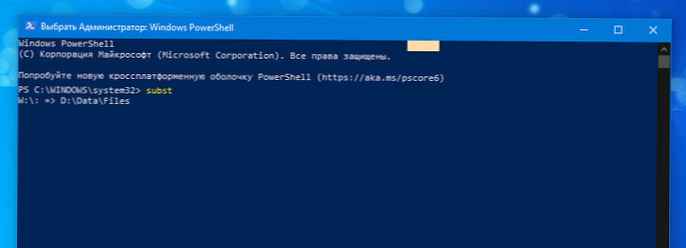
W wyniku zobaczysz listę wirtualnych dysków utworzonych za pomocą subst.
Wszyscy!
Jak usunąć dysk utworzony przy pomocy subst.
Krok 1: Otwórz nowy wiersz poleceń.
Krok 2: Wpisz następujące polecenie: subst / D
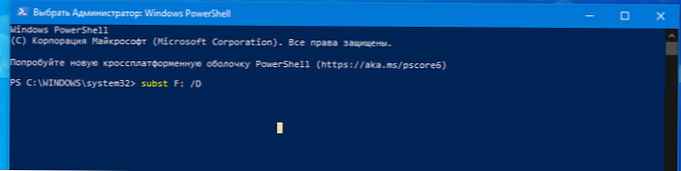
Wymień część rzeczywista litera dysku wirtualnego, który chcesz usunąć.
Krok 3: Naciśnij klawisz Enter. Dysk usunięty.
Wskazówka: Windows 10 można podłączyć do wirtualnego dysku za każdym razem, gdy logujesz się na swoje konto. Może to być przydatne, jeśli masz oprogramowanie, które wyszukuje pliki w trudnym miejscu, które nie jest dostępne na twoim komputerze. Oto jak.
Tworzenie dysku wirtualnego za pomocą narzędzia Subst podczas uruchamiania systemu Windows 10
Krok 1: Utwórz nowy .Bat plik z następującą zawartością: @subst F: d: \ Data \ Files
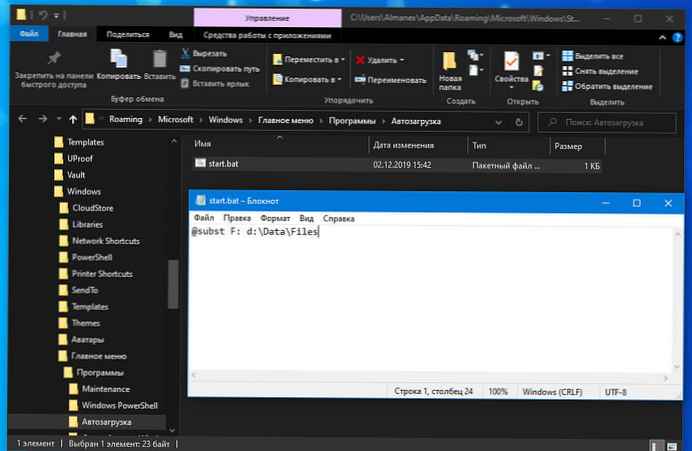
Krok 2: Popraw literę dysku i ścieżkę folderu zgodnie ze swoimi wymaganiami.
Krok 3: Naciśnij Win + R, aby otworzyć okno dialogowe. Uruchom.

Krok 4: Wprowadź następujące polecenia: shell: uruchomienie
Krok 5: Spowoduje to otwarcie folderu startowego. Przenieś tam wygenerowany plik wsadowy.
Za każdym razem, gdy logujesz się do systemu Windows 10, dysk wirtualny zostanie utworzony z określonego folderu i zostanie mu przypisana odpowiednia litera dysku..
Jak dodać polecenie „Utwórz dysk z folderu” do menu kontekstowego Eksploratora
Krok 1: Otwórz edytor tekstu Notatnika
Krok 2: Skopiuj i wklej w nim następujące linie:
Edytor rejestru systemu Windows w wersji 5.00
[HKEY_CLASSES_ROOT \ Directory \ shell \ Mount R \ command]
@ = "podstawienie r: \"% 1 \ ""
Krok 3: Zapisz to z rozszerzeniem * .reg
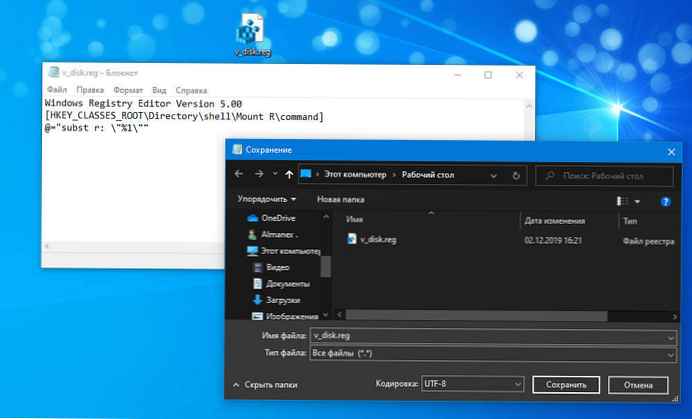
Krok 4: Uruchom utworzony plik, wykonując scalenie, potwierdź żądanie systemowe, aby wprowadzić zmiany w rejestrze. To wszystko. Teraz otwórz Eksploratora, kliknij prawym przyciskiem myszy folder, z którego zostanie utworzony dysk wirtualny, i wybierz „Mount r ”.
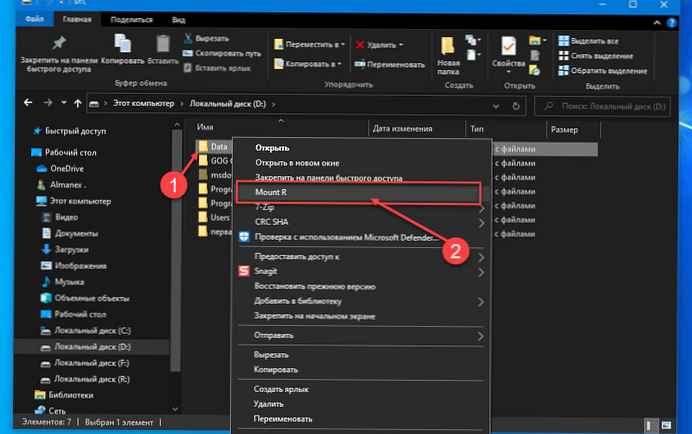
Idź do „Ten komputer” Tutaj znajdziesz utworzony dysk.. Wszyscy!











