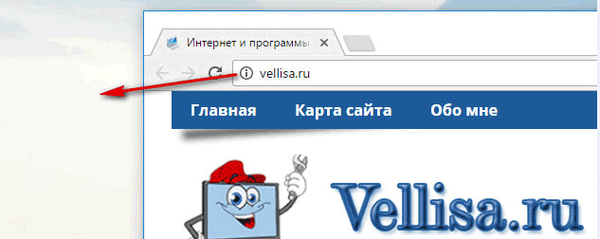Czas nagrania obrazu ISO systemu operacyjnego na dysk już dawno minął. Obecnie większość komputerów można uruchomić z USB, łatwiej jest być na bieżąco, a instalacja systemu jest wygodniejsza z napędu USB.
Innym niekwestionowanym powodem instalacji tej metody jest szybkość instalacji, jest ona znacznie szybsza niż instalacja z napędu optycznego. Teraz nowe urządzenia z reguły nie są wyposażone w napęd optyczny. System Windows 10 ma wszystkie narzędzia do utworzenia rozruchowego napędu USB z Windows 10, nie trzeba instalować dodatkowych programów, tylko PowerShell i zwykły obraz ISO systemu Windows 10.
PowerShell to zaawansowana forma wiersza poleceń. Który oferuje ogromny zestaw gotowych poleceń cmdlet i możliwość korzystania z .NET Framework / C # w różnych scenariuszach.
PowerShell umożliwia utworzenie rozruchowego napędu USB w systemie Windows 10. Jednak wymagane polecenia cmdlet istnieją tylko w wersjach systemu Windows ze zintegrowanym interfejsem graficznym. Oznacza to, że nie można użyć sztuczki opisanej poniżej w wersji systemu Windows Server Core.
Ostrzeżenie! Musisz usunąć wszystkie dane z dysku flash USB, którego będziesz używać do tego celu, więc zanim zaczniesz, zapisz informacje z dysku flash USB.
Przede wszystkim potrzebujesz systemu Windows 10 ISO. W razie potrzeby zapoznaj się z następującym artykułem:
Pobierz obraz ISO systemu Windows 10 z oficjalnego źródła.
Istnieje wiele alternatywnych sposobów uzyskiwania oficjalnych obrazów ISO. .
Nie musisz wyodrębniać zawartości ISO na dysk flash USB: system Windows 10 ma wbudowaną obsługę obrazów ISO. Wystarczy dwukrotnie kliknąć ISO, aby go zamontować. Windows 10 utworzy wirtualny napęd DVD. Zwróć uwagę na literę napędu DVD.
Rozruchowy dysk USB systemu Windows 10 przy użyciu programu PowerShell.
Aby utworzyć rozruchowy dysk USB z systemem Windows 10 za pomocą programu PowerShell, wykonaj następujące kroki:.
Krok 1: Otwórz PowerShell w imieniu administratora.
Krok 2: Wpisz lub skopiuj i wklej następujące polecenie:
$ Results = Get-Disk | Where-Object BusType -eq USB | Out-GridView -Title „Wybierz dysk USB do sformatowania” -OutputMode Single | Clear-Disk -RemoveData -RemoveOEM -Confirm: $ false -PassThru | Nowa partycja -UseMaximumSize -IsActive -AssignDriveLetter | Format-Volume-FileSystem FAT32
To długie polecenie wyświetla listę wszystkich napędów na komputerze, a następnie pokazuje tylko napędy USB i zapytania, których można użyć do utworzenia dysku rozruchowego. Musisz wybrać dysk USB do sformatowania, jeśli więcej niż jeden dysk USB jest podłączony do systemu.
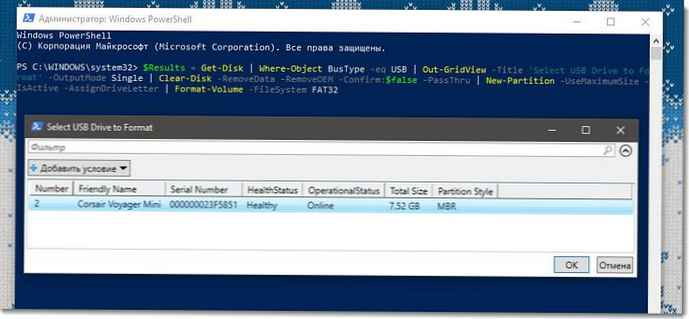
Krok 3: Naciśnij przycisk OK, twójDysk flash zostanie sformatowany w FAT32. Litera dysku zostanie zapisana w zmiennej $ Wyniki.

Krok 4: Teraz musisz zamontować obraz,
Kliknij dwukrotnie obraz ISO systemu Windows 10 w Eksploratorze.
Lub:
Alternatywnie uruchom następujący kod, aby zamontować obraz ISO bezpośrednio w konsoli PowerShell i naciśnij klawisz Enter:
$ Volumes = (Get-Volume). Gdzie ($ _. DriveLetter). DriveLetter Mount-DiskImage -ImagePath D: \ Win10_1803_Russian_x64.ISO $ ISO = (Compare-Object -ReferenceObject $ Volumes -DifferenceObject (Get-Volume). Gdzie ($ _. DriveLetter). DriveLetter) .InputObject
W tym poleceniu zmień ścieżkę D: \ Win10_1803_Russian_x64.ISO w drodze do obrazu (Ścieżka obrazu - To jest droga do obrazu).
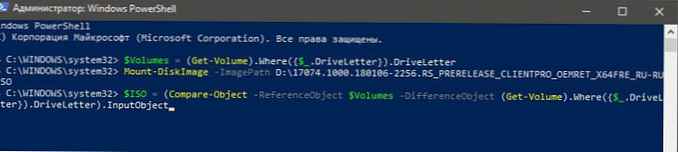
Otwórz Eksploratora, zobaczysz wirtualną płytę DVD z systemem Windows 10 ISO zamontowanym w poprzednim kroku.
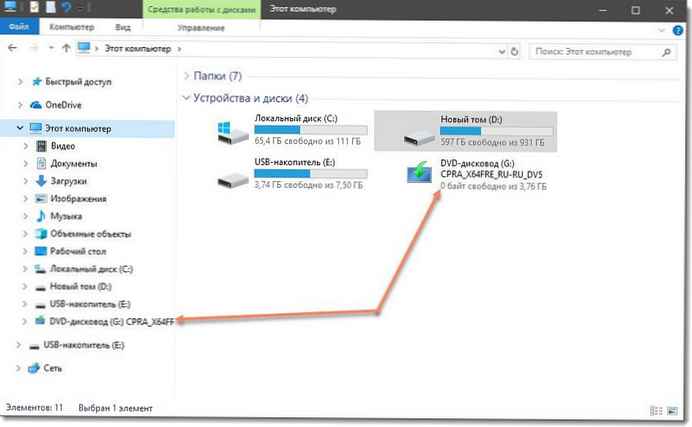
Krok 5: Musisz ustawić dysk USB jako bootowalny i skopiować zawartość ISO.
Aby to zrobić, uruchom następujące polecenie i naciśnij klawisz Enter:
Set-Location -Path "$ ($ ISO): \ boot" bootsect.exe / nt60 "$ ($ Resultss.DriveLetter):" Copy-Item -Path "$ ($ ISO): \ *" -Destination "$ ( $ Resultss.DriveLetter): "-Recurse -Verbose
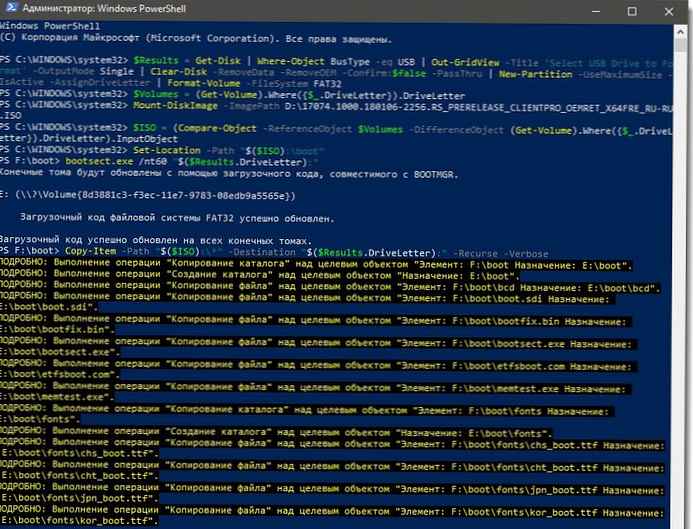
Poczekaj na proces tworzenia rozruchowego dysku flash.
To wszystko. Teraz możesz użyć tej pamięci USB, aby pobrać i zainstalować system Windows 10 na dowolnym komputerze obsługującym uruchamianie z USB.
Dzięki Mike F. Robbins.
Zalecane: jak korzystać z narzędzia Media Creation Tool do tworzenia multimediów w systemie Windows 10
Rozruchowy dysk flash systemu Windows 10 za pomocą wiersza polecenia.