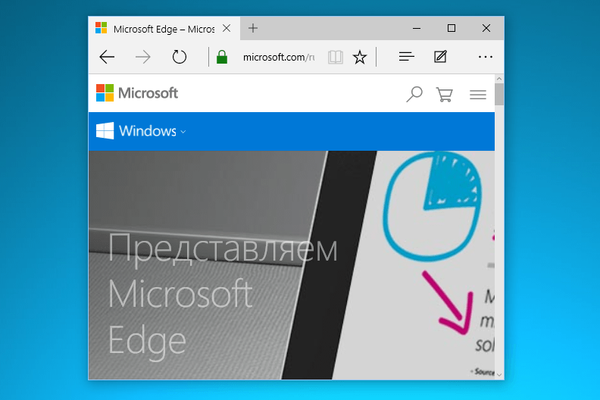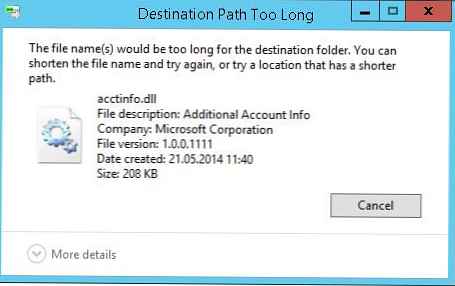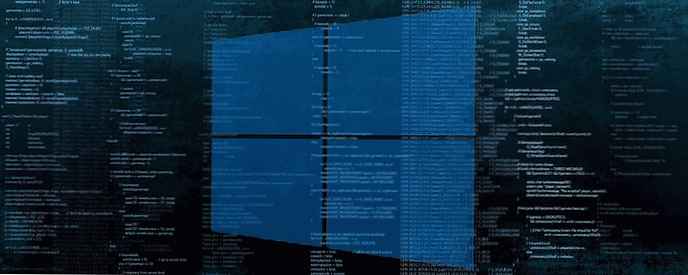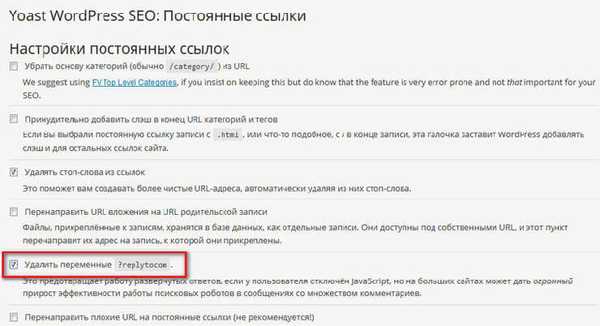Gdy hibernacja jest włączona w systemie Windows 10, system operacyjny tworzy plik o nazwie hiberfil.sys w katalogu głównym dysku C:. Za pomocą hybrydowej metody zamykania system zapisuje w pamięci jądra systemu operacyjnego, ładuje sterowniki do tak zwanego pliku hibernacji C: \ Hiberfil.sys. Przy następnym uruchomieniu system Windows 10 natychmiast przywraca zapisane informacje z pamięci i ładuje nową sesję użytkownika.
Domyślnie plik hiberfil.sys nie pojawia się w Eksploratorze. Aby zobaczyć plik, musisz zmienić ustawienia, aby włączyć wyświetlanie ukrytych plików.
W zależności od wielkości pamięci RAM zainstalowanej na komputerze plik hiberfil.sys może osiągnąć kilka GB. Może to być bardzo duży plik. Jeśli chcesz szybko zwolnić miejsce na dysku systemowym, możesz usunąć plik hiberfil.sys.
Wykonaj następujące kroki, aby wyświetlić bieżący rozmiar pliku hiberfil.sys..
- Otwórz Explorer, przejdź do katalogu głównego dysku systemowego, zwykle to C. : i kliknij kartę Plik.

- Idź do zakładki „Zmień opcje folderów i wyszukiwania”.
- W oknie, które zostanie otwarte Opcje folderów przejdź do zakładki „Widok”.
- W dziale Opcje zaawansowane Włącz opcję „Pokaż ukryte pliki, foldery i dyski”.
- Teraz odznacz „Ukryj chronione pliki systemowe”.

Eksplorator Windows wyświetla teraz plik hiberfil.sys i widać jego rozmiar.
Jak usunąć plik Hiberfil.sys (hibernacja) w systemie Windows 10.
Jedynym sposobem na usunięcie pliku systemowego hiberfil.sys jest wyłączenie funkcji trybu uśpienia. Osobiście uważam, że tryb uśpienia jest bardzo przydatny, dlatego zalecam wyłączenie go tylko jako tymczasowego rozwiązania w celu zwolnienia znacznej ilości miejsca na dysku. Po zakończeniu zadań rozważ włączenie go ponownie. Spowoduje to przywrócenie pliku hiberfil.sys..
Aby usunąć plik hiberfil.sys (Hibernation) w systemie Windows 10, wykonaj następujące kroki.
- Otwórz PowerShell jako administrator.
- Wpisz następujące polecenie: powercfg -h wyłączony i naciśnij Enter.

System Windows 10 automatycznie usunie plik Hiberfil.Sys Hibernation, zwalniając w ten sposób miejsce na dysku.
Jeśli chcesz włączyć hibernację, uruchom polecenie: powercfg -h włączony
Wszyscy.
Istnieje wiele ustawień, które można zastosować do funkcji uśpienia systemu Windows 10. Zapoznaj się z następującymi artykułami.
Dwa tryby hibernacji w systemie Windows 10 (pełny i krótki).
Jak dodać hibernację do menu Start systemu Windows 10.
To wszystko.