
Czytaj także: 16 sposobów na zwolnienie miejsca na dysku w systemie Windows 10.
Microsoft w nowych wersjach systemu Windows 10 ukrywał przed użytkownikami starą dobrą „Windows Photo Viewer”, która została zastąpiona nowoczesną aplikacją o nazwie „Zdjęcia” (Zdjęcia), nie można powiedzieć, że nowa aplikacja nie jest wygodna, po prostu niezbyt znana.
Pomimo faktu, że nowa aplikacja „Zdjęcia” ma bogatszą funkcjonalność niż stara klasyka, ale wielu użytkowników chce zwrócić „Windows Photo Viewer”, w rzeczywistości nie jest to trudne.
Jak przywrócić klasyczną przeglądarkę zdjęć w systemie Windows 10?
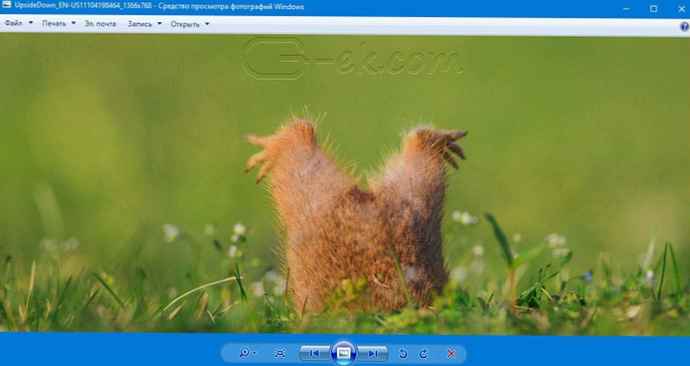
Oferujemy naszym czytelnikom Trzy sposoby, za pomocą którego możesz ustawić klasyczną przeglądarkę jako domyślny program do przeglądania ulubionych zdjęć i zdjęć.
- Pierwszy sposób - pozwala mieć pod ręką gotowy plik Reg, zawsze możesz przywrócić przeglądarkę zdjęć na kilku komputerach.
- Po drugie droga - szybciej, po prostu uruchom polecenie w Windows Powershell.
- Trzeci sposób - za pomocą aplikacji i biblioteki shimgvw.dll
Microsoft nie odinstalował programu Viewer z systemu Windows 10; domyślnie nie można zainstalować przeglądarki zdjęć systemu Windows w ustawieniach, ponieważ nie ma jej na liście Domyślne aplikacje. W klasycznym panelu sterowania można z nim powiązać tylko pliki z rozszerzeniem TIFF. Naprawmy to ograniczenie w systemie Windows 10 i włączmy ukochaną starą, uprzejmą „Wyświetl zdjęcia”.
Przeglądarkę fotografii systemu Windows można aktywować, edytując rejestr. Musisz dodać zestaw wartości dla skojarzenia plików obrazów w kluczu rejestru -
[HKEY_LOCAL_MACHINE \ SOFTWARE \ Microsoft \ Windows Photo Viewer \ Capabilities \ FileAssociations]. Można to zrobić ręcznie lub za pomocą polecenia PowerShell..
Włącz przeglądarkę zdjęć systemu Windows za pomocą gotowego pliku Reg.
Aby zaoszczędzić czas, poniżej dodałem gotowy plik rejestru, teraz nie musisz ręcznie wprowadzać skomplikowanych zmian w rejestrze, wystarczy pobrać archiwum, rozpakować i uruchomić plik: Windows 10 Photo Viewer.reg.
Krok 1: Pobierz archiwum Windows 10 Photo Viewer.zip i rozpakuj to.
Krok 2: W folderze wynikowym znajdź i uruchom plik - „ON_Windows_10_Photo_Viewer ”
Krok 3: Potwierdź żądanie kontroli konta użytkownika i dodaj szczegóły.
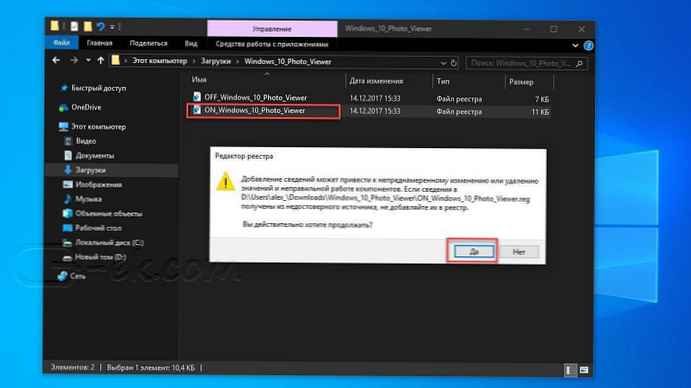
Po uruchomieniu wszystkie niezbędne sekcje i wartości zostaną automatycznie wpisane do rejestru, o czym zostaniesz powiadomiony (patrz zrzut ekranu poniżej).

Krok 4: Teraz otwórz Opcje systemu Windows, naciskając skróty klawiaturowe Win + I lub kliknij ikonę koła zębatego w menu Start.
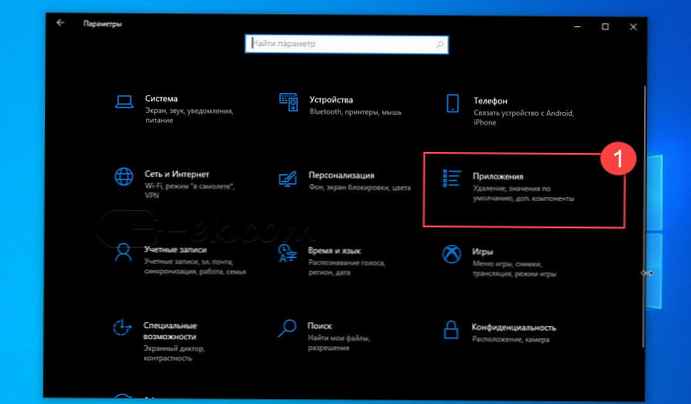
Krok 5: Przejdź do grupy ustawień „Aplikacje ”→„ Domyślne aplikacje.
Na otwartej stronie „Domyślne aplikacje” znajdź sekcję „Wyświetl zdjęcia”, kliknij domyślnie używaną ikonę aplikacji i wybierz z menu rozwijanego „Wyświetl zdjęcia Windows”. Zobacz ekran poniżej:
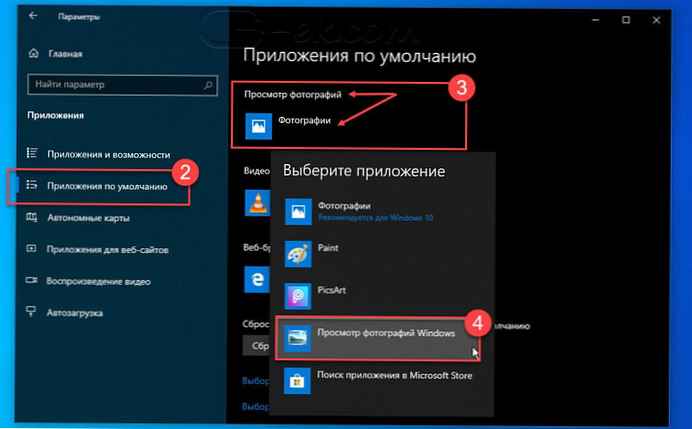
Lub, możesz kliknąć dowolny obraz prawym przyciskiem myszy i wybrać z menu kontekstowego Otwórz za pomocą
W wyświetlonym oknie „Jak chcesz otworzyć ten plik” wybierz „Wyświetl zdjęcia systemu Windows”.

Uwaga: Jeśli chcesz przywrócić ustawienia domyślne, plik wycofania znajduje się w archiwum.
Wszyscy!
Metoda 2 - Włącz klasyczną przeglądarkę zdjęć za pomocą programu PowerShell.
Ta metoda różni się od pierwszego, jedynego ustawienia Domyślne aplikacje, wykonywane dla każdego rodzaju obrazu.
Krok 1: Kliknij menu prawym przyciskiem myszy Start.
Krok 2: W wyświetlonym menu kontekstowym wybierz Windows Powershell (Administrator) - To jest ważne!
Krok 3: Skopiuj i wklej następujące polecenia:
Uwaga: Skopiuj i wklej wszystkopolecenia na raz, w tym znak # i naciśnij enter.
Jeśli (-Nie (Rejestr ścieżki testowej :: HKEY_CLASSES_ROOT \ Applications \ photoviewer.dll ")) Nowy element -Path" Rejestr :: HKEY_CLASSES_ROOT \ Applications \ photoviewer.dll "-ItemType RegistryKey -Force If (-Not (Rejestr ścieżki testowej :: HKEY_CLASSES_ROOT \ Applications \ photoviewer.dll \ shell ")) Rejestr nowej pozycji-Path" HKEY_CLASSES_ROOT \ Applications \ photoviewer.dll \ shell "-ItemType RegistryKey -Force If (-Nie (Rejestr ścieżki testowej :: HKEY_CLASSES_ROOT \ Applications \ photoviewer.dll \ shell \ open ")) New-Item -Path" Registry :: HKEY_CLASSES_ROOT \ Applications \ photoviewer.dll \ shell \ open "-ItemType RegistryKey -Force Set-ItemProperty -path "Registry :: HKEY_CLASSES_ROOT \ Applications \ photoviewer.dll \ shell \ open" -Name "MuiVerb" -Type "String" -Value @ photoviewer.dll, -3043 "If (-Nie (ścieżka testowa „Rejestr :: HKEY_CLASSES_ROOT \ Applications \ photoviewer.dll \ shell \ open \ command”)) Rejestr nowego elementu -Path :: HKEY_CLASSES_ROOT \ Applications \ photoviewer.dll \ shell \ open \ command "-ItemType RegistryKey -Force Set-ItemProperty -path " Rejestr :: HKEY_CLASSES_ROOT \ Applications \ photoviewer.dll \ shell \ open \ command "-Name" (Domyślnie) "-Type" ExpandString "-Value"% SystemRoot% \ System32 \ rundll32.exe '"% ProgramFiles% \ Windows Photo Viewer \ PhotoViewer.dll '”, ImageView_Fullscreen% 1” Jeśli (Rejestr - -Not (ścieżka testowa :: HKEY_CLASSES_ROOT \ Applications \ photoviewer.dll \ shell \ open \ DropTarget ")) Rejestr nowej pozycji-Ścieżka :: HKEY_CLASSES_ROOT \ Applications \ photoviewer.dll \ shell \ open \ DropTarget "-ItemType RegistryKey -Force Set-ItemProperty -path" Registry :: HKEY_CLASSES_ROOT \ Applications \ photoviewer.dll \ shell \ open \ DropTarget "-Name" Clsid "-Type" Ciąg „-Value” FFE2A43C-56B9-4bf5-9A79-CC6D4285608A „If (-Not (Rejestr ścieżki testowej :: HKEY_CLASSES_ROOT \ Applications \ photoviewer.dll \ shell \ print”)) New-Item -Path " Rejestr :: HKEY_CLASSES_ROOT \ Applications \ photoviewer.dll \ shell \ print "-ItemType RegistryKey -Force If (-Not (Rejestr ścieżki testowej :: HKEY_CLASSES_ROOT \ Applications \ photoviewer.dll \ shell \ print \ command")) Rejestr nowej pozycji „Ścieżka” :: HKEY_CL ASSES_ROOT \ Applications \ photoviewer.dll \ shell \ print \ command "-ItemType RegistryKey -Force Set-ItemProperty -path" Registry :: HKEY_CLASSES_ROOT \ Applications \ photoviewer.dll \ shell \ print \ command "-Name" (Domyślnie) " -Wpisz „ExpandString” -Value "% SystemRoot% \ System32 \ rundll32.exe '”% ProgramFiles% \ Windows Photo Viewer \ PhotoViewer.dll' ”, ImageView_Fullscreen% 1„ If (- Rejestr nie (ścieżka testowa) :: HKEY_CLASSES_ROOT \ Applications \ photoviewer.dll \ shell \ print \ DropTarget ")) Registry-New-Item -Path" Registry :: HKEY_CLASSES_ROOT \ Applications \ photoviewer.dll \ shell \ print \ DropTarget "-ItemType RegistryKey -Force Set-ItemProperty -path "Rejestr :: HKEY_CLASSES_ROOT \ Applications \ photoviewer.dll \ shell \ print \ DropTarget" -Name "Clsid" -Type "String" -Value "60fd46de-f830-4894-a628-6fa81bc0190d" #

Krok 4: Po uruchomieniu polecenia zamknij okno PowerShell i otwórz folder z obrazami.
Krok 5: Kliknij dowolny obraz prawym przyciskiem myszy i wybierz z menu kontekstowego Otwórz za pomocą → „Wybierz inną aplikację”.
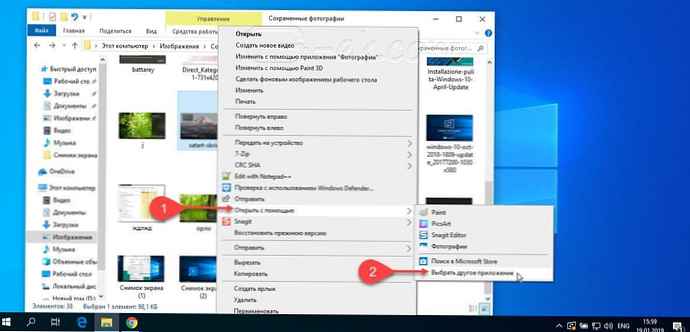
Krok 6: W oknie, które zostanie otwarte, Znajdź i kliknij Wyświetl zdjęcia systemu Windows, Aby zawsze otwierać zdjęcia i obrazy za pomocą „Przeglądarki fotografii systemu Windows”, nie zapomnij zaznaczyć pola jak na zrzucie ekranu poniżej:
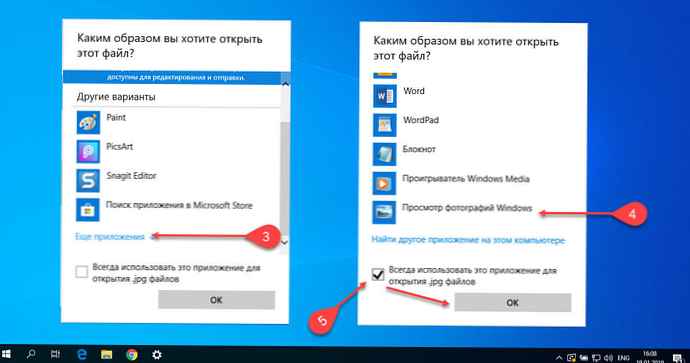
Wszyscy! już to zrobiłeś, przejdź do folderu ze zdjęciami lub zdjęciami i kliknij dwukrotnie dowolne zdjęcie, obraz otworzy się w „Windows Photo Viewer”!
Metoda 3 - Jak zwrócić standardową przeglądarkę obrazów za pomocą aplikacji.
Ponieważ powyższe metody działają, pod warunkiem, że system ma plik biblioteki dołączanej dynamicznie shimgvw.dll. Inny sposób na zwrócenie przeglądarki zdjęć za pomocą osobnej aplikacji, która zawiera już żądaną bibliotekę, jeśli z jakiegoś powodu twoja jest uszkodzona.
Oryginalna przeglądarka obrazów w systemie Windows nie jest normalną aplikacją. Znajduje się w bibliotece shimgvw, dlatego nie można go uruchomić bezpośrednio - potrzebujesz co najmniej rundll32.
Aby bootloader nie potrzebował niczego poza niewielką liczbą funkcji WinAPI, otrzymujesz mini-aplikację, która nie wymaga instalacji, która zawiera dwie biblioteki shimgvw.dll z Windows 7 i XP SP3, o wielkości zaledwie 502 kilobajtów. Na wyjściu otrzymujemy niezależną przeglądarkę obrazów, którą możesz zapisać na dysku flash USB i zawsze mieć pod ręką.
Krok 1: Pobierz gadżet: Przeglądarka obrazów dla systemu Windows 10.
Krok 2: Rozpakuj powstałe archiwum Sredstvo_prosmotra_fotografij.zip gdziekolwiek, kopiuję zawartość archiwum do katalogu głównego dysku C: \.
Krok 3: Teraz otwórz folder z obrazami, kliknij prawym przyciskiem myszy jeden z nich i wybierz „Otwórz za pomocą” → „Wybierz inną aplikację”.
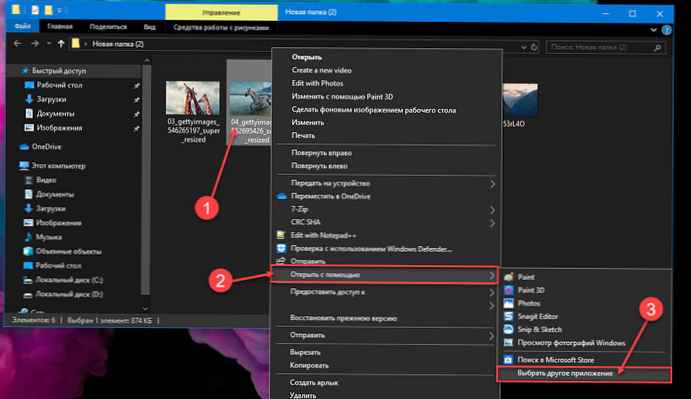
Krok 3: W oknie zapytania „Jak chcesz otworzyć ten plik” przewiń w dół i kliknij link „Więcej aplikacji”.
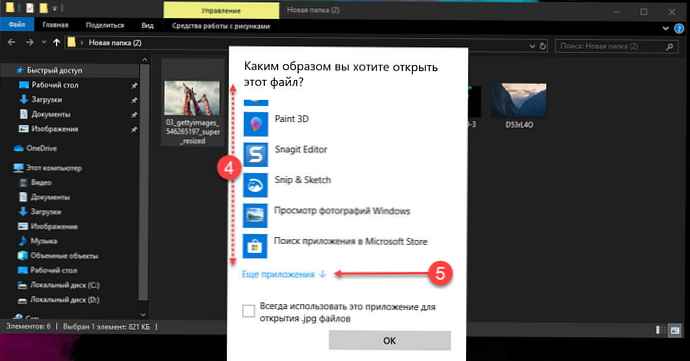
Krok 4: W następnym oknie zaznacz pole dla „Zawsze używaj tej aplikacji do otwierania pliku jpg” i kliknij link „Znajdź inną aplikację na tym komputerze”.
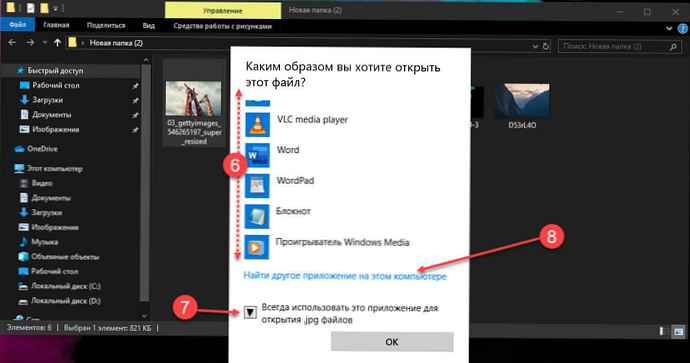
Krok 5: Teraz przejdź do folderu, w którym rozpakowałeś pobrane archiwum (umieściłem zawartość archiwum w katalogu głównym dysku C: \ Sredstvo_prosmotra_fotografij), wybierz plik Przeglądarka zdjęć i naciśnij przycisk „Otwórz”.
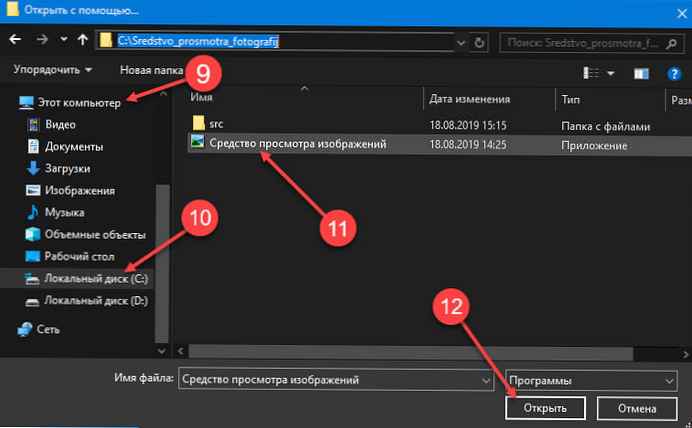
To wszystko! Przeglądarka działa!

Powtórz tę procedurę dla tych typów plików: .jpg, .jpeg, .png, .tiff, .bmp, .gif, .tifMożesz skonfigurować powiązania plików w aplikacji. „Opcje” idź „Aplikacje” → „Aplikacje domyślne” → „Wybierz standardowe aplikacje dla wszystkich typów”.
Aby powrócić do przeglądania zdjęć, jak w XP, działają na nim animowane gify, musisz wypełnić część tego przewodnika opisaną powyżej. Po zakończeniu zmień nazwę folderu „Sredstvo_prosmotra_fotografij " biblioteka shimgvw.dll w Win7-shimgvw.dll, ale xp-shimgvw.dll w shimgvw.dll.
Wszyscy!











